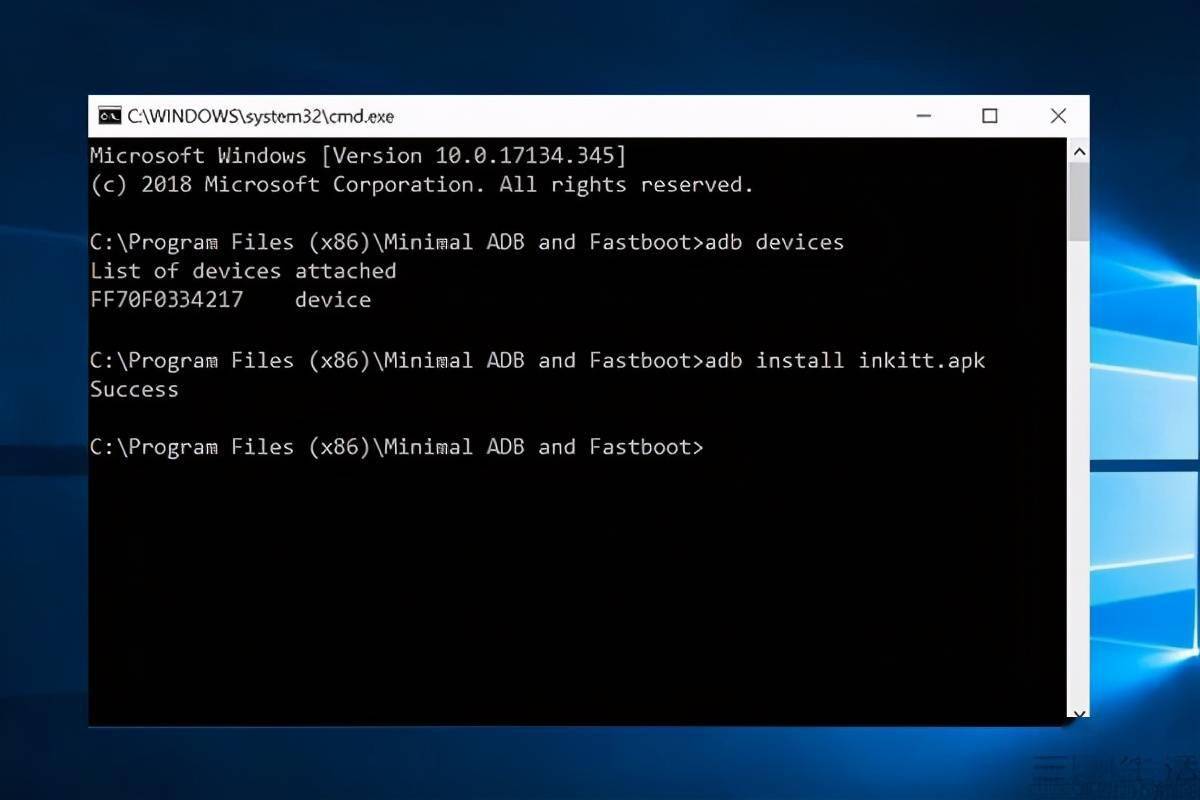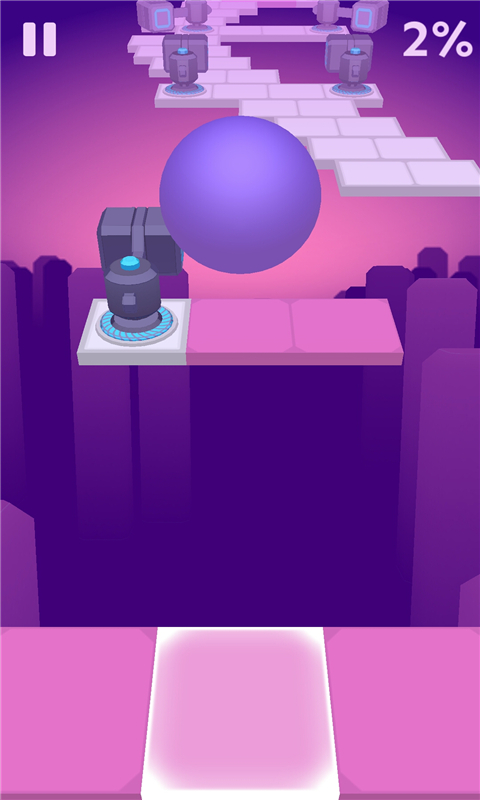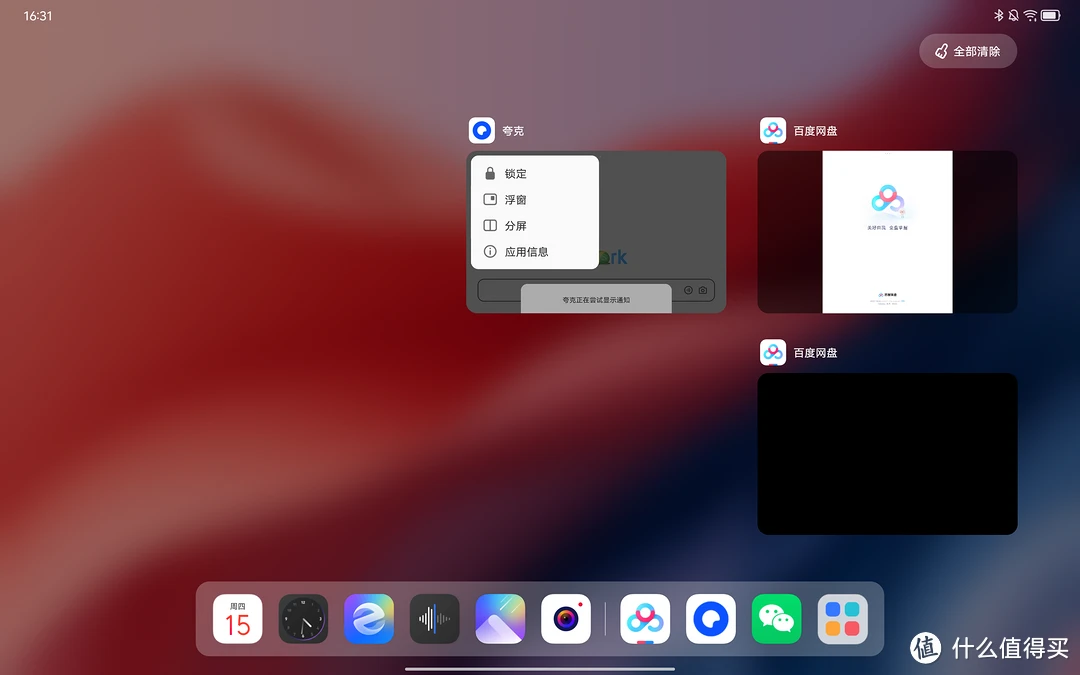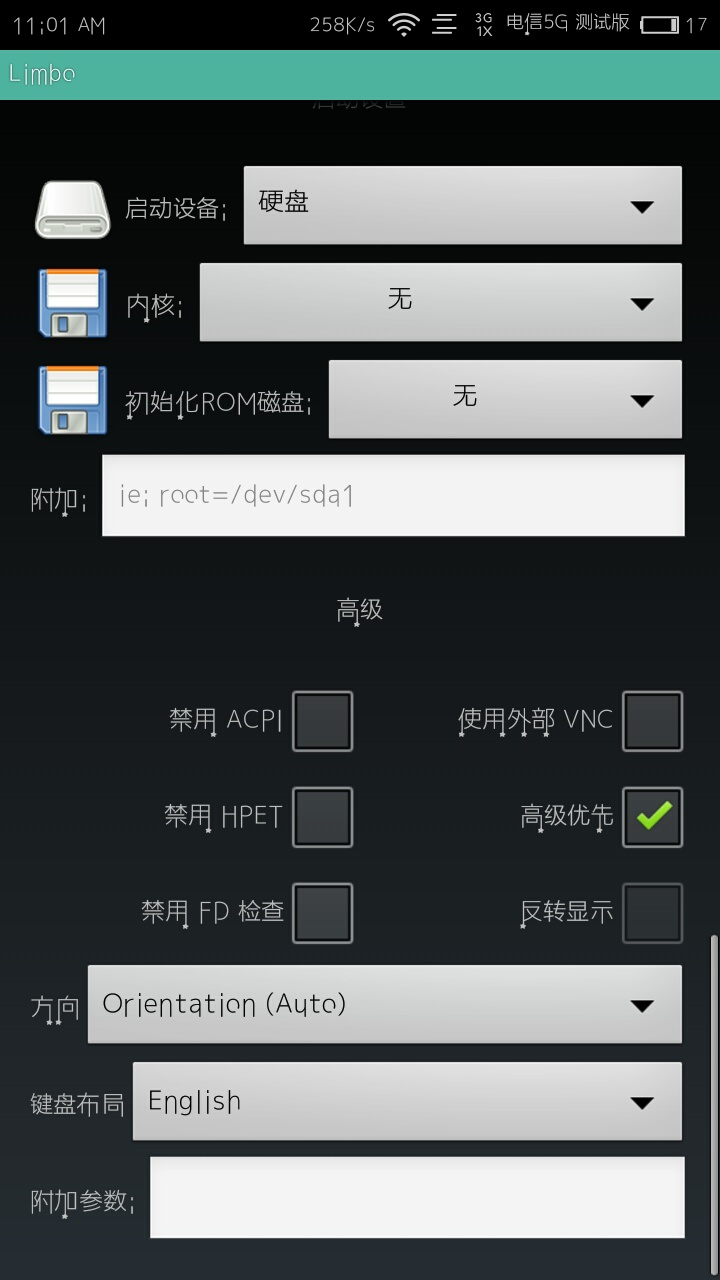尊敬的各位读者,我是熟悉的电脑小白翻身记课程主讲人小杰。今天,我将带领大家一同探讨一项超乎想象的技术——在VM(虚拟机)环境下安装Android操作系统!是否令人振奋不已呢?跟随我逐步指导,您也可以化身为虚拟世界的勇敢探索者!
为什么要在VM上装安卓?
故此,我们来探讨为何在虚拟机中安装安卓的原因。众所周知,有时我们的电脑缺少安卓环境,然而想要体验安卓应用却是对我们的需求。这时,虚拟机便可派上极大的用场!并且使用VM进行安卓安装,无论身处何地,皆可自由切换至不同的操作系统,无需担忧会影响到您的电脑系统,这是否令人惊叹不已呢?
其二,对开发人员而言,VM虚拟机中的安卓系统实为优良的测试环境。在此,您可安心地进行各类应用程序的调试,无需担忧会对主要设备造成任何不利影响。如此一来,提高开发效益无疑将变得更为显著,令人振奋不已!
准备工作:你需要这些工具
初始挑战,必备工具先行。首先,选用如VMware或VirtualBox等优秀的虚拟机软件。这些软件性能优越,依您个人喜好自行挑选即可。

首先,请您获取适用于安卓设备的ISO镜像文件。此文件类似于安卓系统的种子,缺失则无法搭建完整的操作系统环境。网络上有众多可供参考的资源,务必选取安全性高且有信誉度的来源。
安装VMware虚拟机

在环境准备完善且工具齐全之后,便可逐步启动VMware的安装程序。此过程依照向导指示进行即可,实施过程简易明了,仅需频繁单击“下一步”直至安装顺利完成。为确保VMware能够正常运作,请务必在结束安装后重启设备。
在成功安装VMware软件后,请务必进行必要的初始配置,例如设定虚拟计算机内存容量及处理器数量等。这些参数将对虚拟计算机性能产生关键性影响,因此应依据您个人电脑的实际配置进行科学分配。

导入安卓ISO镜像文件
在此阶段,我们步入了至关重要的步骤,即导入安卓ISO镜像文件。请启动VMware,选择"新建虚拟机"并选择"典型"安装模式。在选择安装源时,请选择"使用ISO镜像文件"选项,随后定位到您先前下载的安卓ISO文件,点击"下一步"继续操作。

接下来,VMware将自行识别ISO文件并为您配置虚拟机。只需遵循指引完成基础设置,如命名和选择存储位置等。完成这些步骤后,点击“完成”按钮,您的Android虚拟机即可顺利创建成功!
启动虚拟机,开始安装安卓系统
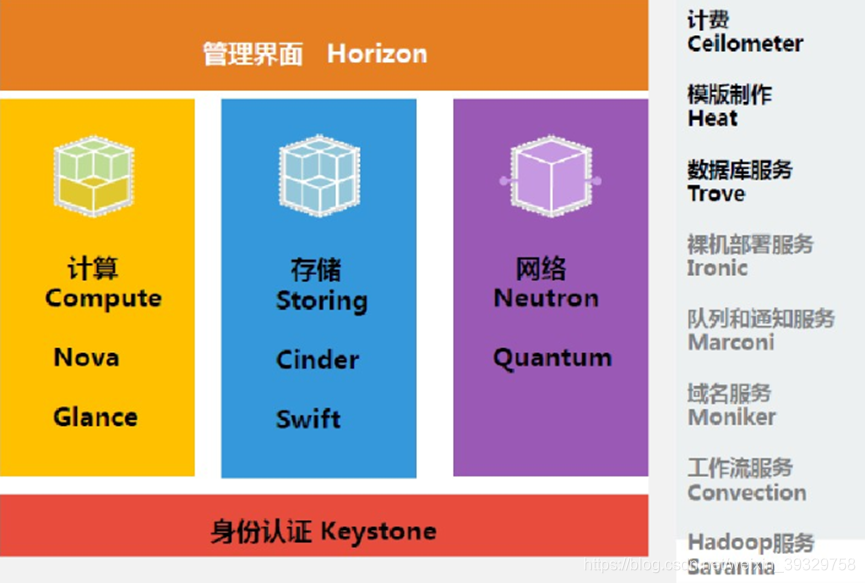
激动人心的时刻已然来临!此刻,您可启动精心打造的安卓虚拟机。在VMware界面中寻觅刚建立的虚拟机,轻触「启动」按钮。请耐心等待,此过程或需时许。
于安卓系统安装界面显现之际,依照指引依次进行各项操作即可。其过程与实体设备安装安卓系统颇为相似,仅需轻点“下一步”按钮,静待系统自行完成安装。安装完毕之后,便可在虚拟环境中畅享安卓系统带来的独特魅力!
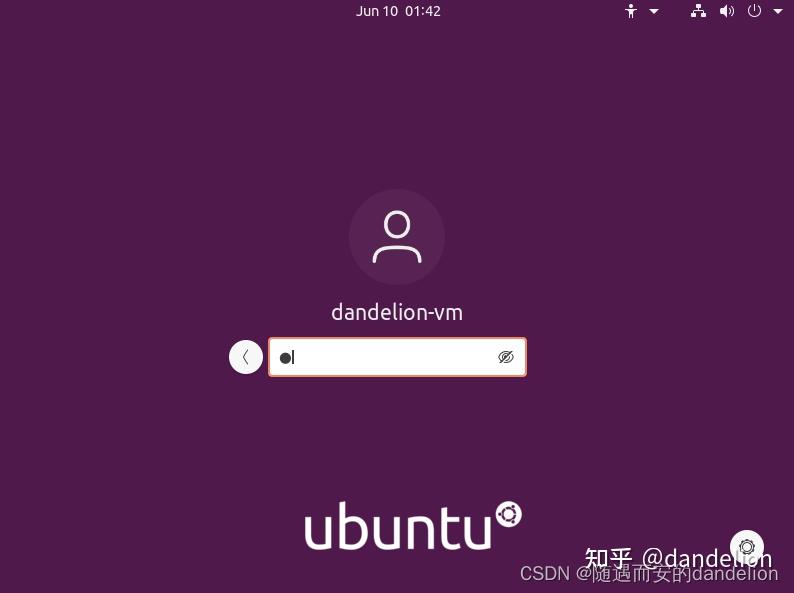
配置安卓系统,优化使用体验
完成Android系统的安装之后,为提升用户体验,您需完成一定的初始配置操作,例如配置网络连接,调整屏幕分辨率及安装必要的驱动程序等。所有这些操作均可通过Android系统的设定选项轻松实现。
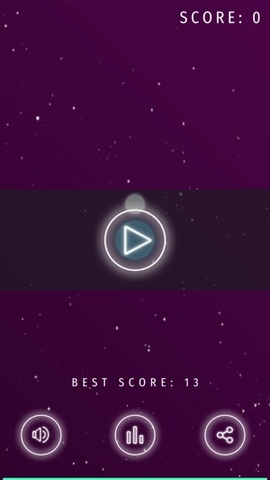
除此之外,您亦可在虚拟设备中部署诸如微信、抖音乃至各类游戏等常见Android应用程序。这将让您得以在个人电脑上尽情畅享安卓平台的各种精彩魅力。
常见问题及解决方法
您在安装及使用过程中或许会遭遇诸如虚拟机运行迟缓、USB设备无法被正确识别的问题。请放心,这些问题均有相应的解决策略。您可查阅VMware官方文档或网络上的相关解决方案以获取帮助。
若您所遭遇之问题颇为复杂,您亦可在专门论坛或者社区里寻求协助。众多热忱的网民将乐于以自己的经验助力于您,共同解决困难。
总结:VM装安卓,就是这么简单!
成功完成今日教程后,您已掌握在VM虚拟机中安装安卓系统的技能。是否倍感成就?如今,可尽情畅游于安卓世界,甚至开展相关开发与测试工作。
总结陈词之际,请允许我向各位提出一个问题:您期望在虚拟环境中运行哪些Android应用程序?敬请您在评论部分畅所欲言,分享贵见。同时,恳请您给予本文一赞并分享至社交媒体,以帮助广大用户一同进入虚拟世界进行探索。