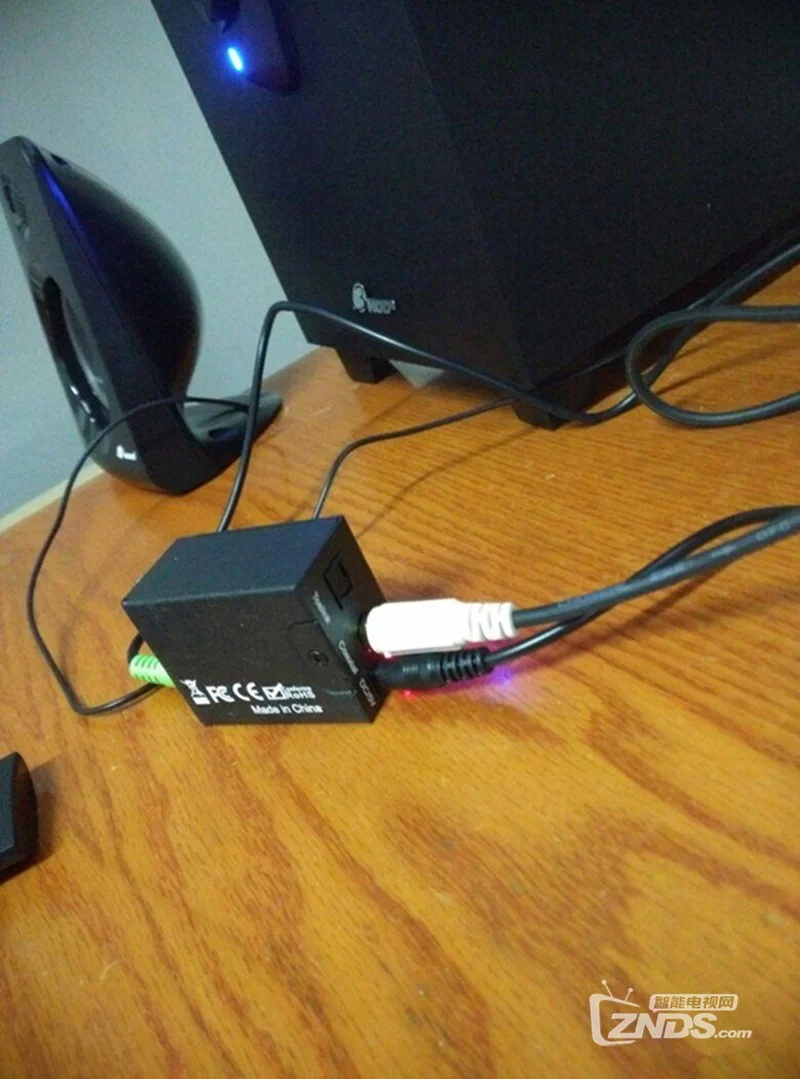敬爱的各位,您好。作为一名日常频繁传输文件于手机与电脑间的普通用户,今日在此与您一同探讨关于连接安卓设备至电脑的相关事宜。我们都曾遇到困扰,如如何将手机中的珍贵照片上传至电脑保存,或是希望在电脑端对手机文档进行深度管理,但不知从何下手。请不必担忧,接下来本文将会为您详细介绍几种安卓手机连接电脑的便捷方式,确保您在阅读后能够轻松掌握此项技能。
方法一:使用数据线连接
首先,最为简便快速的方法即为通过数据线将手机与电脑衔接。您只需备好尺寸适宜的数据线,其一头接入手机的充电端口,另一头插入电脑的USB接孔。连接完成后,手机屏幕上往往显示出一则提示信息询问您选择“仅充电”或“传输文件”模式。务必选择"传输文件"以使电脑正确识别手机并实现文件传输。
成功连接后,您可在PC端操作“我的电脑”或“此电脑”访问手机设备。轻点进入,便可进行U盘式的文件管理。包括文件的复制、粘贴以及删除,极为便捷。需注意,部分型号可能需额外安装驱动,如遇此种状况,请遵照指引完成驱动安装。
方法二:使用无线传输工具
若您认为有线连接繁琐或无适配线材可用,不妨尝试无线传输辅助工具。目前市场上众多手机管理应用均提供了此功能,如AirDroid及WiFiFileTransfer等。其操作步骤大致相似:
建议您先在手机与电脑端均下载并安装同款无线传输应用文件。接着,务必让手机与电脑处于同一WiFi环境中。启动手机内的无线传输应用程序后,屏幕可能会显示一组连接代码或生成相应的二维码。此时,在电脑端运行对应软件,通过输入代码或使用二维码扫描功能,便可成功建立链接。
联机之后,您便可直接在电脑端对手机内的档案实施管理。这些实用工具常含多种功能,如文件传输、应用管理以及短信管理等,极大地方便我们的日常使用。更值得一提的是,无线连接的便利性在于其不受数据线束缚,让您随时随地皆能轻松操控。
方法三:使用云服务同步
除上述方法外,您还可运用云服务实现手机与电脑间文件的同步。如今众多手机系统均内嵌云服务,如Google云端硬盘、百度云、腾讯微云等等。只需将所需同步文件上传至云端,再于电脑端使用相同账户登录,即可轻松下载。
借助云服务同步的优势在于便捷及不受设备束缚,无论手持移动设备或桌面计算机,只需连入互联网,即可实时查阅云端文档。另外,云服务器尚有充足存储空间可满足海量文件存放需求。然而,务必强调保护个人隐私,避免传输敏感信息之必要性。
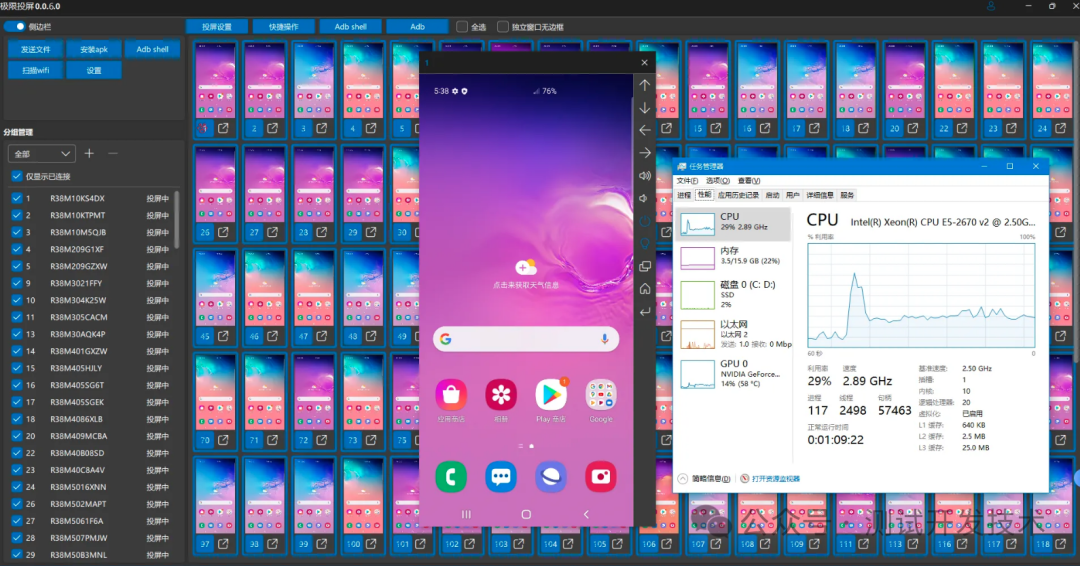
方法四:使用蓝牙传输
若您的计算机具备蓝牙功能,那么使用蓝牙进行文件传输亦是可行之选。尽管其速度略显缓慢,但对于小型或紧急文件传输却是理想选择。
正确使用蓝牙传送文件的步骤包括:首先,确认手机及电脑的蓝牙功能已经启用并处于开机状态。其次,在手机中成功定位所需传输的文件后,选择“共享”或“发送”,接着选中蓝牙传送作为首选方式。最后,在电脑端接受蓝牙传输请求即可顺利完成文件传输。
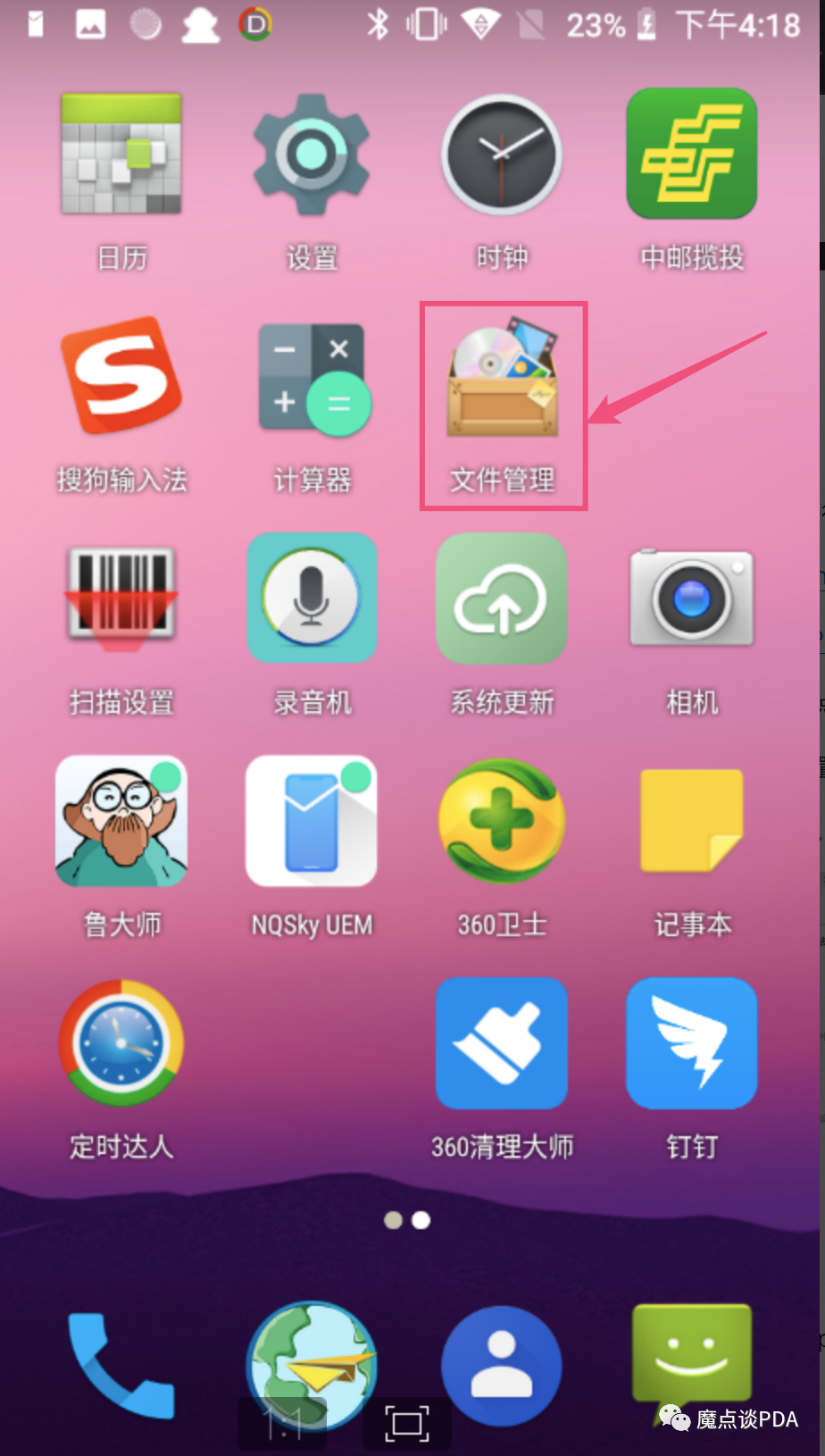
请注意,蓝牙传输距离有限,通常为10米以内。另外,在传输期间需确保手机与计算机蓝牙链接稳定,以防断线。
方法五:使用第三方手机管理软件
此外,你还可用多种第三方移动设备管理应用程序。它们具备众多实用功能,如文档分类、App管控以及信息备份等。并且,许多此类应用支持无线链接模式,使操作更加便利。

您可尝试应用如豌豆荚、91手机助手以及360手机助手之类的手机管理软体。其操作原理相似,主要流程包括:先在智能终端与PC端安装同类手机管理软体,然后启动手机端程序,并查找显示的连接代码或二维码进行配对。
此类软件具备丰富多元的功能,如文件传输、应用程序管理及数据备份等,便民且实用性强。
方法六:使用USB调试模式
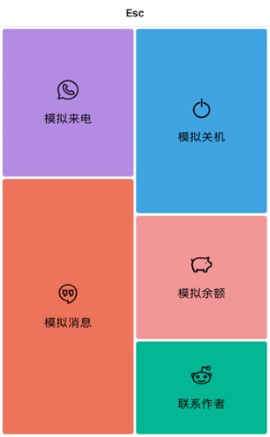
若您的设备开通了USB调试功能,则可使用该方式与电脑互联。此项为专供开发者的设置,便于您在电脑端实现更深层次的操控。然而,需留意的是,启用USB调试可能引发数字安全隐患,因此仅在有必要时启用。
使用USB调试模式进行设备连接的流程如下:首先打开您的手机的USB调试功能,具体路径可能因设备型号不同而有所差异。大部分情况下,可通过进入“设置”-“关于手机”-“版本号”多次点击以开启“开发者选项”,之后在该界面中找到并启用USB调试功能即可。
随后,将手机与电脑通过数据线相连,成功之后,一般来说,电脑将会自动安装相应的驱动程序。驱动程序安装完毕之后,即可在电脑端启动ADB工具或其他第三方手机管理软件来实现对手机的操控。
方法七:使用网络共享功能
若您设备均具备网络共享功能,可尝试此方式:利用该特性将手机网络与电脑相连进行文件交互。
利用手机网络共享功能的流程为:首先启动此功能。具体操作方法取决于手机类型,通常可在'设置'-‘网络与互联网’-‘热点与网络共享’中找到并启用。
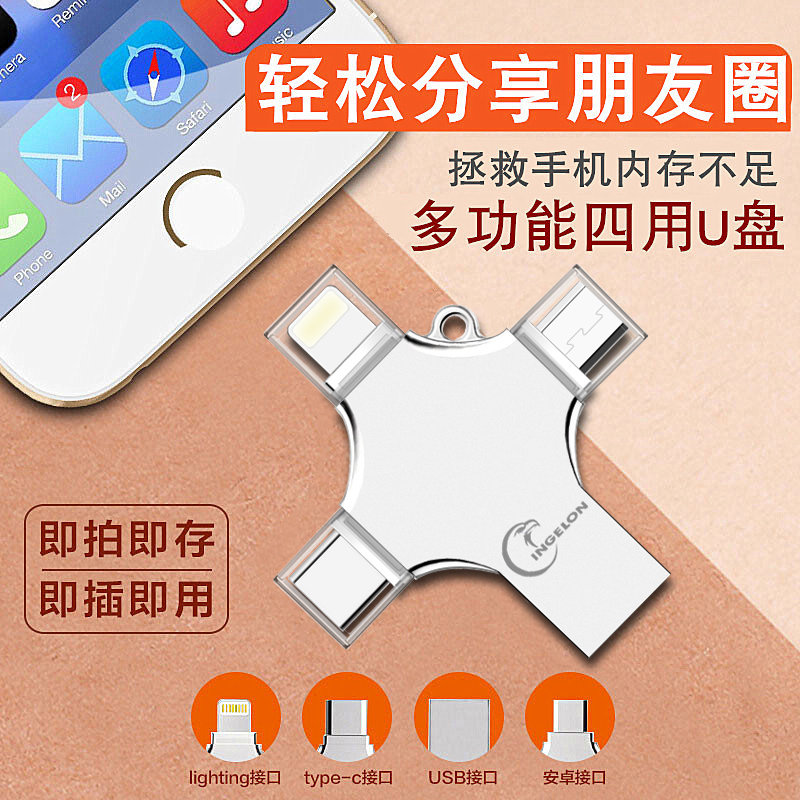
然后,在计算机上找到并接入手机的无线热点。成功链接之后,即可从电脑端通过网络远程访问手机内的文件。此法无须依赖数据线,且传输效率相对较高,但应注意,该模式可能会大量消耗手机流量,因此建议在具备WiFi环境时使用。
方法八:使用NFC传输
若您的手机及电脑均配备NFC技术,不妨利用其进行文件交互。NFC作为短程无线通讯技术,可实现设备间高速文件传输。

利用NFC进行传输的步骤包括:首先,需确认手机及电脑的NFC功能处于激活状态;其次,在手机端选择待传输文件并点击“共享”或“传送”,随后选用NFC作为传输方式;最后,将手机贴近至电脑的NFC接受区便可实现文件传递。
值得提醒的是,NFC设备传输距离较短仅约4厘米。同时应保证在传输过程中手机与电脑之间NFC连接稳妥无断续。
方法九:使用DLNA传输

倘若您的手机与电脑皆具备DLNA功能,不妨尝试利用此项技术进行文件传输。作为一种家庭网络共享技术,DLNA能够实现各设备间的多媒体文件共享。
以下是利用DLNA进行传输的简易步骤:第一步,确保手机与电脑均启用DLNA功能;其次,从手机中选取欲分享的文件,点击"分享"或"发送",并选择通过DLNA方式传送;最后,在电脑端运行DLNA接收应用程序,即可接收到来自手机的媒体文件并予以播放。
值得注意的是,DLNA技术适合应用于媒体文件的传输,如视频、音频以及图片等。同时,传输过程需确保移动设备与计算机之间的DLNA链接稳定,以防中断现象发生。

方法十:使用Miracast传输
若您的设备均具备Miracast功能,可尝试利用此技术进行文件传输。Miracast作为无线显示技术,可实现将手机屏幕映射至电脑端。
启用Miracast传输所需步骤如下:首先,检视并确认您的移动装置及电脑均已开启Miracast功能;其次,于手机中启动该功能,并选定需要配对的电脑设备;最后,在电脑端接受Miracast接洽要求,便能成功将手机显示屏投影至电脑萤幕之上。
成功连通后,您便可在电脑上操控手机屏显。该方案优点在于无需数据线束缚且投影效果较佳。但需留意,通过Miracast传输可能导致手机耗电加剧,建议充电状态下进行使用。
总结
在此,为您详解连通安卓手机与电脑的几大途径。每种方式均各具优点及局限性,您可依据个人需求进行挑选。愿上述指南助您高效解决文件传输难题。
在此,我们诚邀广大用户提出宝贵意见:请问您最常采用何种方式将安卓设备与电脑进行连接呢?请在评论区分享您的实际体验及见解。若认为本篇文章能为您带来实质性帮助,敬请点赞并分享给更多朋友!