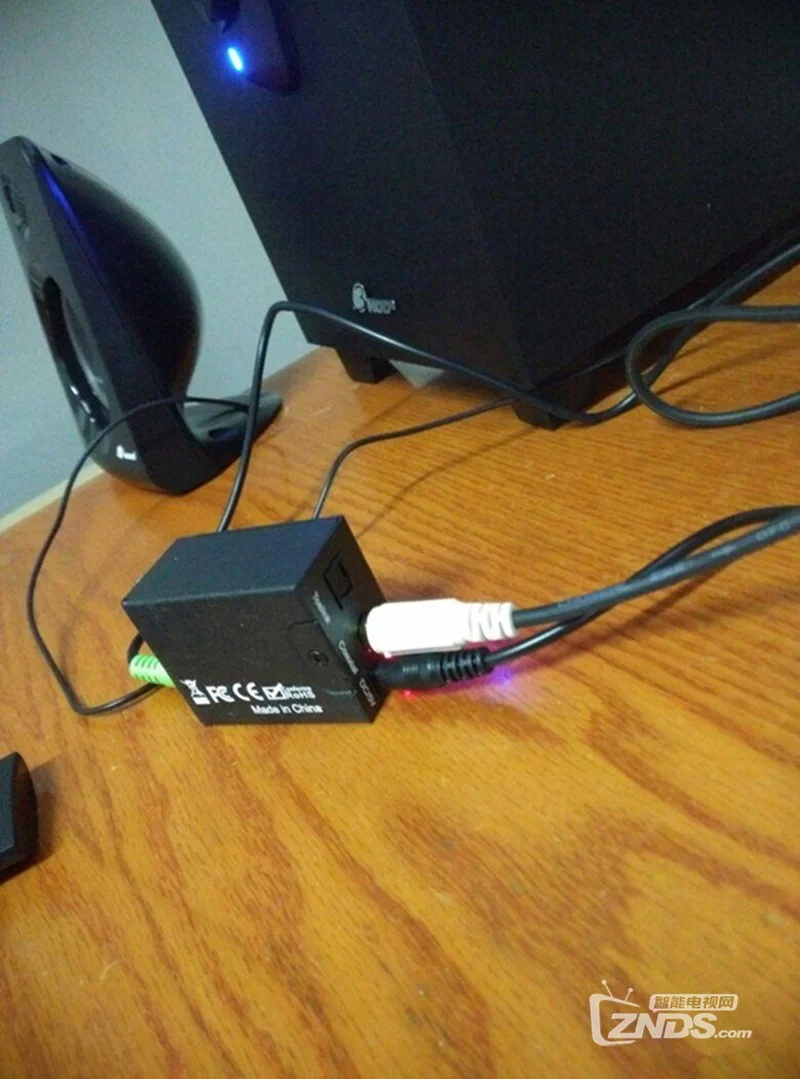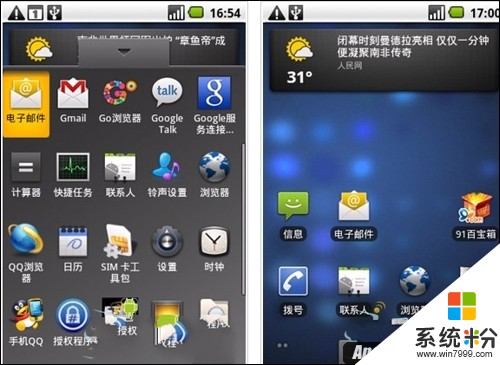敬爱的读者朋友们,大家好!今天我们共同探讨如何为个人电脑添置安卓系统的话题,看似神秘高端,实则易如反掌。笔者今日将引导您深入安卓领域,让您的电脑呈现全新面貌!
1.为什么选安卓系统?
首先,您或许想了解为什么为计算机安装Android系统。简而言之,该系统具有友好界面,庞大的应用库并保持快速更新。对于寻求新奇体验的用户,无疑是一项有价值的选择。此外,安装Android系统后,您可在计算机上直接运行Android应用程序,这是否令人感到惊艳?
现阶段市场上多数安卓模拟器存在性能或兼容性问题。然而,直接在个人计算机安装Android操作系统则可以迅速解决此类困扰。试想一下,使用大型显示屏在计算机上畅游抖音、观看影视作品以及进行游戏的感受,实在是令人难以忘怀。
2.准备工作:你需要这些东西
好的,立即着手实施吧!所需硬件设备如下:1.电脑,无需顶级配置,仅需满足运行要求即可;2.U盘,建议容量为8GB或以上,作为启动盘使用;3.安卓系统镜像文件,这是安装过程中的重要环节。
在下载镜像文件时,务必要选择可靠的来源,确保安全性成为首要原则。下好之后,为将其写入U盘,您需要借助如Rufus或Etcher等免费实用的工具进行操作。
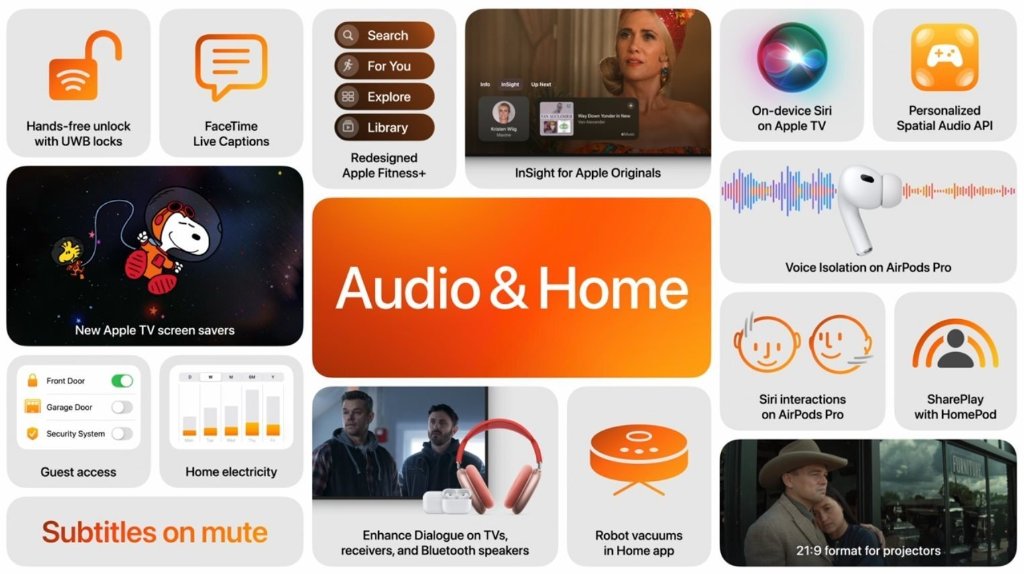
3.制作启动盘:这一步很关键
接下来将进行启动盘制作过程。请插入U盘,运行下载的写入工具,选定安卓系统映像文件以及所需U盘,按下“启动”按钮。此步骤可能导致U盘格式化,因此务必提前备份重要数据。

请您稍作停顿以等待写入过程的顺利进行。成功之后,您的优盘将具备启动功能,内部安装有安卓操作系统。
4.安装前的BIOS设置
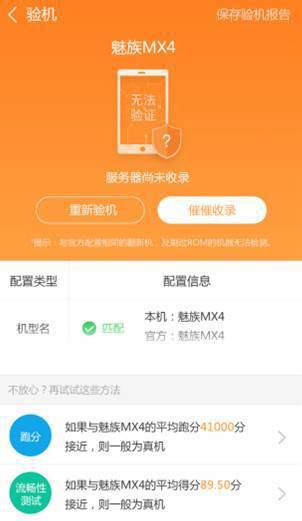
请重新启动计算机并进入BIOS设定。此步骤至关重要,以便设置设备从USB存储设备启动。因机型差异,进入BIOS的按键记录可能有所不同,通常是按下F2键、F10键或Delete键。
进入BIOS界面,设定U盘为首启设备并保存退出。
5.开始安装安卓系统
在电脑重新引导至U盘界面并进入安卓系统安装阶段,请依照屏幕指导进行相应操作。在安装路径选项中务必选择您的计算机硬盘,非U盘。

在安装过程中可能需要执行硬盘格式化操作,此举将清除硬盘中的全部数据,请务必预先备份所需资料。
6.安装完成后的设置
最后的安装过程结束,计算机将自行重新启动并进入Android系统的初步设定阶段。此阶段您可调整的内容包括语言选项、网络连接及用户账号配置等关键参数。依照指引逐步进行即可,操作相当简便。
7.安装必备软件
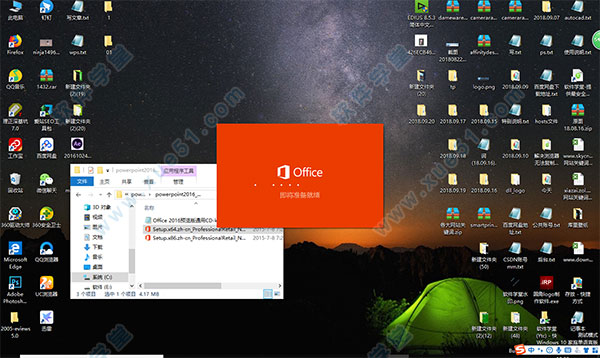
启动系统之后,你可能会注意到许多常见的应用程序尚未安装。请保持镇定,通过使用应用商店进行查找并下载所需的软件,实现一键式便捷安装。例如,无处不在的微信、QQ以及Office等应用,都可以在Android系统中找到相应的版本。
8.优化系统性能
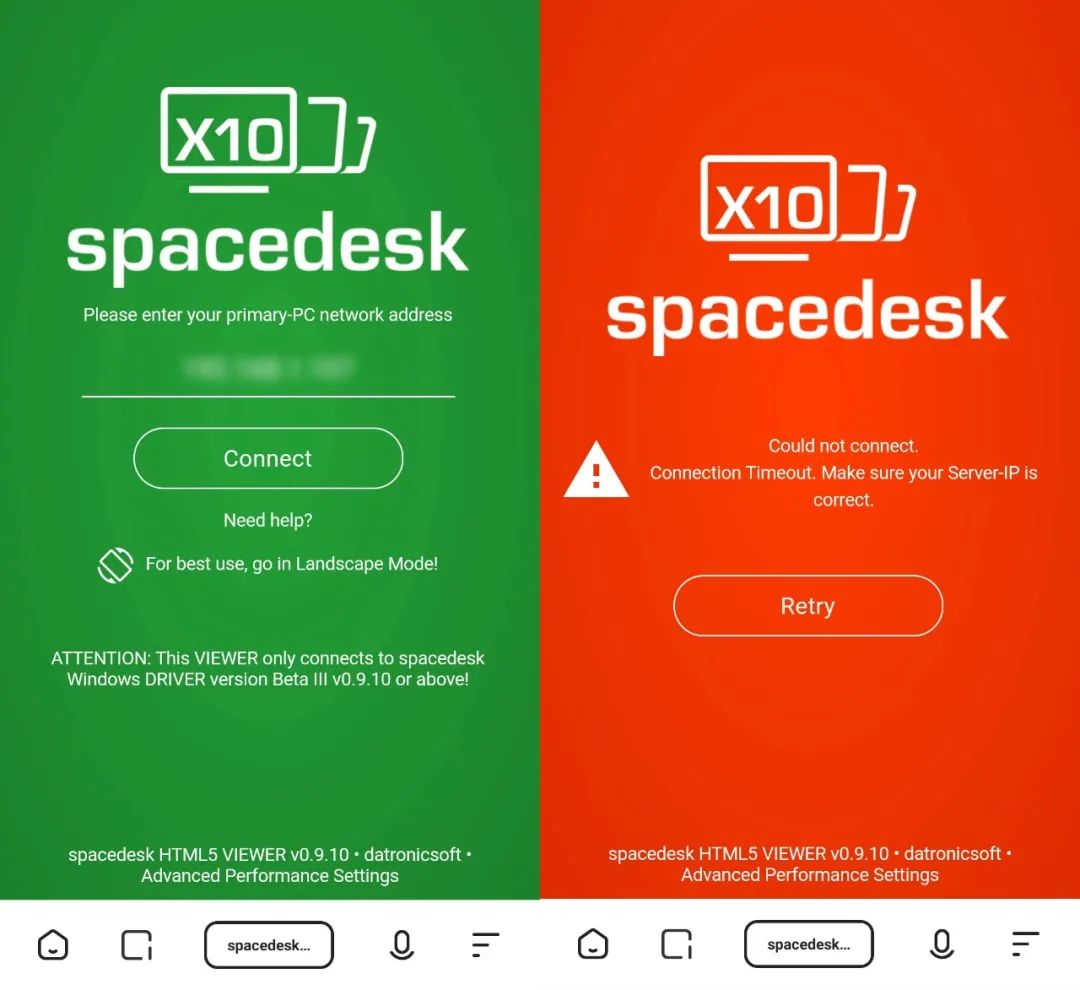
完成系统安装并安装所需应用后,便应着手优化系统效能。您可清理垃圾文件,停用非必要的启动项,以及调整显示屏设置以实现更快更流畅的操作体验。
9.常见问题及解决方法
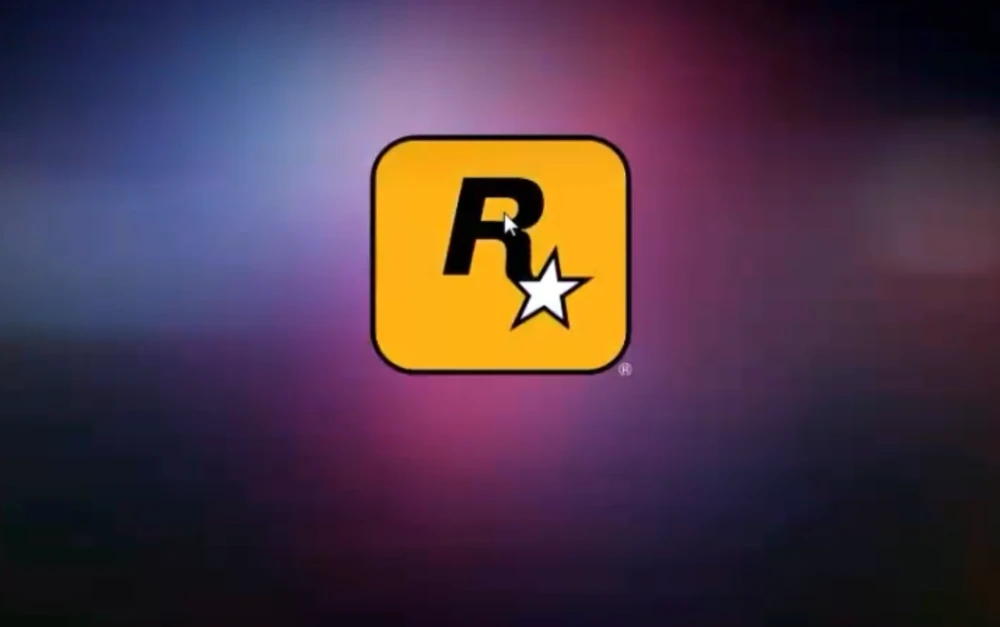
若您在使用时遇到如系统延迟或软件崩溃之类的困扰,请不必担忧,我们已经为您准备了相应的处理方案。例如,针对系统延迟,建议您进行内存清理且重启设备。而对于软件崩溃,您可选择重装该应用程序或将其升级至最新版本。
10.升级与维护
务必定期检测并升级系统以确保其版本的最新状态。此外,谨记备份关键信息,防范意外丢失风险。
至此,关于为计算机安装Android系统的全部操作步骤已详细阐述完毕。是否已对计算机装机充满信心?如若遇到疑问,敬请在下方提问讨论。同时恳请各位赏脸点赞并分享,以吸引更多志同道合者共襄盛举,共同投身于Android系统的探索与实践中来!