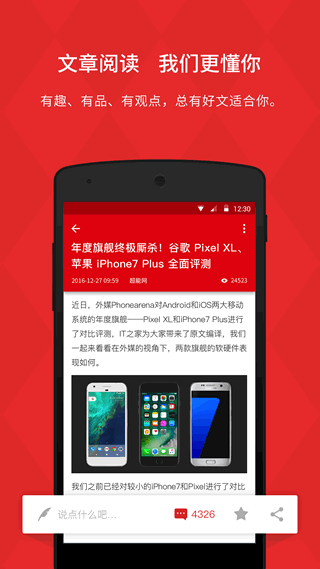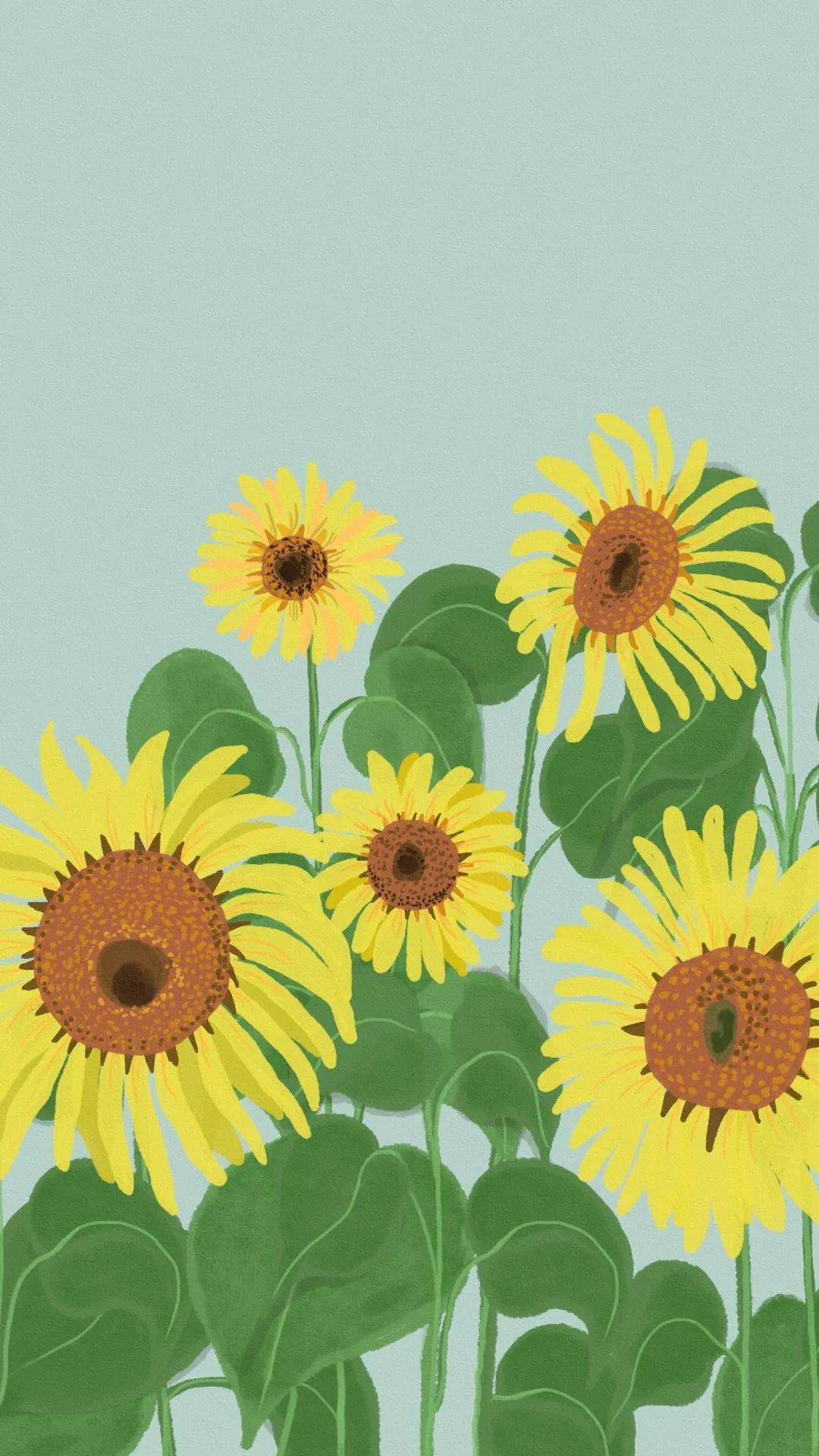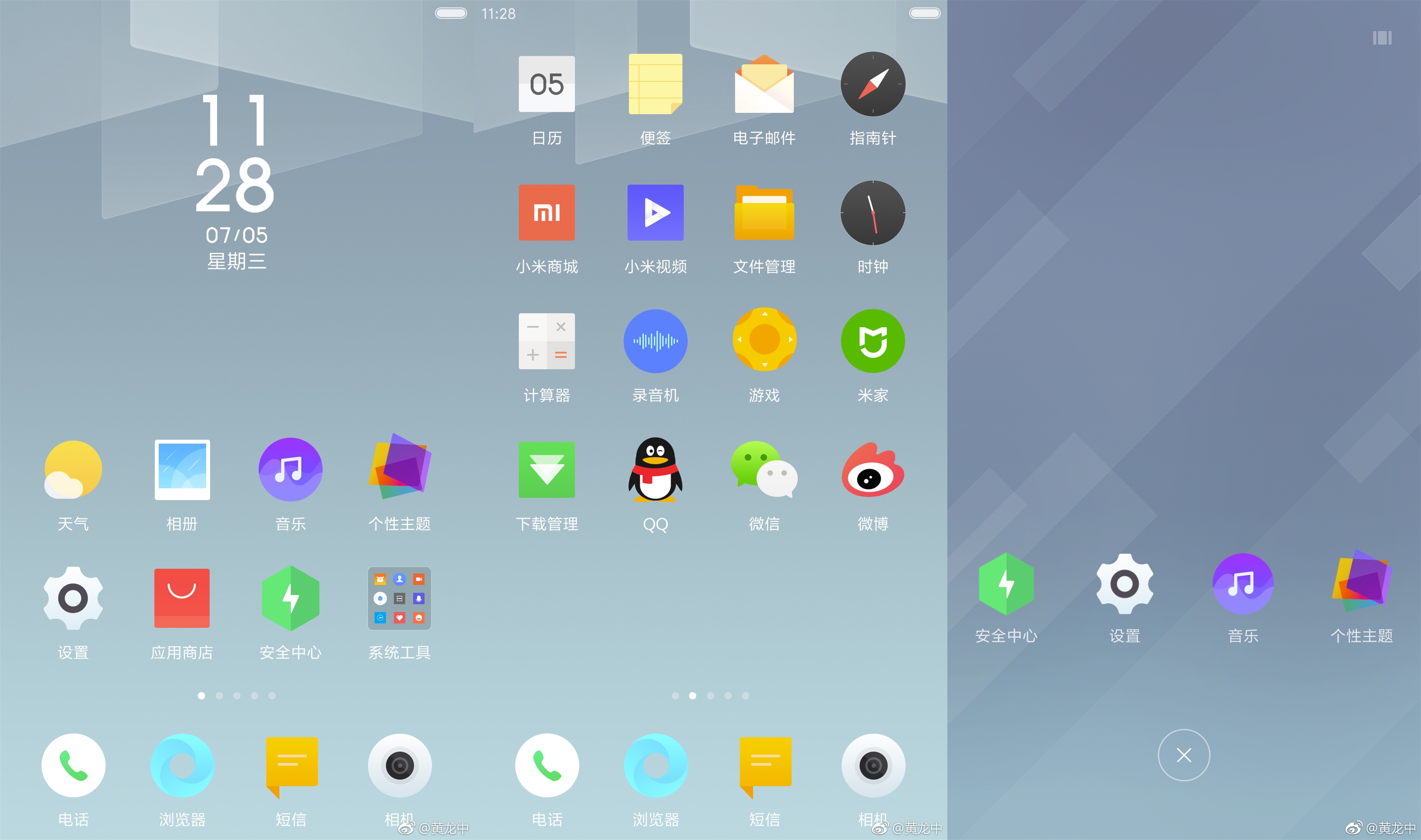您是否发现,在需要整合大量图片以制作文档时,如处理旅行照、工作资料或学习笔记等,如果将每张照片独立储存会造成极大不便?此时,转换为PDF格式便能解决这一问题。只需一份文件即可包含所有图片,查找和分享变得更为便捷,同时打印操作同样简便。
且看,PDF格式之稳定性无可匹敌,无论使用何种设备浏览皆无变形或乱码之忧。对于时常跨设备作业之人而言,此乃称心如意之选。故而,掌握将图片转换为PDF的安卓应用技巧,实属高效实用的本领。
安卓系统怎么扫图片生成PDF?

接下来,我们将探讨如何利用安卓系统软件将图片转换为PDF格式。操作方法极为简便,只需启动您的移动设备,寻找如"CamScanner"或"AdobeScan"等扫面应用进行操作即可。此类应用通常界面舒适易操作,仅需依据其指示逐步骤完成转换任务。
第一步,开启APP并进入“扫描”模块;随后,将需扫描的图片置于镜头前进行拍摄。系统即可自动检测和微调图像效果,使之更加清晰呈现。完成拍摄后,可根据需要对图片进行简单修整如调节亮度、对比度等,使最终影像效果达到最佳。终于,点击存储,以PDF格式快速将所摄图像制成完整的PDF文档。

选择合适的扫描应用
扫描软件市场中,产品种类繁多且各具特色,如具备OCR文字识别功能及云端存储能力等强大功能的应用和操作简便、界面美观的简约型应用。如何挑选适合自己需求的扫描应用,还需根据不同用户的具体需求进行衡量。

若您注重功能齐全且愿意应对繁琐操作,推荐选用"CamScanner"这类应用程序,其不仅具备图像扫描功能,亦可对文字进行识别,甚至支持将扫描文档同步至云端,便捷度极高。反之,若您偏爱简约明了的设计以及恰如其分的功能,那么"AdobeScan"无疑是理想之选,其界面布局清晰,操作流畅易上手。
扫描时的注意事项

在进行图像扫描时需关注一些细则。首先,确保拍摄过程中手机稳定,避免抖动以保证图片质量;其次,让图像铺满屏幕可提升边缘识别的精确度。
另外,光线环境对照片效果至关重要,宜选择光线分布均匀的场所拍摄,避免产生阴影或反光现象,增强观感舒适度。若需扫描大量图片,建议分为数次处理,避免一次性摄取过多导致处理繁重。

编辑和优化PDF文件
令人瞩目的是,将图像转化为PDF格式后,仍可对其进行进一步的编排与修饰。例如,针对PDF文件中的页次顺序,可根据个人需求灵活调换;亦或,为PDF文件添加详细的注释,如文字注解及箭头指示等,使之更为专业化。

值得注意的是,多数扫描软件还具备PDF压缩功能,若您发现生成的PDF体积过大,占据设备大量存储空间,即可利用此功能进行压缩,以节约储存空间并确保文档质量不受损。
分享和存储PDF文件

PDF生成完成后,接下来便是分享与储存的过程。可轻松将PDF文件通过应用程序分享给好友或通过电子邮件发送,极为便捷。此外,许多扫描工具支持云端存储功能,用户能够将PDF文件实时同步至云端,无需担心更换设备或手机时无法查阅。
若对云存安全性有所疑虑,亦可将PDF文档储存在本地设备或借助特定文件管理应用进行管理。总而言之,选择适宜的存储方式,确保您的PDF文件随时可供查阅与使用。

安卓系统扫图片生成PDF的小技巧
在最后阶段,提供几个实用妙招供大家参考:若需频繁扫描图片,不妨考虑购入相关软件的付费版,此举不仅可消减广告干扰,还能扩充存储容量等诸多优势。

此外,若发现应用自动识别的精度不足,您可尝试手动调整图像边缘或利用应用内的其他编辑功能,提升图片品质。总之,尝试与探索是寻求最佳扫描方式的不二法门。
总结

今日教学告一段落,只要掌握了在安卓系统中将图片转化为PDF文件的技巧,便可便捷地对图片进行有序整理及共享保存。因此,不妨一试,这款功能极具实用性,相信您会对此爱不释手。
您是否尝试过使用安卓操作系统将图片转换为PDF格式呢?对于此项功能您是如何评价的呢?请在评论区畅所欲言,期待您的见解与探讨。不要忘记分享和点赞本篇文章,让更多人了解到这项实用技能。