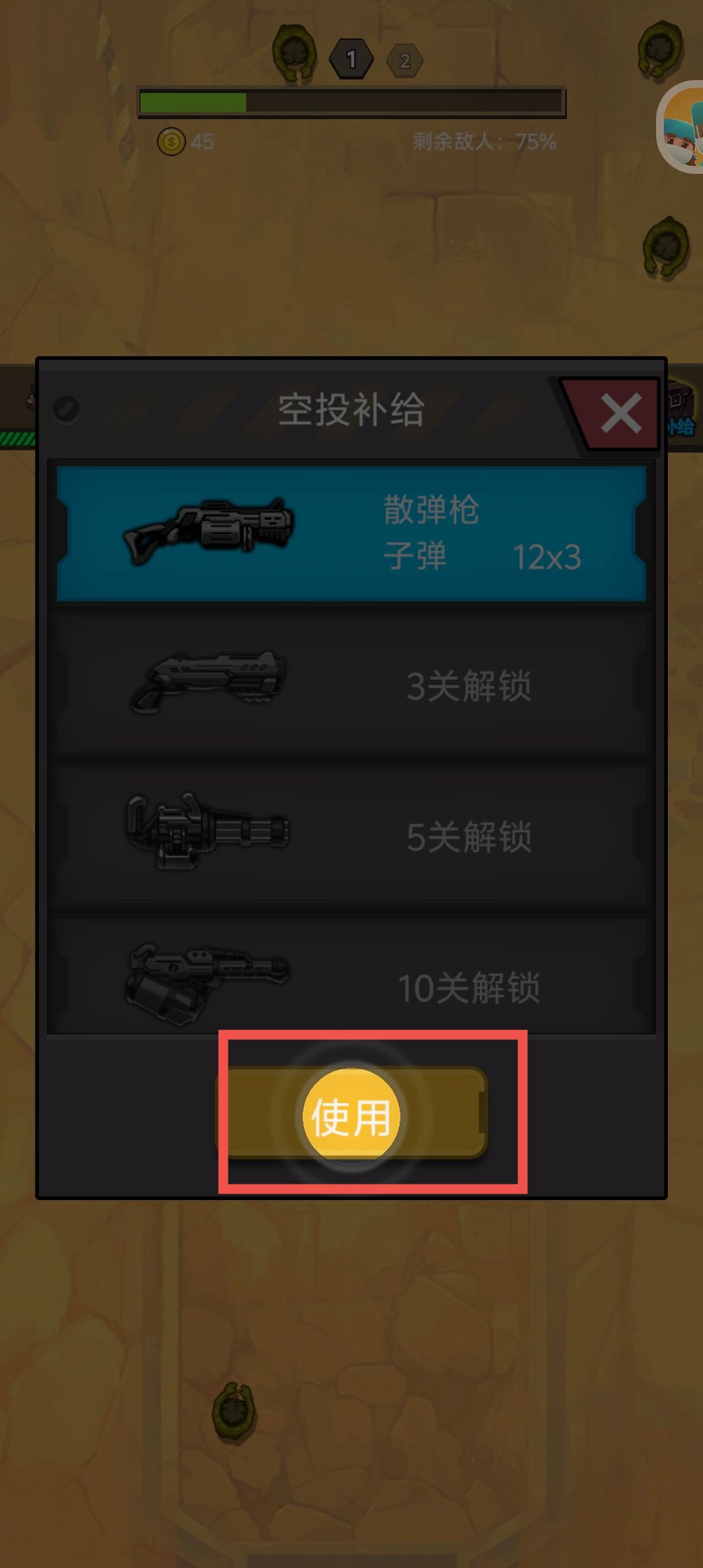各位朋友们,今日涉及之议题为如何为安卓电脑进行系统安装。尽管此过程略显复杂,然而实际操作并不困难。请跟随以下步骤,确保您能够顺利完成任务。
准备工作:别急,先准备好这些
您需具备安卓设备并具备至少8GB容量的USB记忆棒,理想情况下为16GB。此并非必需之物,却是成功安装所需的必备工具。
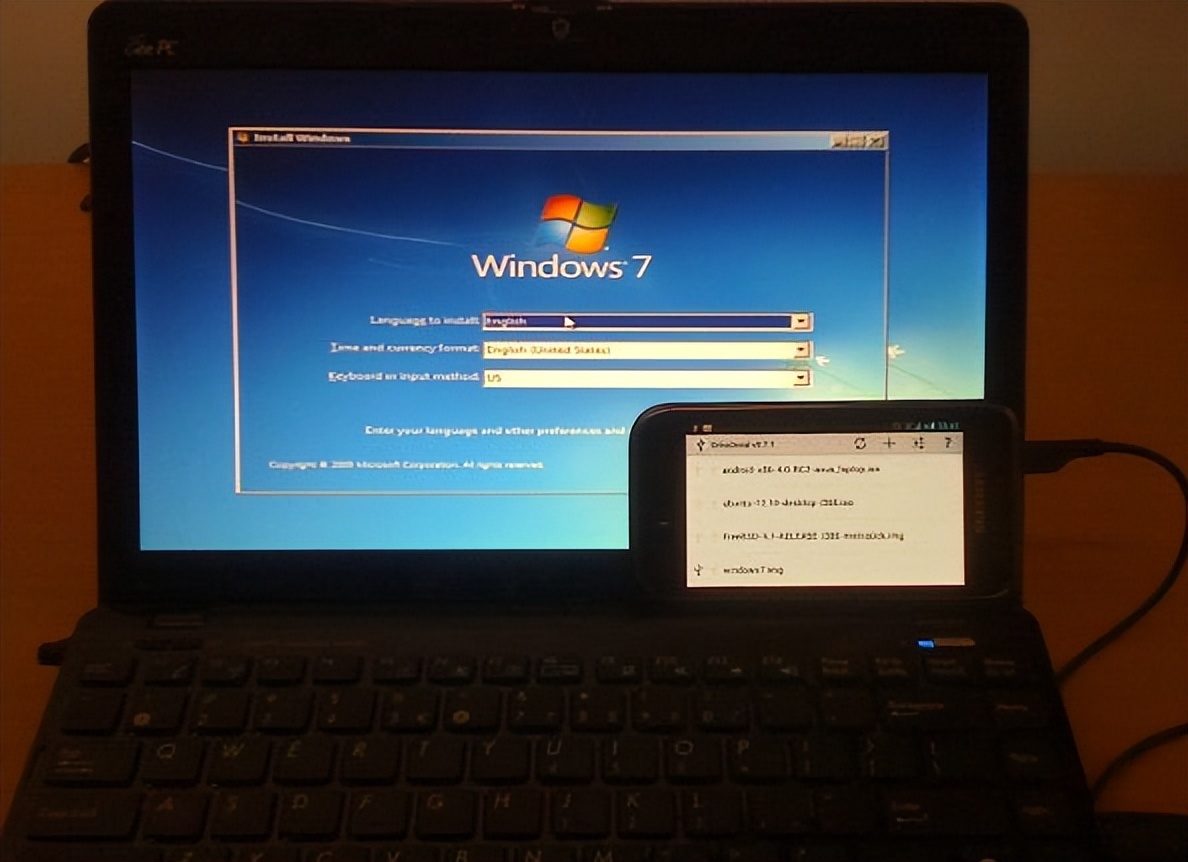
请提供您所需的操作系统镜像文件,这便是搭建系统的基础,无此,便无法搭建完整系统。建议前往官方渠道下载,如有困难亦可寻找可靠的第三方资源。牢记务必下载与设备型号相匹配的镜像,以免徒劳无功。
制作启动盘:让U盘变身系统安装盘
在成功获取系统镜像之后,接下来我们需要将U盘转化为可启动设备。此步骤犹如赋予U盘神奇的力量,使其成为承载系统安装任务的重要工具。
您需借助一款生成启动盘的应用程序。市面上此类软件繁多,如Rufus与Etcher等。因个人偏爱,推荐使用Rufus,因其运行简便且界面直观。下载并安装完毕此工具,将U盘插入电脑,启动该应用,选取已下载的系统映像文件,按下"开始"按钮,便可由工具自动完成启动盘的创建过程。
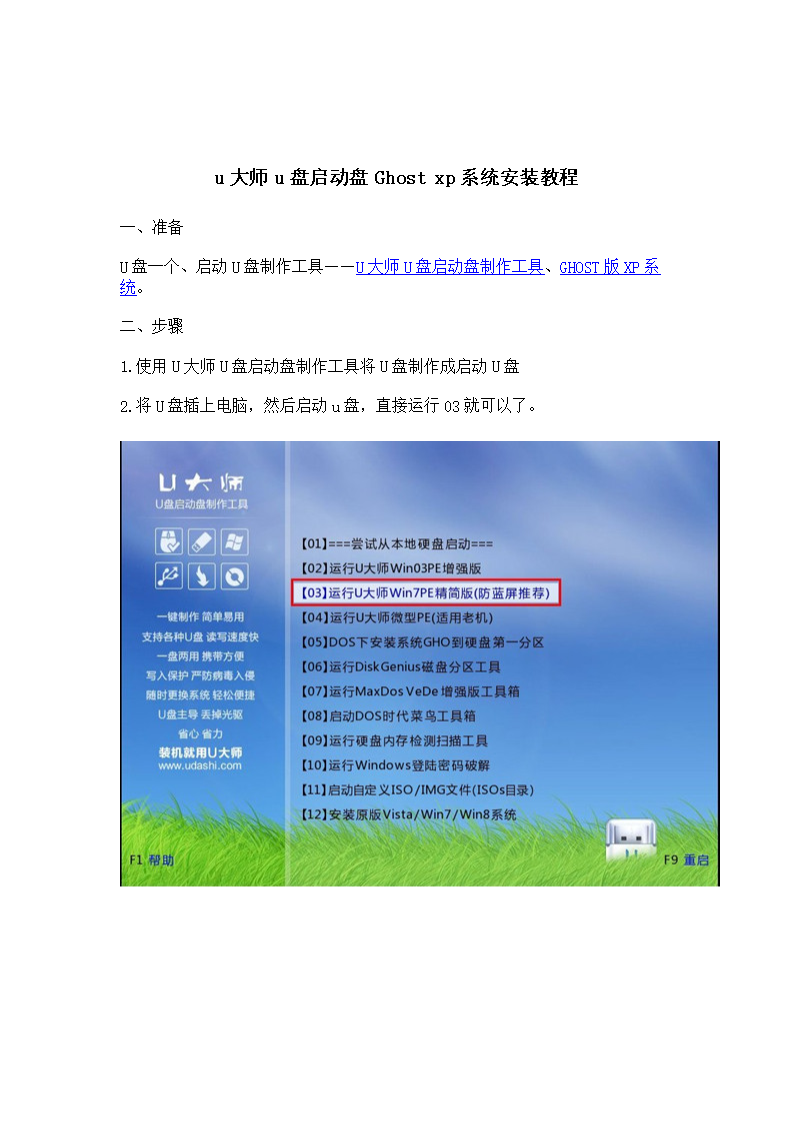
制作启动盘约需数分钟,在等待时间内,您可选择品茶或阅览手机信息。待到工具给出制作完成信号,便可将U盘转换为可引导式系统安装磁盘。
设置BIOS:让电脑从U盘启动

制作完成启动盘后,需引导电脑优先从U盘启动,此步骤类似于对电脑进行“重置”操作,使之明确从U盘优先启动。
请重新启动您的Android电脑。当设备启动时,屏幕上将出现一条提示信息,告知您应使用哪个按键进入BIOS设置系统。这个按键可能为F2、F10、Delete或Esc,具体取决于您所使用的电脑型号。请毫不迟疑地按照指引操作,立即进入BIOS设置功能。
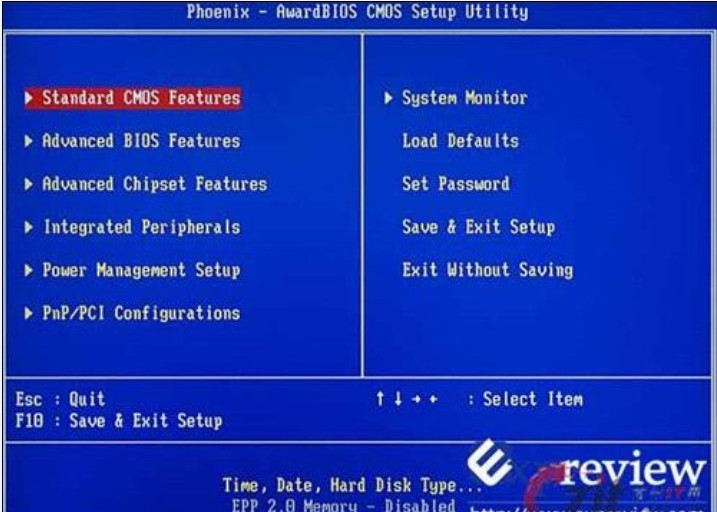
在BIOS设置中寻觅名为"Boot"或"启动"的选项,便可见启动顺序列表,包括硬盘、光驱及U盘等设备。将U盘置于首位,即可实现优先从U盘启动。
在完成启动顺序设定并保存设置之后,请务必先退出BIOS界面。此时,您的计算机将自动重新启动,并从U盘进行引导。
安装系统:一步步来,别慌
接入U盘进行开机,您将直接步入引导性安装界面,此类界面与常规安装流程极为相似,可逐步引导您完成系统的安置。
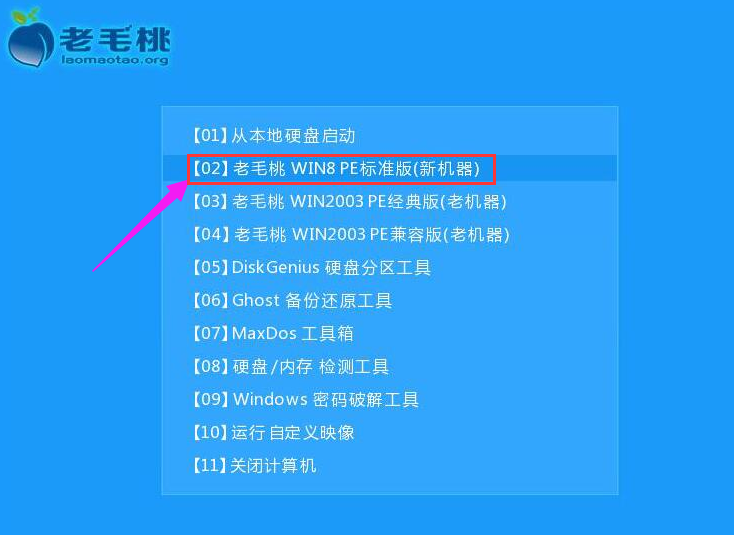
选择系统语言、时区及键盘设置等防务非常简单,可根据个人需求进行调整。接下来,您将会遇到“安装类型”的选项。如为初次安装,建议选择“全新安装”模式以实现原系统的完全删除,从而避免潜在的故障发生。
请您选择裝置位址,只須夾選硬碟,然後按下“進階”即可。請耐心等候系統自動開始複制檔案。這個過程可能需要幾分鐘時間。
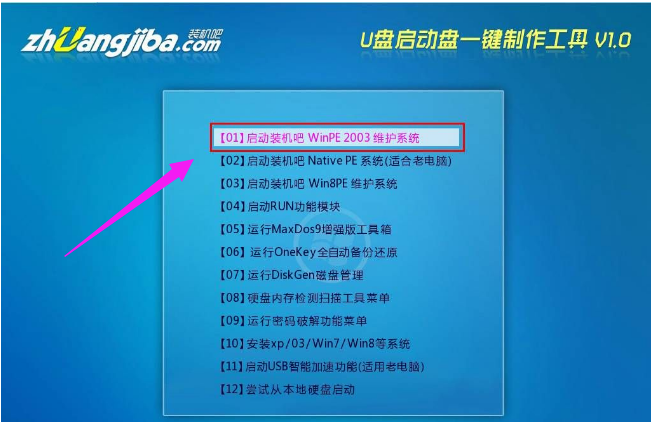
在完成文件拷贝提醒重启时,可迅速拔去U盘并根据提示进行主机的重启动作。等待系统重新启动后,将继续进行后续的安装流程,预计耗时约为10余分钟,在此期间您不妨暂作休息。
完成安装:享受新系统带来的快感
历经数小时的安装之后,系统顺利启动!崭新的桌面环境尽收眼底,图标井然有序布置,宛如置身于全新设备之中。此时此刻,您可着手进行用户名及密码设定,并挑选诸如壁纸与主题之类的基础设置选项。
安装完毕后,务必进行系统刷新以及必须软件的部署。新系统常附带重要的安全补丁及功能升级,适时更新有助于确保系统的稳定与安全。关于软件部分,可视应用需要增设办公、浏览器或播放器等常用工具。
总结:装系统其实没那么难
至此,您已顺利将新系统安装至Android电脑中。请相信,安装系统并非想象中的艰难。只需依照步骤进行操作,便可轻松完成此项任务。
今日,特向各位请教,是否曾亲自操刀安装系统?又或是曾经遭遇何种安装难题?敬请于评论区分享宝贵经验及所遇疑惑,共同促进技术提升。别忘记为本文点赞并分享,让广大电脑爱好者亦能轻松应对系统安装难题!