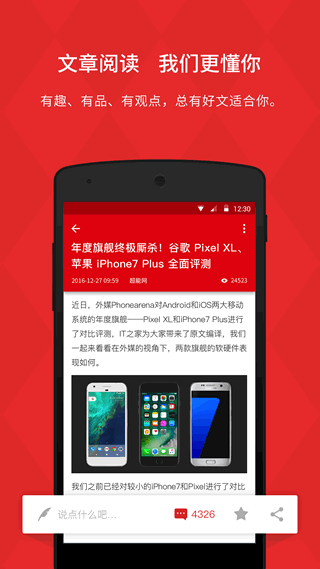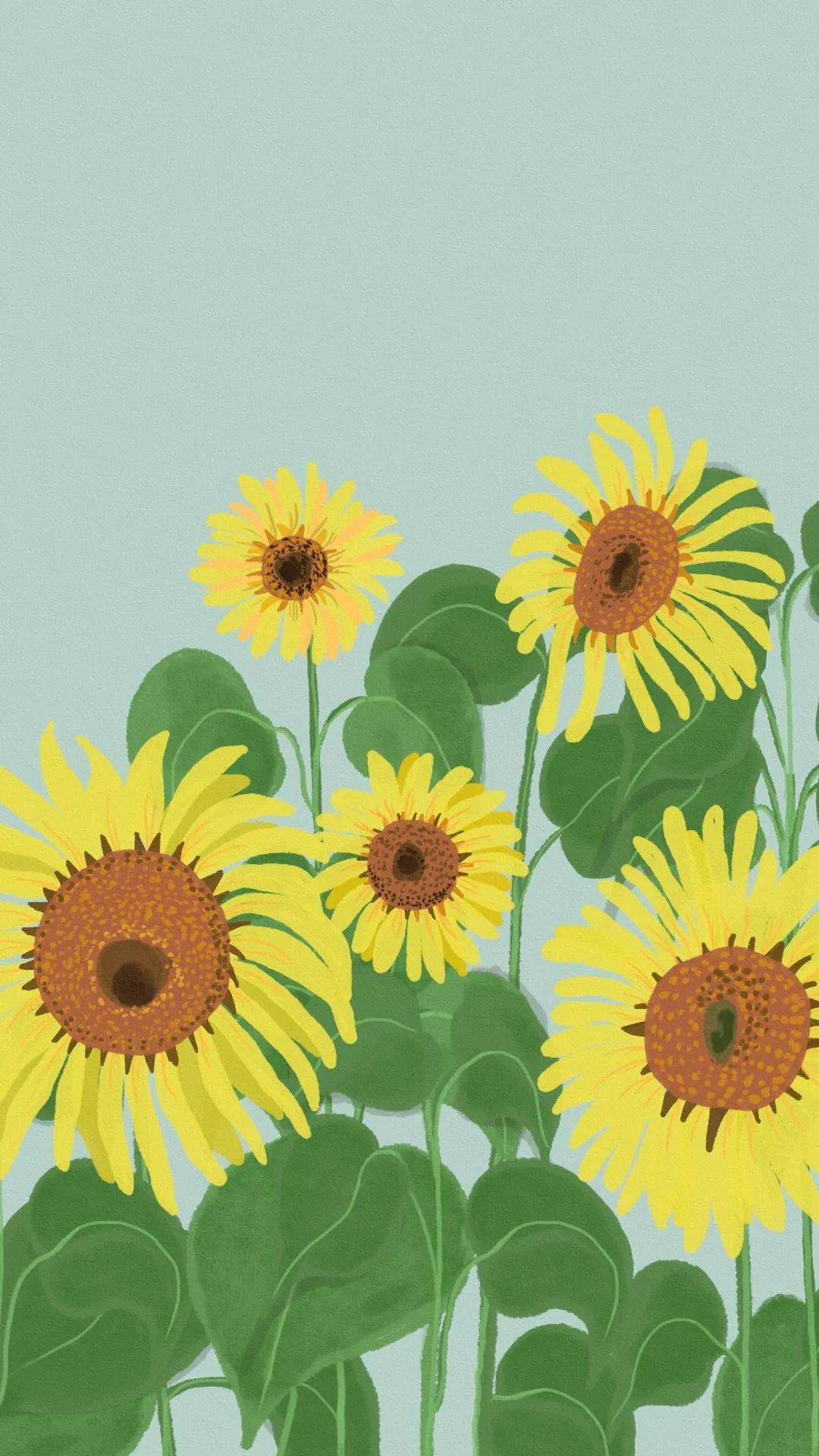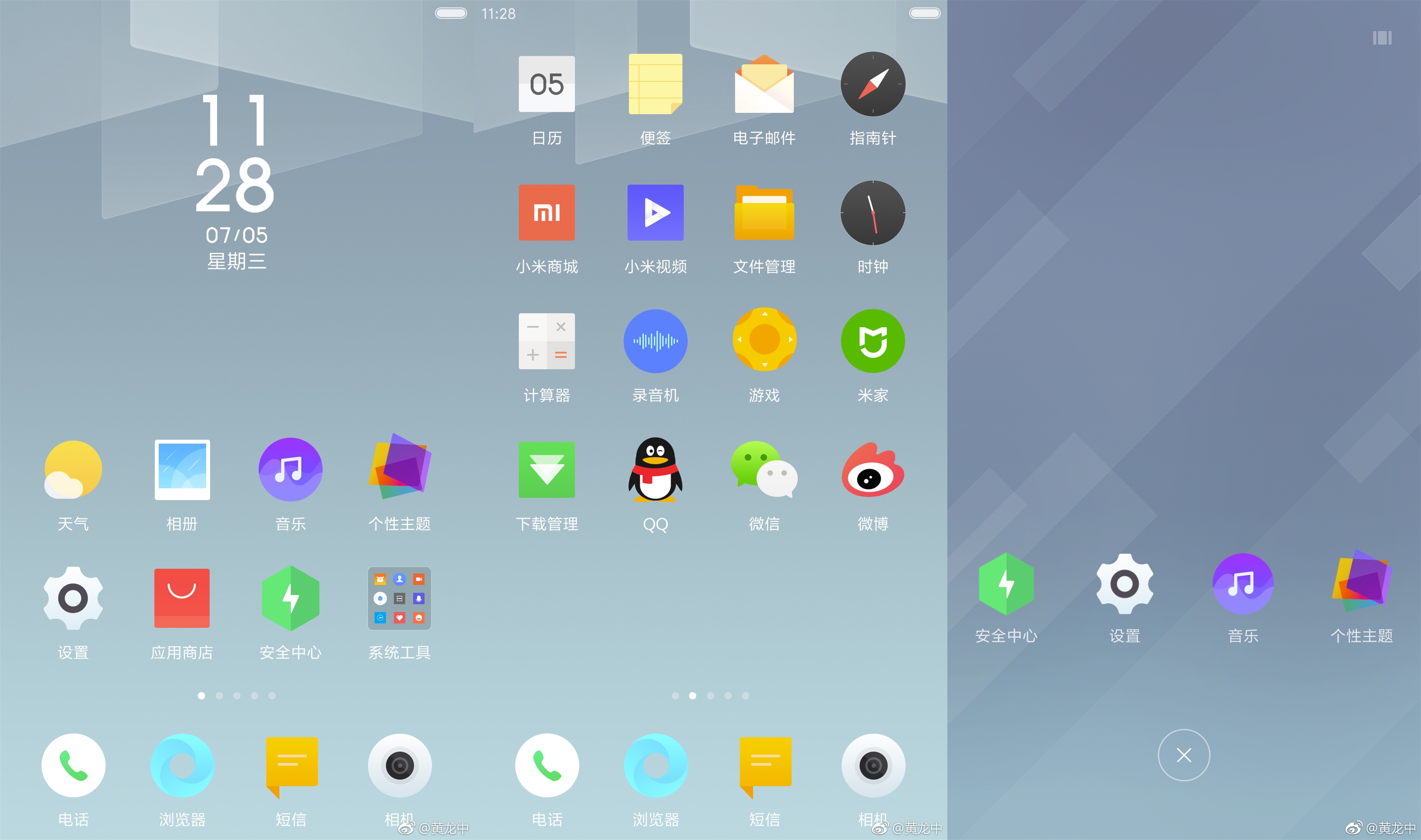各位,今日分享一招极具特色的教程——在联想机上安装安卓系统。听起来是不是倍感吸引力?设想一下,您的电脑不仅支持Windows,还能摇身一变,成为一款巨型安卓手机,让您瞬间变身科技高手。无需急躁,跟随我的步骤逐一操作,定能轻松掌握!
为什么要装安卓系统?
采用安卓系统于联想电脑,并非仅为潮流之举,实则鉴于其诸多Windows所不具备的优势。例如,安卓对触控操作更为优化,若电脑配置触控屏,将带来极致的交互体验。此外,安卓平台应用丰富,许多Windows上难觅的软件在安卓中轻松可得。更重要的是,安卓系统更新迅速,可领先体验众多新功能。
搭载安卓系统,您的电脑变身双系统设备,允许您根据用途灵活切换。例如,工作场景选Windows,休闲时刻可使用安卓,互不干扰。此外,安卓系统资源占用较低,运行更流畅,尤其在旧电脑上表现尤为出色。
准备工作:你需要哪些东西?
启动联想电脑安装安卓系统,事不宜迟。首先确保您的联想电脑购置于近年内,避免配置过低影响系统运行。其次,准备一枚至少8GB的U盘,用于制作启动盘。再者,下载稳定的安卓系统镜像文件,线上资源丰富,LineageOS为推荐之选。
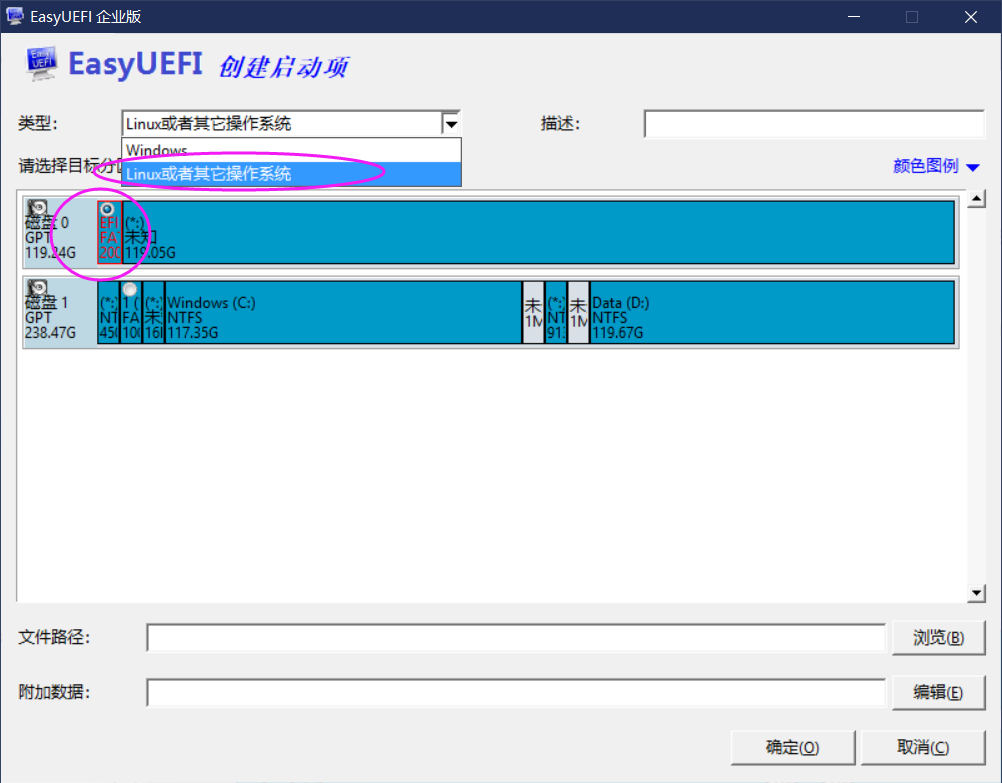
为确保操作顺畅,需掌握基础电脑知识,例如BIOS操作和命令行运用。若不熟悉,建议在线学习相关教程,以避免潜在困难。我将尽力详述步骤,确保易于理解。
制作启动盘:让你的U盘变身安卓启动器

完成前置准备后,进入制作启动盘环节。此步骤至关紧要,启动盘的品质直接关系到安卓系统的安装是否顺利。首先,下载Rufus软件,一款专为构建启动盘设计的简易且功能全面的工具。安装完毕后,运行Rufus,接入U盘,并挑选已下载的安卓系统镜像文件。
Rufus自动检测您的U盘并在界面中显示。仅需点击“启动”按钮,软件即刻启动制作启动盘过程。该步骤可能持续数分钟,时长受U盘速度和镜像文件大小影响。完成制作后,U盘即转型为安卓系统启动盘,可用于电脑启动并安装安卓系统。

进入BIOS设置:让电脑从U盘启动
完成启动盘的制作后,需进入BIOS以配置U盘启动。此步骤至关重要,否则后续操作将受阻。进入BIOS的方式依电脑型号而定,但多数联想机型通过按下F2或F12实现。操作时,在开机过程中持续按下F2或F12,直至显映BIOS设置界面。

在BIOS界面中,定位至“启动顺序”或“BootOrder”选项,调整U盘为首要启动设备。完成设置后,执行保存并退出操作,系统将自动重启并从U盘启动。若操作正确,将显示安卓系统安装界面。
安装安卓系统:一步步来,别着急
进入最关键环节——安卓系统部署。启动电脑自U盘后,显现出图形化安装界面。界面直观,操作皆图形化,无需输入命令。首要步骤是选定安装语言,再点击“继续”。随后,系统将询问安装盘选择,需挑选硬盘并执行格式化。注意:此过程将抹除硬盘内全部数据,请提前备份数据。
经过格式化后,系统自动启动安卓系统安装,所需时间各异,依电脑配置及硬盘速度而定。安装完毕,系统将提示重启。重启成功后,安卓启动界面即可呈现。
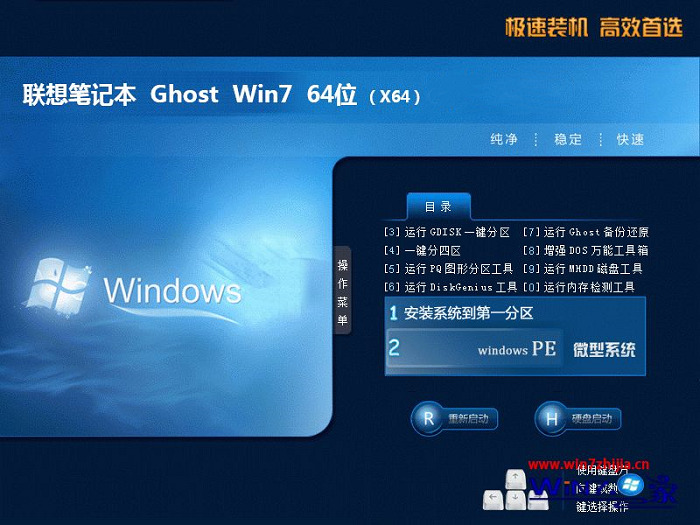
初次启动:设置你的安卓系统
完成安卓系统部署后,首次启动需完成若干基础配置。系统将引导你选择语言及时区设置,并连接Wi-Fi。网络连接建立后,系统将自动获取并安装必需更新与应用。该操作可能耗时数分钟,请耐心等候。
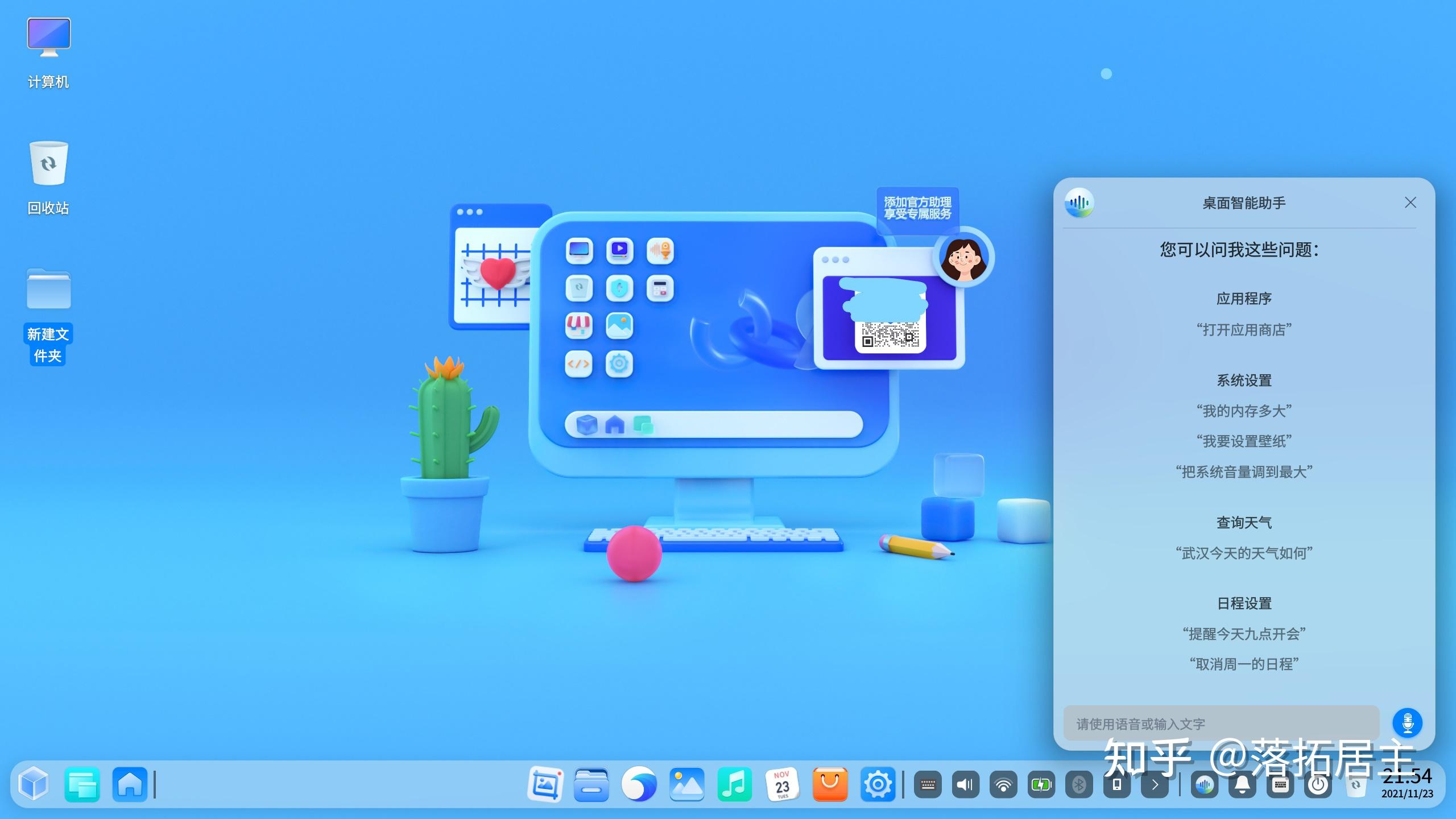
系统将指引您完成Google账号登录。若无账号,请跳过此操作,后续再行登录。完成登录后,系统将自动导入您的Google资料,包括联系人、日历、邮件等。此后,您即可启动使用安卓系统。
双系统切换:Windows和安卓,随心切换
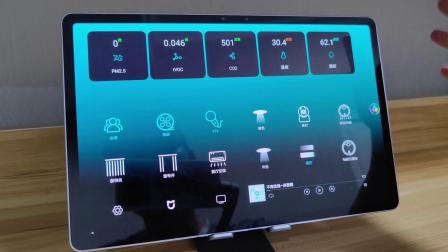
完成安卓系统安装,电脑即刻升级为双系统配置。用户可自由切换系统以满足具体需求,启动切换操作简便:选择相应启动设备即可。启动至Windows系统,择硬盘作为启动盘;启动至安卓系统,择U盘启动。
当然,于安卓设备上配置一个双系统启动工具亦可行,它使您能够轻松地在安卓与Windows系统间切换。此功能配置需额外步骤,欲知详情,可搜索在线教程进行学习。
常见问题解答:遇到问题别慌
安装安卓系统时,用户可能遭遇启动盘制作失败、BIOS配置差错、安装停滞等问题。不必惊慌,多数故障可经简便步骤解决。首先,验证U盘和镜像文件无误,若确认无误,尝试重新制作启动盘。再者,核实BIOS设置正确,特别是启动项设置。若问题依旧,可通过网络资源查阅教程或论坛,寻求相似问题的解决方法。
此外,安装完毕后,您的安卓系统可能未能达到预期性能。此状况可能是由于计算机配置不足或是系统未充分优化。建议您尝试安装优化软件,或对系统设置进行调整以增强性能。