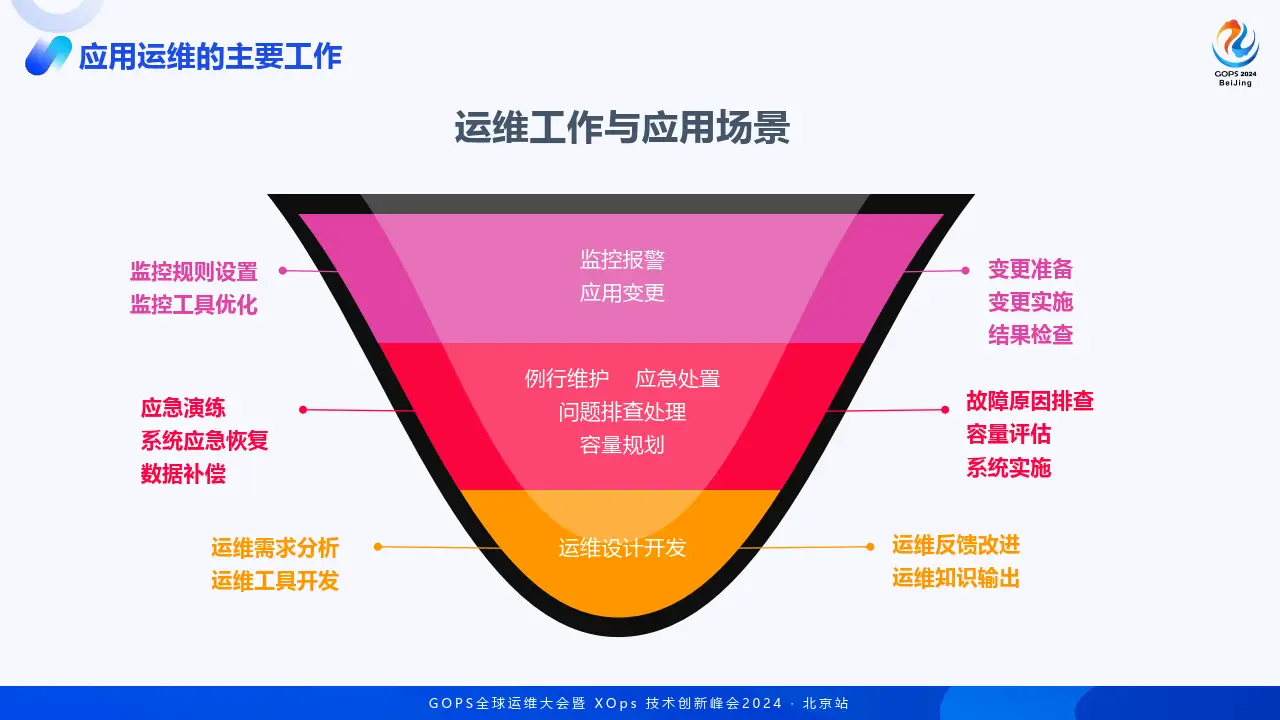各位好,我是熟悉的面孔小明。今日话题是电脑上安装多重安卓系统的步骤。这似乎显得有些高级,但实际上操作并不复杂。跟随我的指导,您同样能够轻松实现。
为什么要装多个安卓系统?
须明确安装多个安卓系统的目的。类比手机使用双系统之便捷,电脑应用亦同理。例如,可安装纯净安卓系统以测试软件,另一应用丰富系统用于日常抖音浏览及游戏娱乐。如此配置,电脑成为兼具工作与娱乐的多功能装置。
此外,当前市场上的安卓模拟器功能虽强大,然却总觉得有所欠缺。亲自动手构建安卓系统,能享受更高的自由度,并可按需定制,极具满足感。
准备工作:你需要这些工具
启动行动至关重要,即刻开始配置所需工具。首要,一台电脑必不可少。此外,获取一个适用于安卓的镜像文件至关重要,请从可靠网站下载,谨防恶意软件。继此,请安装一款虚拟机软件,如VMware或VirtualBox——业界知名,性能卓越,易于使用。
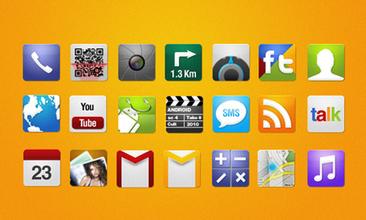
请确保携带一个最小8GB容量的U盘,以用于制作启动盘。此U盘不容忽视,它是你部署安卓系统之核心。
制作启动盘:让U盘变身安卓启动器
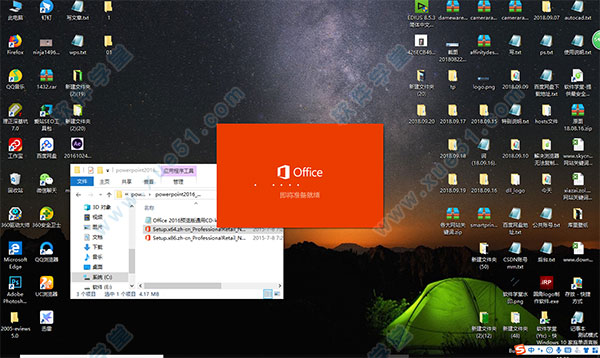
确保工具准备就绪后,即刻着手启动盘的构建,此环节至关重要,请务必密切留意。操作如下:将U盘插入电脑,随后打开下载的安卓系统镜像文件。识别并执行“制作启动盘”选项。软件将自动检测U盘,随后只需点击“制作”按钮。
制作耗时约数分钟,请耐心等候。构建完毕,U盘即可转变为安卓启动盘。随后,将U盘插入目标设备以安装安卓系统。

初始化计算机至BIOS配置界面,调整启动优先级为U盘启动。该步骤可能较为繁琐,但无需忧虑,网络上众多的教程可资参考。配置完成后,保存并退出,系统将自动启动U盘,进入安卓安装向导界面。
安装安卓系统:一步步来,别急
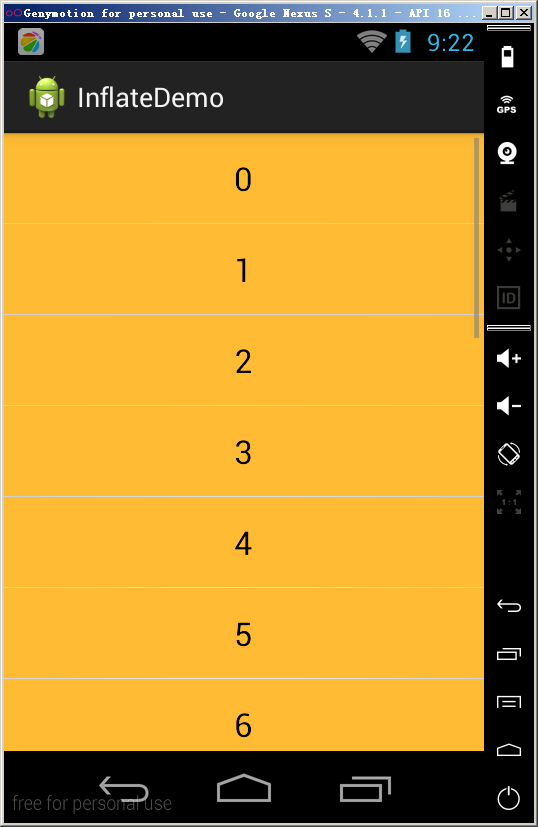
登录安装界面,流程与手机上系统安装类似。先设定语言偏好,再点击“下一步”。随后,系统询问安装路径,请挑选已设定的虚拟机。若使用VMware,请选“创建新虚拟机”;若为VirtualBox,亦应选择“创建新虚拟机”。
系统将自动分配磁盘空间,该操作通常耗时数分钟,请耐心等候。空间分配完毕后,系统将引导您进行系统安装,按“安装”按钮后,安装工作即刻启动。此过程大约15分钟,期间,您可一边享用咖啡,回来即可完成安装。

系统安装完毕后,将自动重启,随后展示安卓启动画面。初次启动或许较慢,请耐心等待。启动成功后,即可开始对安卓系统进行设置。
配置安卓系统:个性化你的安卓世界
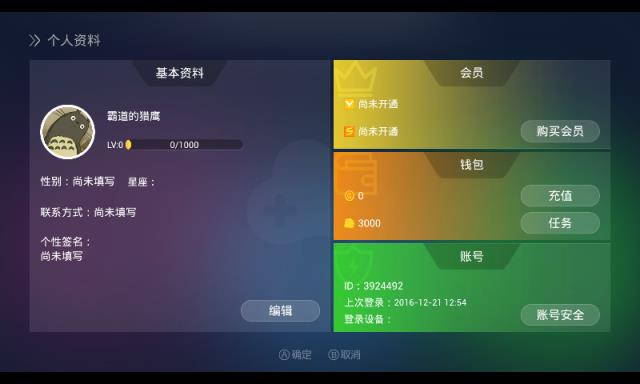
启动系统后,用户将观察到其与安卓手机操作系统高度相似。初始界面将指引用户完成基础设置,包括选定语言、连接Wi-Fi和登录Google账户等。整个过程操作简便,遵循提示指引即可顺利完成。
配置妥当后,请启动GooglePlay商店,筛选所需应用,执行“安装”操作,系统将自动完成下载和安装。随后,即可畅享安卓系统的便捷与乐趣。
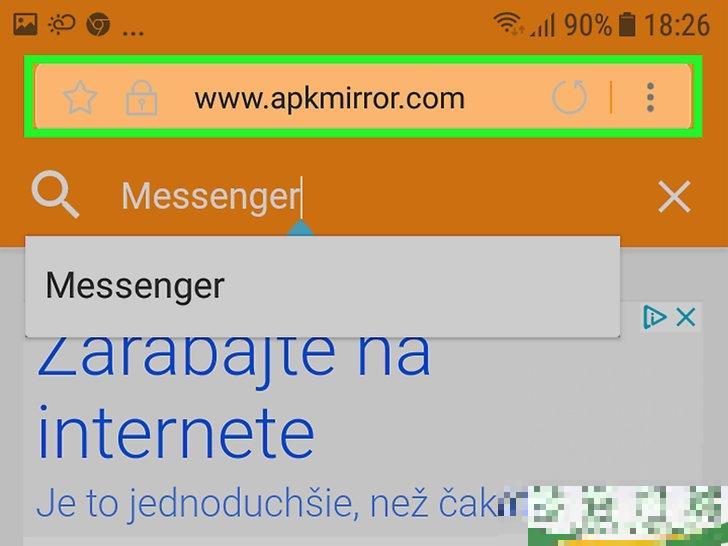
若需安装第二套Android系统,请遵循相同步骤。但需留意,每套Android系统均需占用特定硬盘空间,故请确保您的计算机拥有充足存储空间。
多系统切换:轻松玩转多个安卓系统

完成多款安卓系统的安装后,疑问如何切换系统随之产生。切换操作相当简便:返至虚拟机软件主界面,浏览已安装的所有安卓系统列表,选中目标系统并点击“启动”键,系统便会自动启动。
关闭系统操作简便,只需在系统界面上点击“关闭”键,系统将自动退出。若需彻底删除系统,请返回至虚拟机主界面,选中目标系统并点击“删除”键即可。
总结:玩转安卓系统,就是这么简单
今日教程至此结束。遵循上述步骤,您已在电脑上成功部署了多种安卓系统。您是否已深感成为电脑界的专家?事实上,只要付诸实践,无难题不能攻克。
请问各位是否在电脑上部署过安卓操作系统?如您有过相关尝试,请问应用场景如何?敬请评论区分享您的实战经验与见解,并请点赞及转发本文,广而告之这一有趣的实用性技巧。