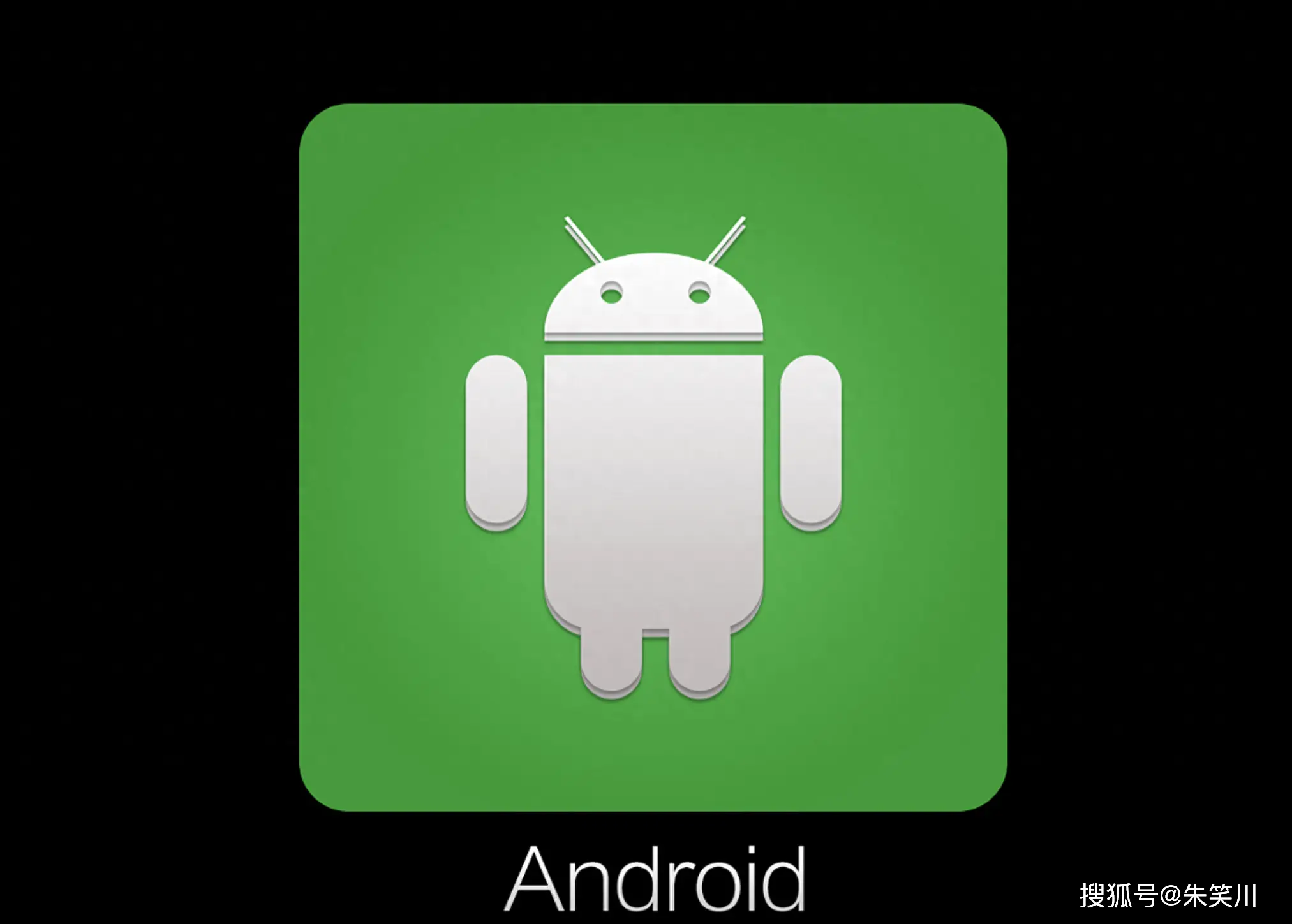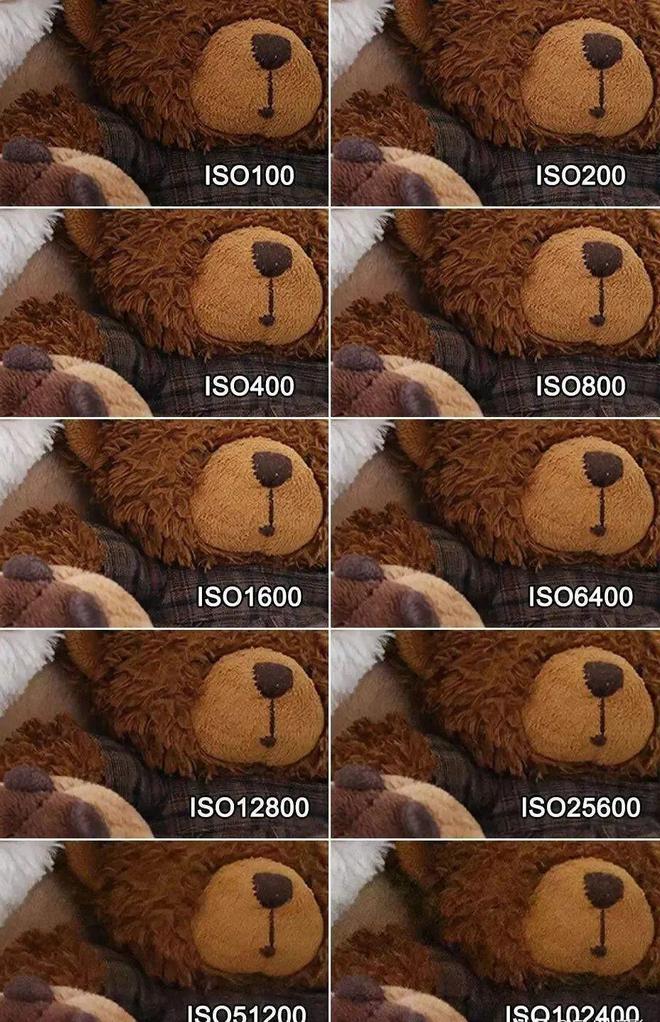尊敬的各位,我是小安,老友如故。今日,我们将探讨安卓手机截屏的技巧。您是否常在需求截屏时感到困惑?莫慌,以下将提供简易攻略,助您迅速习得安卓手机的快速截屏操作。
一、电源键+音量下键,经典组合
提及安卓手机截图,不容忽视的快捷方式是电源键与音量减键的搭配。此法普遍适用于多数安卓设备,简单直接,一键即成。当你对屏幕画面欲截取时,迅速同时按下电源键与音量减少键,随即听取“咔嚓”声,截图即告完成。操作极易上手。但需留意,操作需迅速且精准,以免误触导致手机关机或调节音量。
该方法简便,却蕴含若干窍门。譬如,部分手机需长久按键方能有效截屏;以三星为例,操作为同时按电源及音量减小键,后再轻触Home键。关键在于多次尝试,以掌握手机适配的节奏,截图操作自然顺畅。
二、下拉通知栏,一键截图
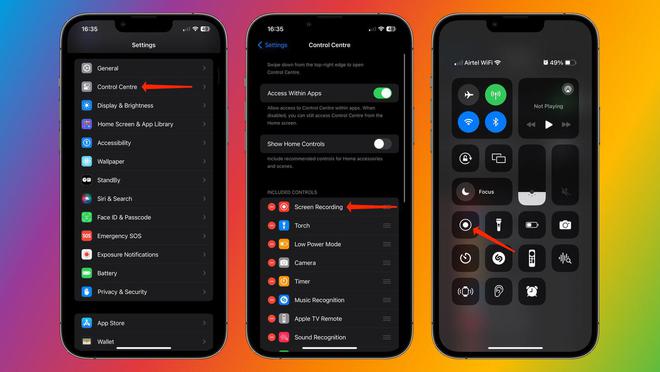
若您认为操作双键繁琐,则可尝试此便捷步骤:拖动通知栏,一键截图即达。众多安卓机型已启用通知栏截图快捷选项,轻松一拖便现。轻触一次,截图任务即刻完成,便利至极!
启用此功能前,请验证您的手机已启用通知栏截图功能。请注意,不同品牌手机的操作步骤可能略有差异;通常,您需进入“设置”-“辅助功能”-“快捷设置”查找截图选项并激活。完成后,截图操作可通过自屏幕顶部下拉触发,轻触屏幕即可完成截图。
三、三指下滑,炫酷截图
若前两种方式未能满足您对酷炫的追求,我建议您尝试一种更为炫目的截屏技术——三指滑动截屏。此法操作简便,视觉效果卓越,堪称展示个性之选。
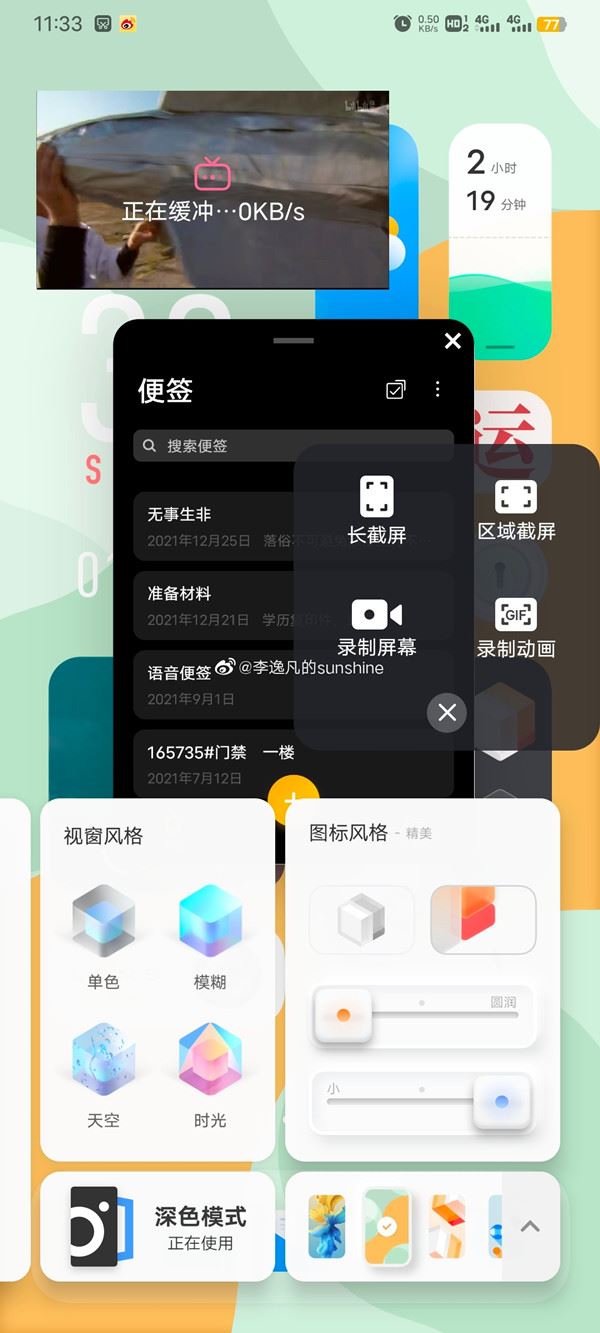
实施三指下滑截图功能,需在手机设置中激活。请注意,不同手机品牌操作有异,普遍路径为设置-辅助功能-手势控制,定位至三指下滑截图选项并启用。一旦设置完成,后续截图仅需三指轻滑屏幕即可实现。操作简便,颇具趣味性。
尽管此法存在细微不足,如手部较大可能误触屏幕其他区域,导致截图失败;部分手机可能无法支持此功能,或须升级系统才能启用。然而,三指下滑截图整体操作便捷,视觉效果出众,实为值得一试的实用功能。
四、语音助手,动口不动手
若手动截图操作仍显繁琐,不妨尝试一种更为便捷的解决方案——使用语音助手进行截图。当前多数安卓设备均内置语音助手功能,例如小米的小爱同学、华为的小艺、OPPO的小布等。你只需在手机上发出“截图”指令,语音助手即刻为你自动截图,极致便捷。
启用语音助手截图功能,先须确保手机语音助手已激活,并识记“截图”指令。各品牌手机设置路径略有差异,普遍步骤为进入“设置-语音助手”寻找开关并开启。设置完毕,日后仅需口述“截图”,语音助手即自动执行截图操作。岂不神奇?
在噪音环境中,手机语音助手识别指令可能存在困难。尽管如此,语音助手的截图功能极为便捷神奇,推荐尝试。
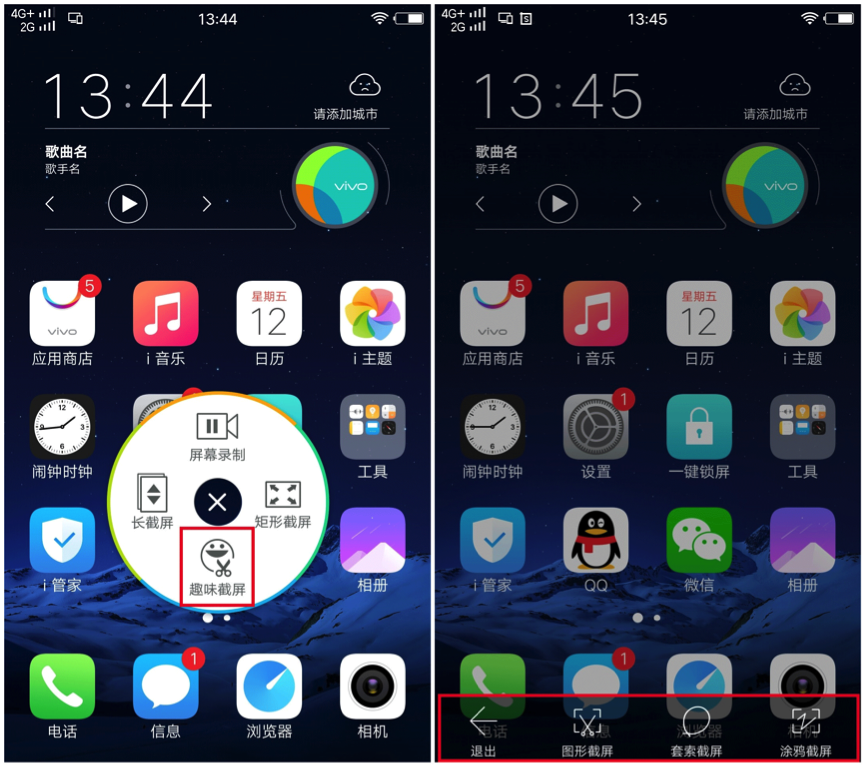
五、截图后的编辑,让你的截图更完美
完成截图后,您可能会遇到需要去除多余内容或添加文字、箭头等标注的情况。无需忧虑,绝大多数安卓设备均具备内建的截图编辑工具,便于您高效地优化截图,使其更加完善。
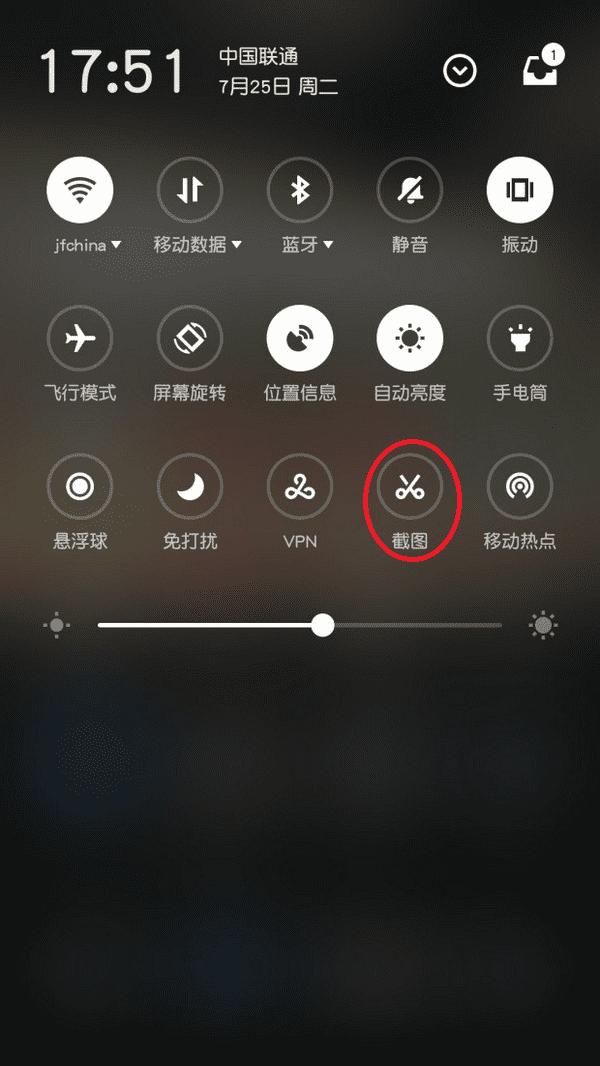
为激活截图编辑工具,请先定位至最新截取的图像。各品牌手机存储截图的路径可能存在差异,但普遍位于相册或图库。定位截图后,点击进入,将出现编辑按钮,点击此按钮可进入编辑模式。在编辑模式中,用户可执行裁剪、旋转、添加文字、使用画笔、绘制箭头等操作,以优化截图效果。
某些手机的编辑功能可能过于基础,难以涵盖所有需求。部分型号可能缺乏截图编辑支持,或须借助第三方应用。尽管如此,截图编辑功能的应用性较强,操作便捷,值得一试。
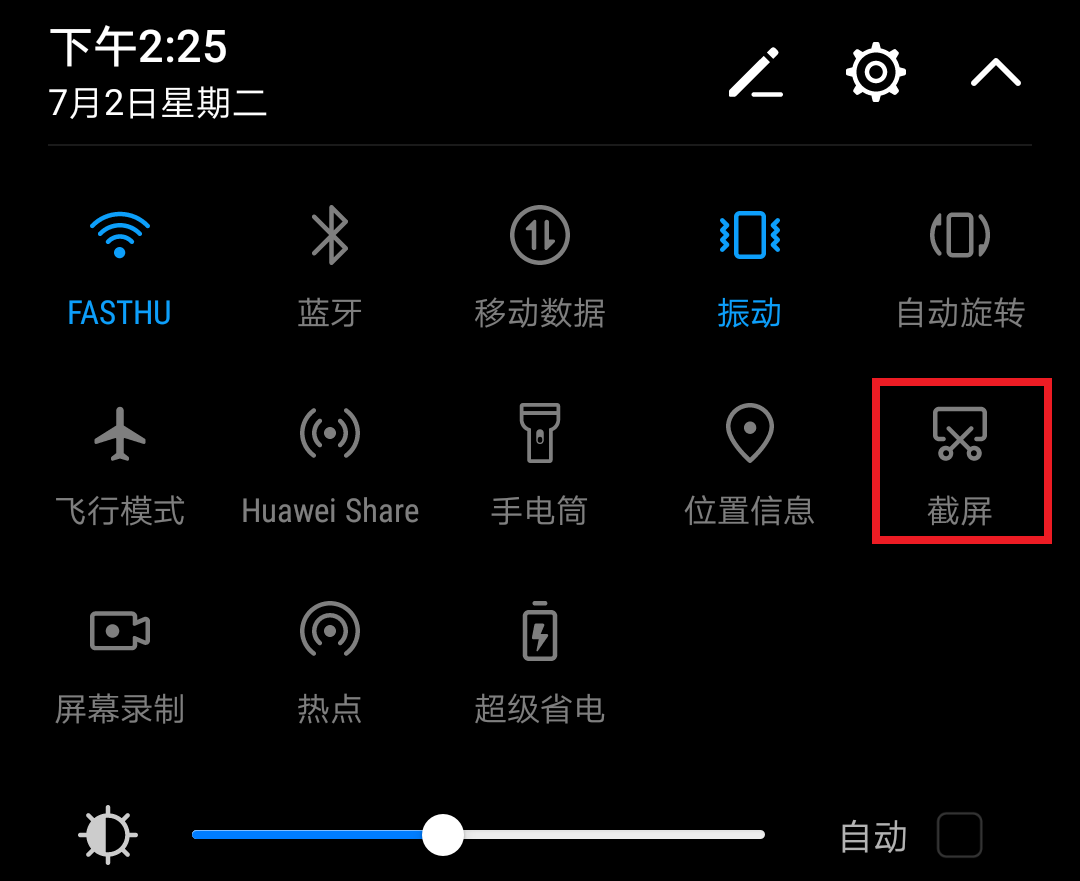
六、截图的保存和分享,让你的截图更有价值
截图成功后,用户可选择保存或与友人共享。安心,多数安卓设备均配备截图保存与分享的便捷功能,助您无忧地存留与传播,为截图增色添彩。
保存截图,仅需定位至最新截图,轻触保存键。若需分享,查找最新截图,点击分享按钮,挑选目的平台,如微信、QQ、微博等,即可便捷分享。
七、截图的小技巧,让你的截图更高效
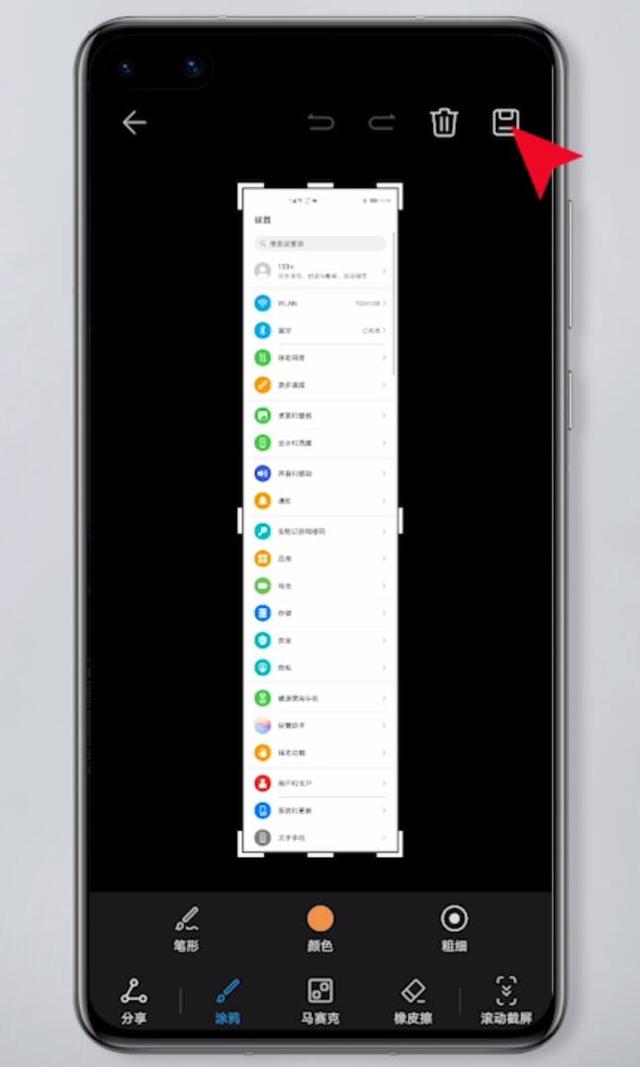
我再给大家分享几个截图的小技巧,让你的截图更高效!
您可设定截图默认存放路径。各品牌手机的具体设置步骤略有差异,普遍做法是进入“设置”中的“存储”选项,再选择“默认存储位置”,找到截图相关设置并完成配置。一旦设置完成,截图将自动保存在指定位置,便于您检索和管理。
截图看似简易,实则蕴含诸多技巧。熟练掌握这些诀窍,能显著提升截图效率与质量!
您通常如何截取屏幕内容?是否掌握某些独到的方法或感悟?请在评论区分享您的截图技巧,让我们共同交流与提升!也请记得点赞及转发,让更多人了解安卓设备的快速截图功能。