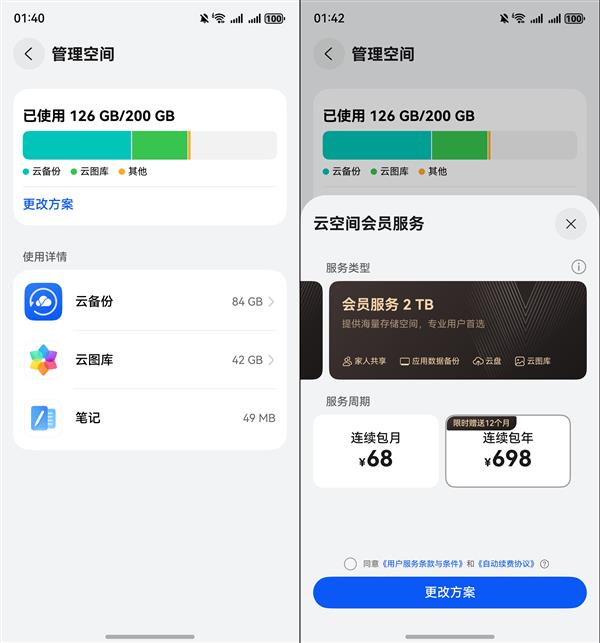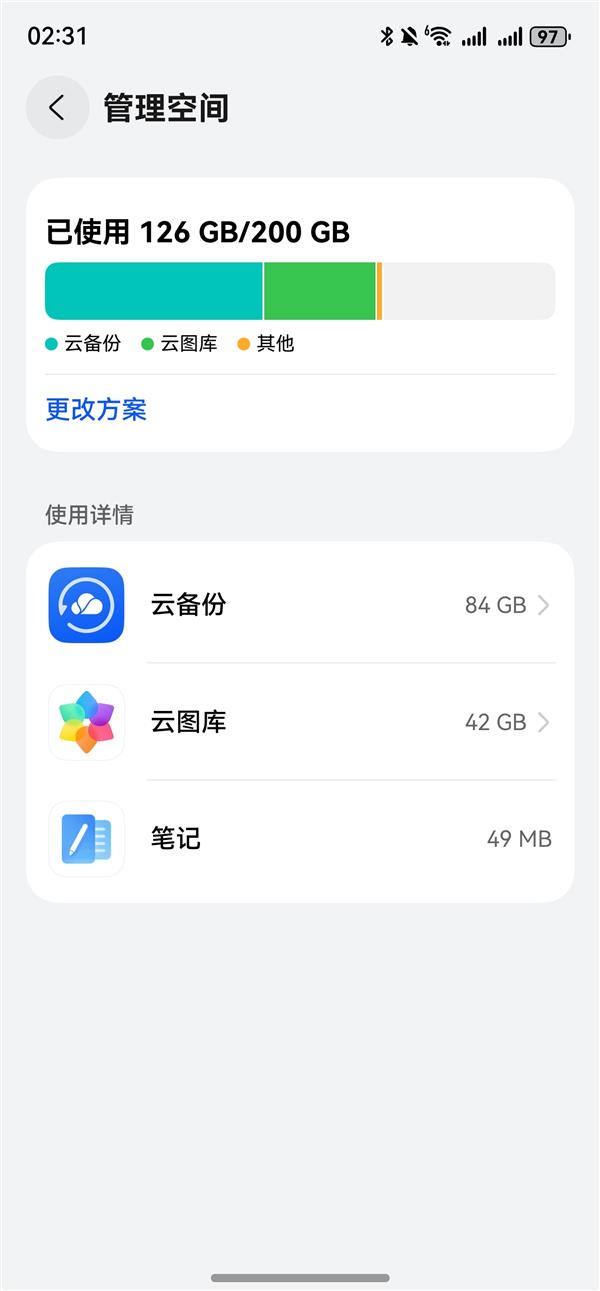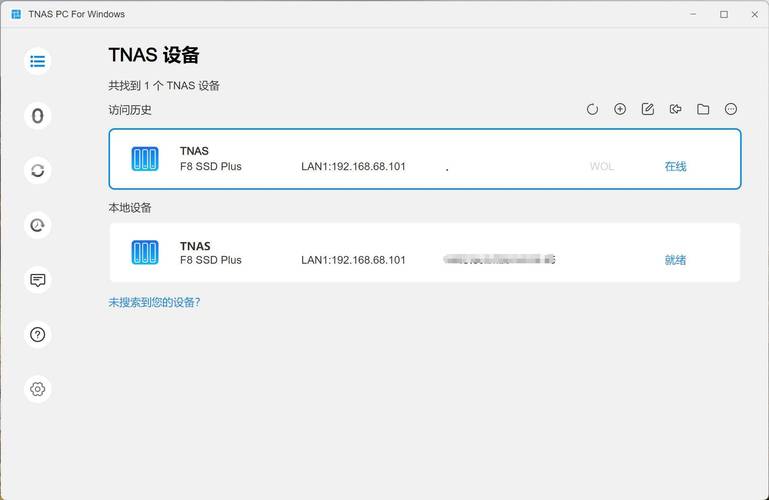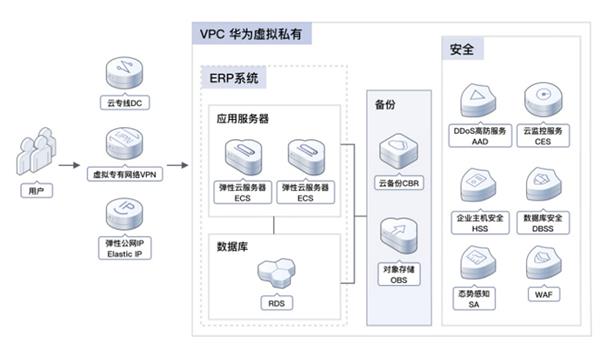朋友们,是否有过体验:电脑在使用中出现卡顿,如同演示PPT一般,鼠标无法响应,令人烦躁?特别是在游戏或播放高清视频时,这种感觉宛如慢放电影。别慌,这可能是NVIDIAGT520显卡驱动未更新的原因。没错,正是那微小的驱动程序,关乎电脑性能的要害。
了解吗?驱动程序堪比显卡的核心,缺少它,显卡便沦为废料。尽管NVIDIAGT520显卡非高端之选,但适时更新驱动,同样能释放其潜能。若电脑常出现卡顿,更换显卡并非首要之策,先尝试驱动升级,可能即可解决难题。
如何找到适合你的GT520显卡驱动?
知晓驱动关键后,探寻合适NVIDIAGT520显卡驱动的路径至关重要。请确保识别显卡型号。访问NVIDIA官方网站搜寻专为GT520设计驱动。然而,在下载前,请确认操作系统版本,如Windows10或Windows7,因不同系统需适配相应驱动。

如嫌官网查询驱动程序繁琐,推荐使用驱动精灵或驱动人生等工具。此类软件能自动识别显卡型号与操作系统,并为用户推荐最佳驱动。但需注意规避软件捆绑安装的其他应用。归根结底,精准安装GT520显卡驱动,是解决电脑性能瓶颈的关键一环。
下载驱动前的准备工作
在安装驱动之前,请进行以下准备工作:验证电脑已接入互联网,因下载驱动依赖于网络;其次,终止所有活跃程序,尤其是资源密集型应用如游戏和视频软件,以减少安装过程中的冲突风险;最后,切勿忽视对重要数据的备份,尽管驱动安装通常不会损害数据,为安全起见,备份数据是必要的。

完备预先步骤后,启动GT520显卡驱动下载流程。操作简便:于NVIDIA官网或驱动管理工具中搜寻相应驱动,点击下载按钮。下载速率受网络条件影响,通常数分钟即可完成。驱动下载完毕后,务必核实文件无损坏,以保证完整无损。
安装驱动的正确姿势
下载完毕后,随之进行的是驱动程序的安装。安装步骤直观,但仍需关注几点关键操作。启动安装程序前,请先双击安装文件。安装过程中,可能遇到询问安装协议或附加软件的提示。请仔细甄别提示,并依据个人选择确认或安装相关内容。
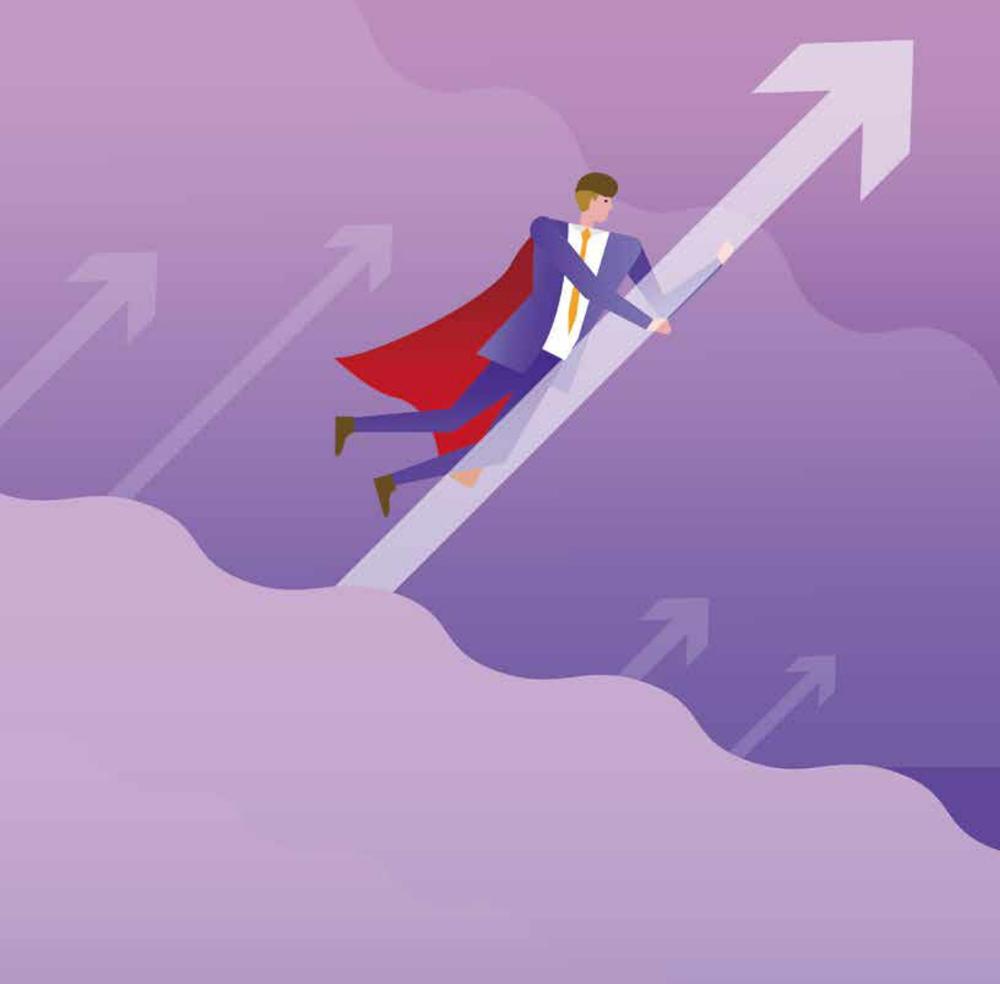
在安装期间,可能需重启设备。切勿立即点击“重启”,先行保存所有工作并结束所有程序。电脑重启后,系统将自动安装驱动。安装完毕后,使用设备管理器检查显卡驱动是否已安装。若操作无误,GT520显卡应能正常运转,电脑性能将得到优化。
驱动安装后的检查与优化
驱动安装完毕后,仍需进一步进行核实与调整,以确保显卡性能达到最优。首要步骤是进入NVIDIA控制面板,确认显卡配置无误。根据实际需要,可调整诸如分辨率、刷新率等参数。接着,执行性能测试软件,如3DMark,以评估显卡性能是否得到改善。
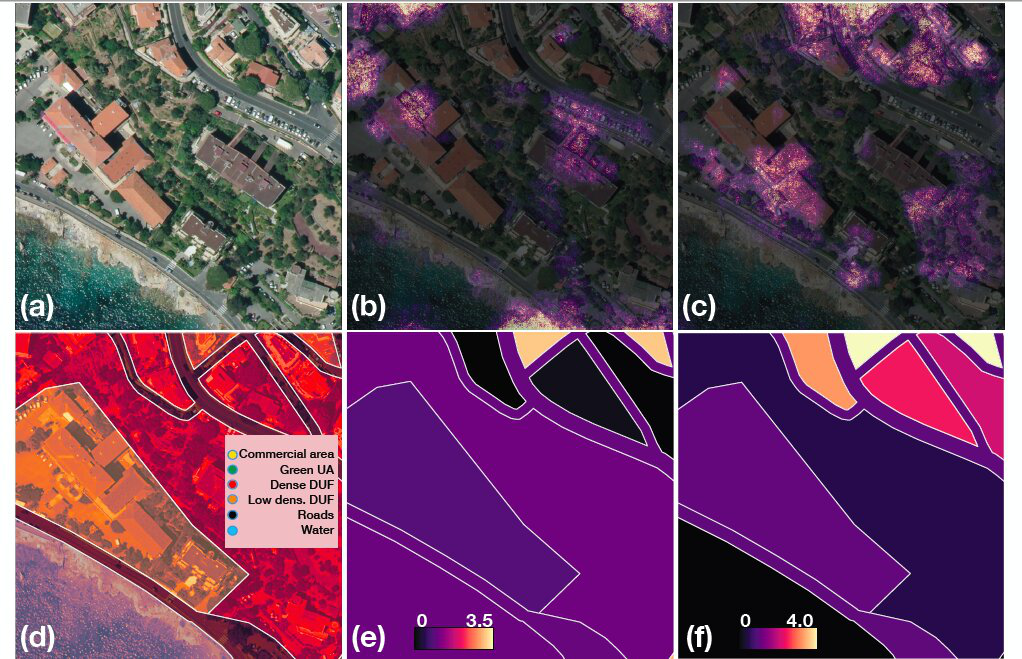
若显卡性能未显著增强或系统依然存在卡顿,问题可能源于系统不兼容的驱动版本或其他硬件故障。建议尝试恢复至先前驱动版本,或联络NVIDIA技术支持以获取协助。确保驱动安装后的检测与优化至关重要,其对电脑性能影响显著。
常见问题与解决方法
安装GT520显卡驱动时可能出现一系列常规故障,诸如安装失败、系统蓝屏、性能未改善等。尽管这些故障令人烦恼,却多数可妥善解决。若遇到安装失败问题,建议以管理员权限启动安装器,或先停用杀毒软件再行尝试。若遭遇蓝屏,则可能是驱动与系统存在不兼容情况,可尝试安装系统更新或撤销至先前驱动版。

若显卡性能未见改善,应检测散热效能,防止显卡过热。同时,更新BIOS亦是关键,因不同BIOS版本可能影响性能。遇故障勿急,多探索解决方案,定能解决问题。
驱动更新的重要性
驱动更新的关键性不容忽视。NVIDIA定期推出新驱动,旨在解决既有问题、增强显卡表现并支持新款游戏。即便GT520显卡已安装驱动,也应定期确认新版本的发布。用户可选择自动更新或自行定期查新。

显卡驱动升级不仅提升性能,亦优化系统稳定性。例如,新版本可修复诱发系统崩溃的错误,或改进电源模式,以增强电池使用时长。综上,驱动更新是保障电脑高效运行的关键,不容忽视。
总结与提问
本文已详述NVIDIAGT520显卡驱动下载事宜。本指南旨在指导您顺利完成驱动的下载、安装与更新,以提升电脑流畅度。此外,恳请您分享在显卡驱动安装过程中遇到的挑战及解决方案,并在评论区留言。同时,期待您点赞并转发此篇文章。