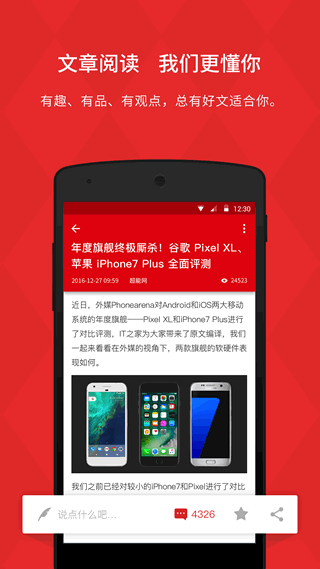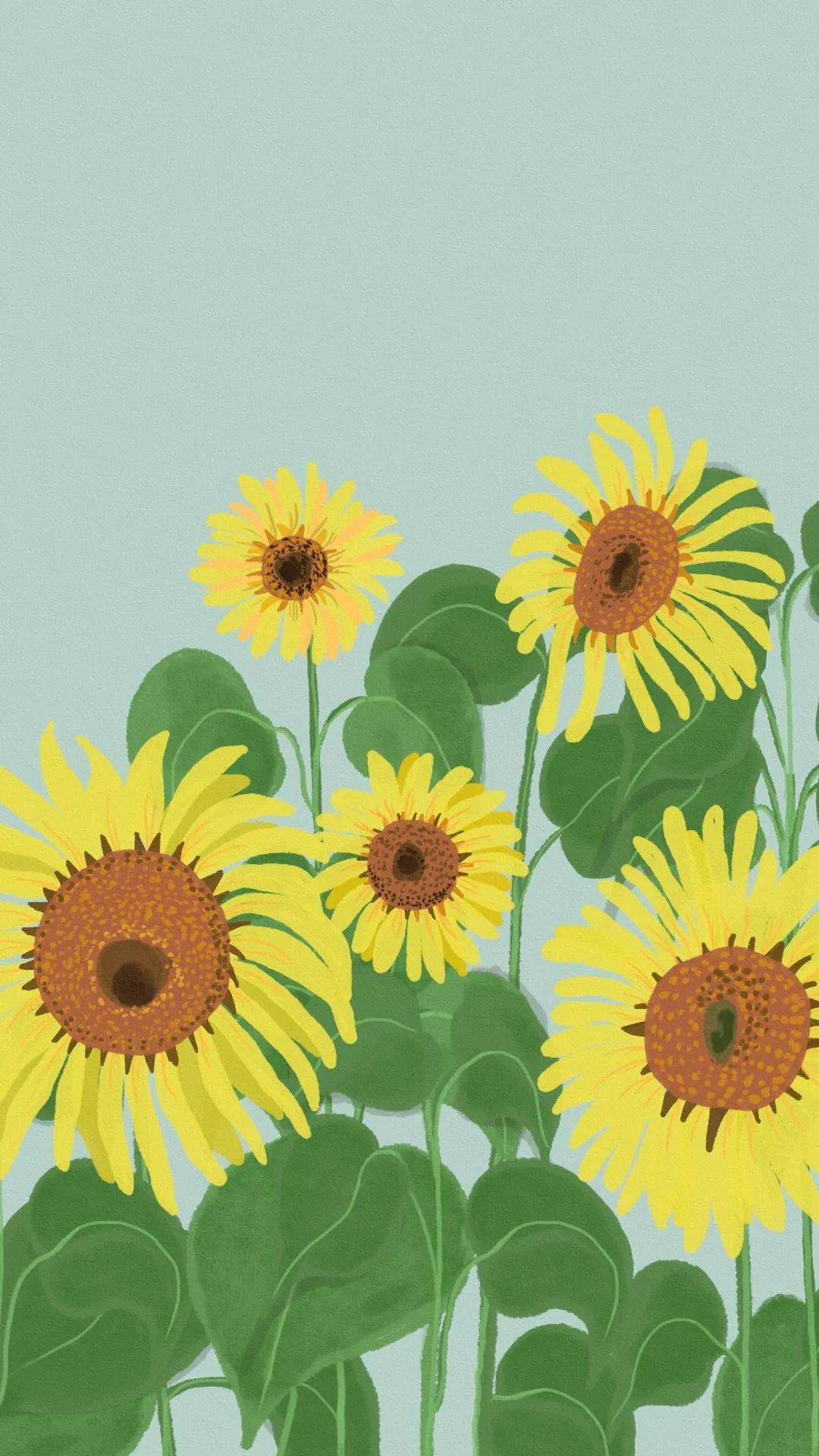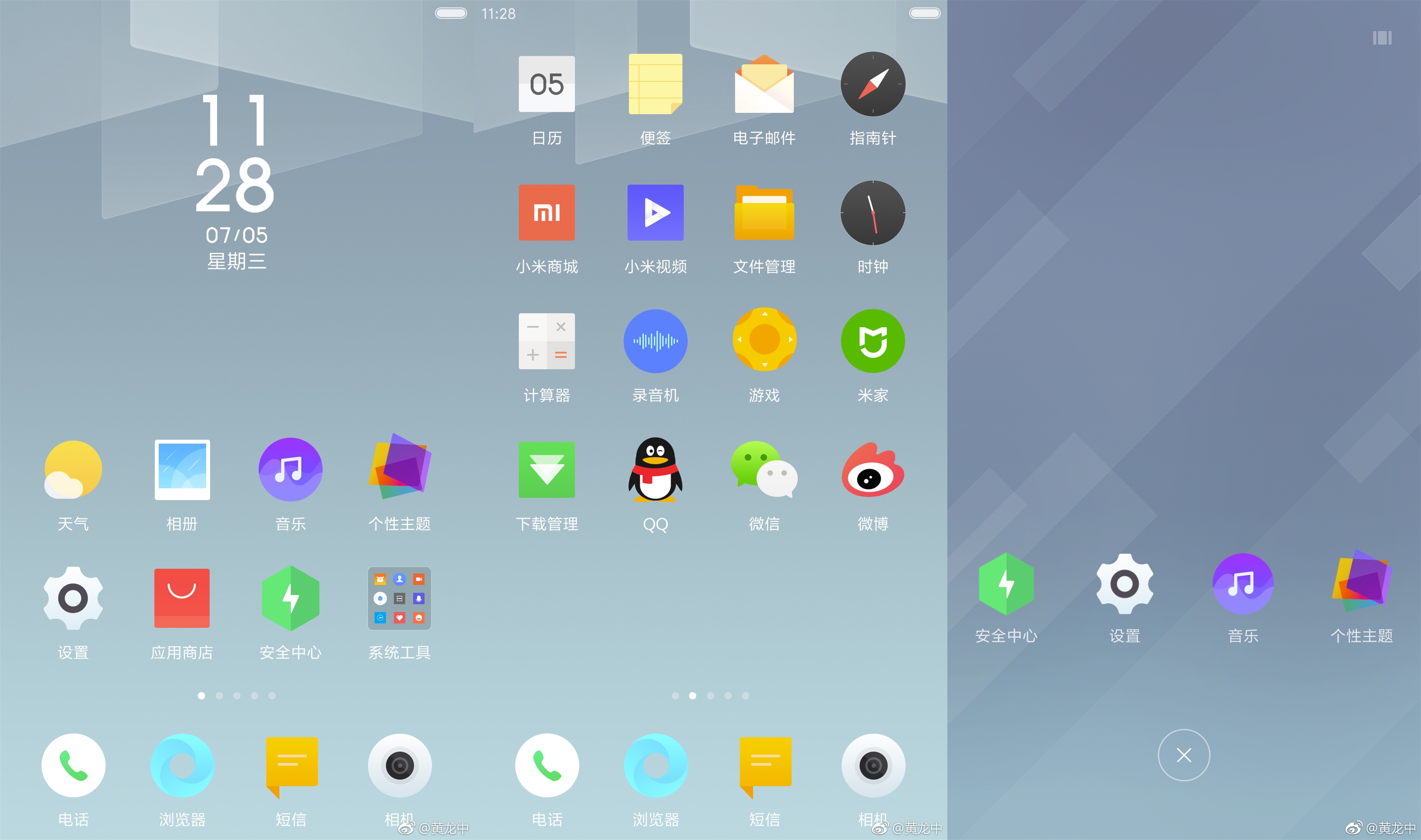安卓,作为全球最受欢迎的移动操作系统之一,以其简约直观的用户界面深受用户青睐。用户对桌面上图标的位置和配置此操作熟悉。本文将从多维度全面阐述安卓桌面图标显示功能,旨在助力用户深入掌握及优化这一特性。
桌面图标的基本概念
桌面图标在安卓系统中充当应用快捷入口,用户可一键激活对应程序。图标一般标识单一应用或功能,如通话、短信、网浏览等。用户可根据偏好调整图标排布及展示,此乃安卓系统定制化的组成部分。
通常,桌面图标置于主屏幕,用户可通过滑动屏幕浏览不同页面。每页可容纳多个图标,用户可将常用应用图标置于便捷位置。此外,安卓系统具备文件夹功能,允许将多个图标整合,以便于桌面图标的管理与分类。
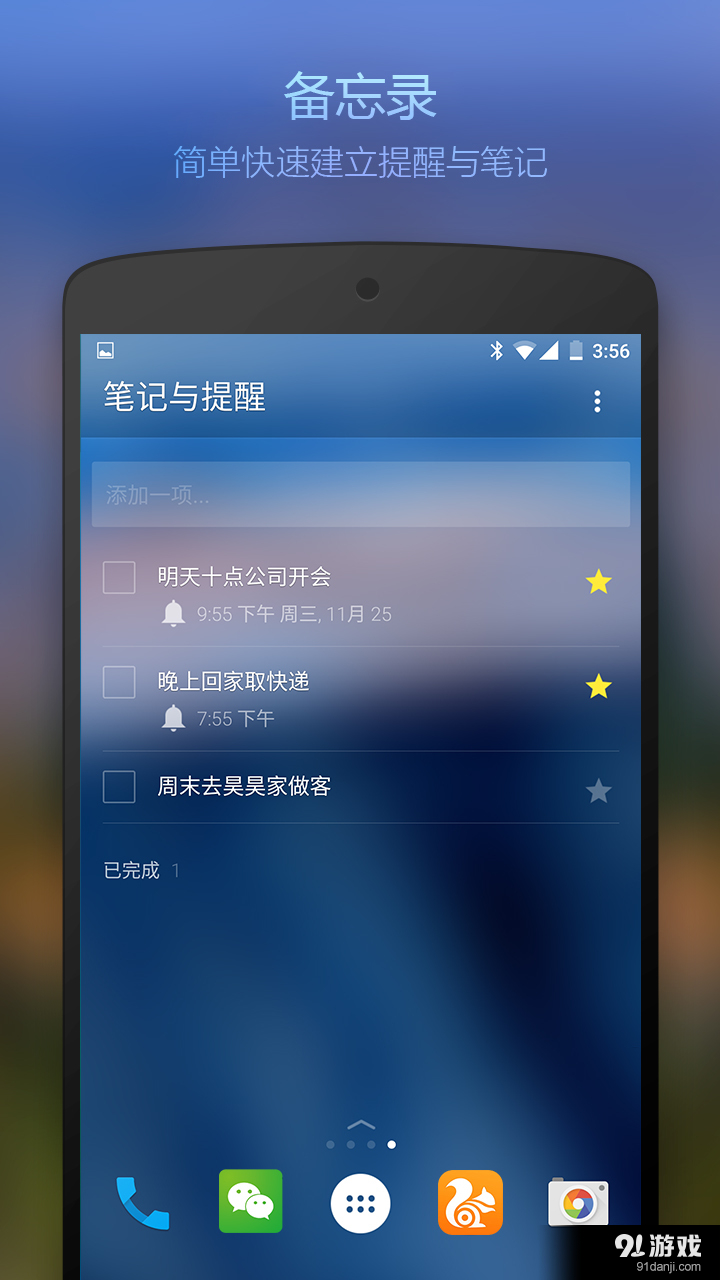
如何添加桌面图标
在安卓操作系统内,实现桌面图标添加极为简便。用户可轻松地将应用程序图标拖至桌面,具体方法为在应用列表中选定目标应用,长按并拖拽至主屏幕相应位置,释放手指后即可在桌面上看到应用程序图标。

另一种创建桌面图标的方式位于应用的设置菜单中。通常在“设置”或“选项”项下搜寻“添加到桌面”或“创建快捷方式”。启用此选项,系统便会自动在桌面生成对应应用图标。此法适用于欠缺直接生成桌面图标功能的应用。
安卓操作系统中,用户可灵活调整和删除桌面图标,优化桌面展示。移动图标步骤:用户长按图标,拖拽至目标位置。图标可于主屏不同页间迁移,或在同一页内改变位置。进行移动操作时,其余图标将自动重新排列,适应新布局。
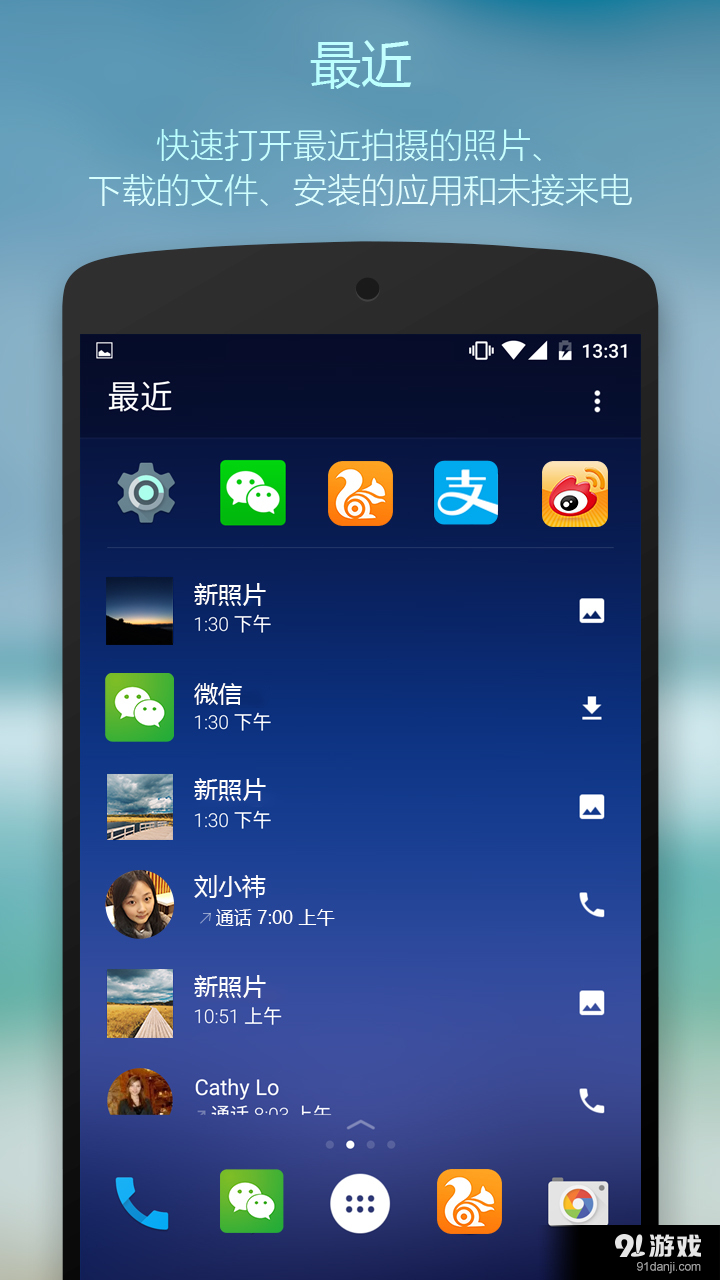
移除桌面图标操作简便。用户需长按选定的图标,拖至屏幕顶端“删除”或“垃圾桶”标识,松手后图标即被移除。请注意,此操作仅删除快捷方式,不卸载应用。卸载应用需在“应用管理器”中执行。
桌面图标的个性化设置
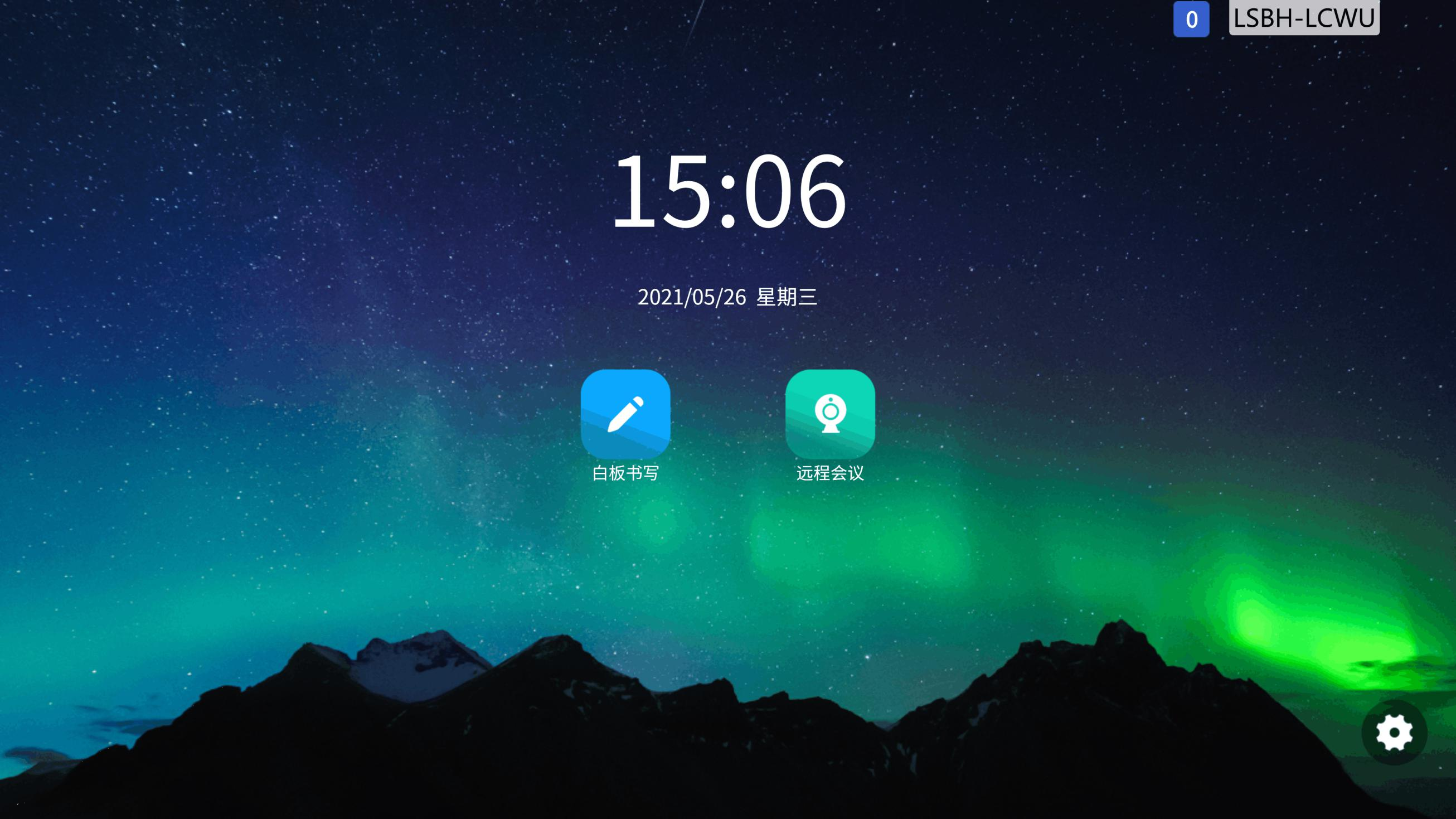
Android操作系统赋予用户众多定制化选择,允许他们根据个人偏好调整桌面图标的设计与排列。用户可通过长击桌面空白区域触发设置菜单。在该菜单下,用户可选各式主题、图标风格以及背景图案,从而变换桌面界面风格。
用户可自行调整桌面图标布局。安卓系统提供网格布局与自由布局两种模式。网格布局下,图标自动对齐网格线,确保布局有序。自由布局则允许用户自由放置图标,不拘泥于网格线。用户可根据个人习惯挑选适配的布局方式。
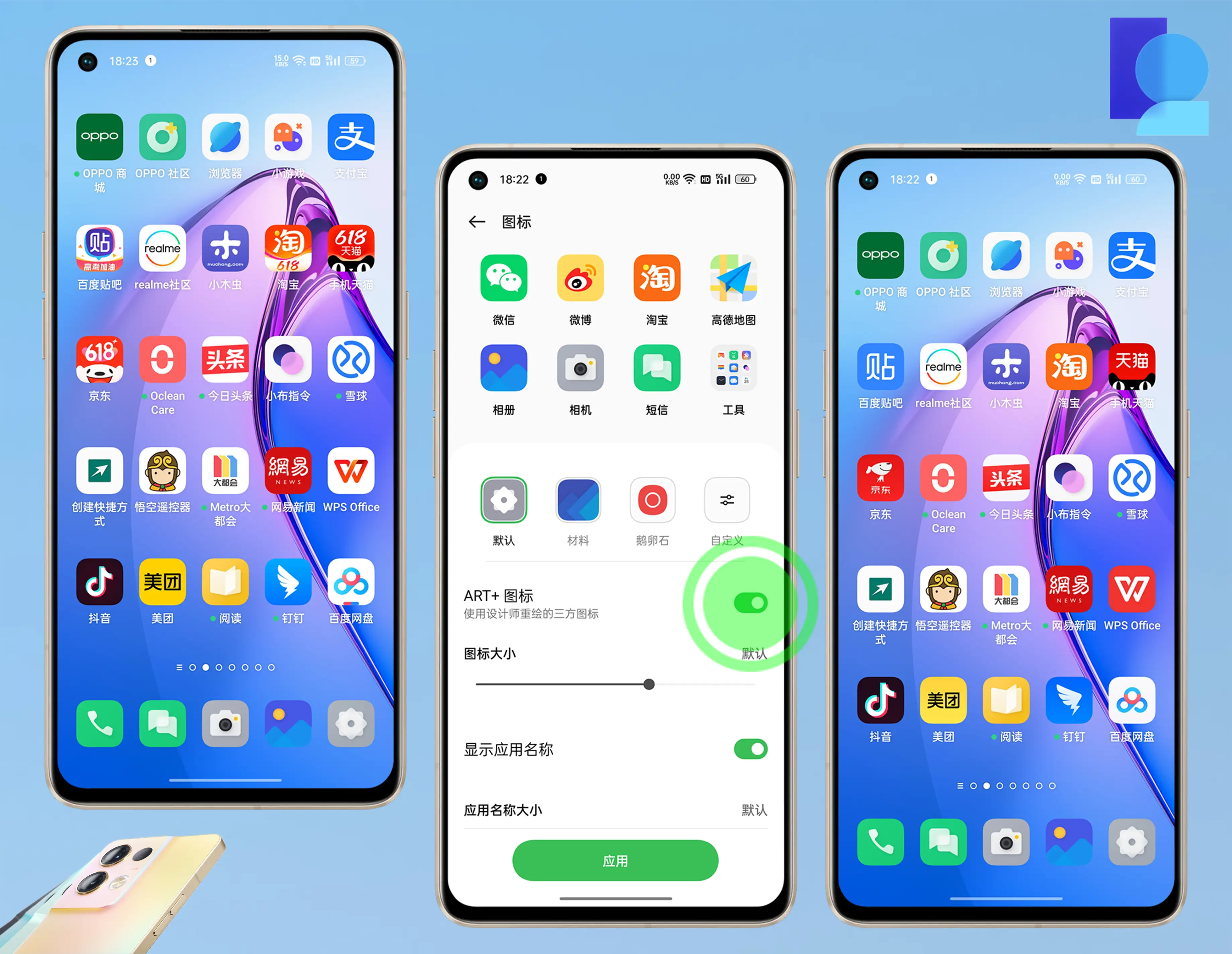
桌面图标的隐藏和显示
用户有时需屏蔽特定桌面图标以维持桌面整洁。安卓操作系统内置隐藏图标功能,操作方法为长按图标后选“隐藏”。图标被隐藏后将不删除,仅临时代离桌面。用户可通过应用列表或设置选项重新唤图标。
另一种实现图标隐蔽的途径为运用文件夹功能。用户可将数个图标归入同一文件夹,并放置于隐蔽区域,例如屏幕边缘或他图之后。此后,用户可在需要时展开文件夹以访问图标,而不会扰乱桌面布局。
桌面图标的自动排列

安卓系统具备桌面图标自动排序功能,用户可在设置选项中激活此功能。激活后,系统将依据既定规则自动调整图标布局,确保桌面整齐有序。该功能尤其适用于不擅长手动调整图标布局的用户。
自动排列机制依据图标尺寸和数量自适调整。系统例行将较大的图标置于屏幕中心,较小的图标则置于边缘。进一步,系统基于用户频繁使用的应用自动优化图标布局,将常用程序图标置于便捷位置。
桌面图标的备份和恢复
于安卓操作系统,用户能对桌面图标布局与配置实施备份及还原。借助第三方应用或系统内置的备份工具,用户可将图标布局与配置存储至云端或本地。此举确保用户更换设备或重装系统后能迅速恢复原有桌面布局。
多种备份桌面图标的方法可供用户选择。用户可利用GoogleDrive、OneDrive等云存储服务,或系统内置的备份功能。不论哪种途径,均需确保备份文件的安全,以防数据不保。
恢复桌面图标时,用户依照原有备份步骤操作。系统自动将备份文件内图标布局与设置同步至当前设备,无需逐一调整图标位置。此流程尤其适用于频繁更换设备或重装系统的用户。
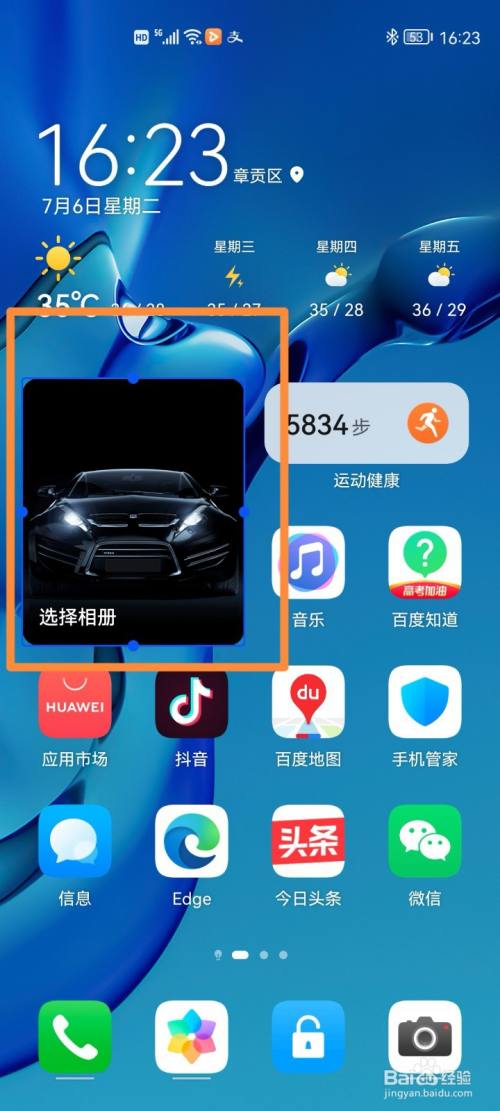
总结
安卓桌面图标功能极大地提升了用户便利性与个性化配置可能性。本文详细阐述了图标添加、位移、删除、个性化定制、隐藏、自动排序及备份恢复的方法,旨在增进用户对图标管理的深入理解。期望这些指导助力用户更高效地运用安卓系统,享受流畅且个性化的移动体验。
在管理安卓系统桌面图标方面,您通常有何策略?敬请于评论区分享您的实操经验及技巧,并请点赞及转发本篇文章,以惠及更多用户。