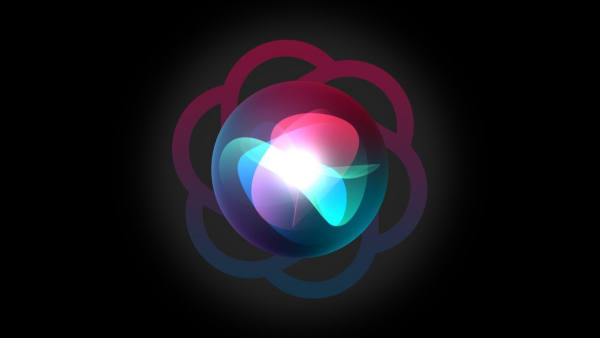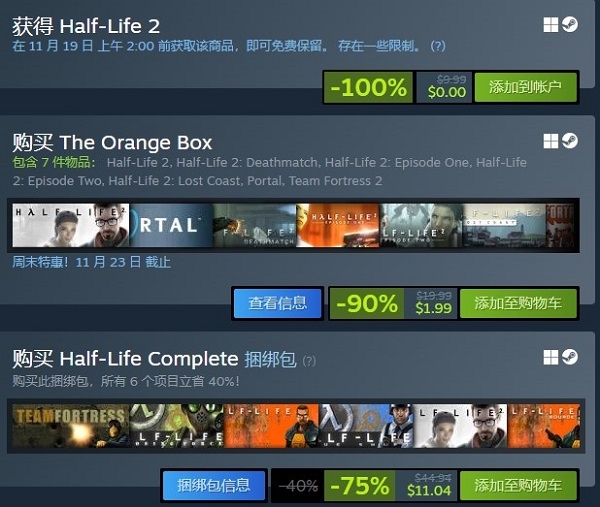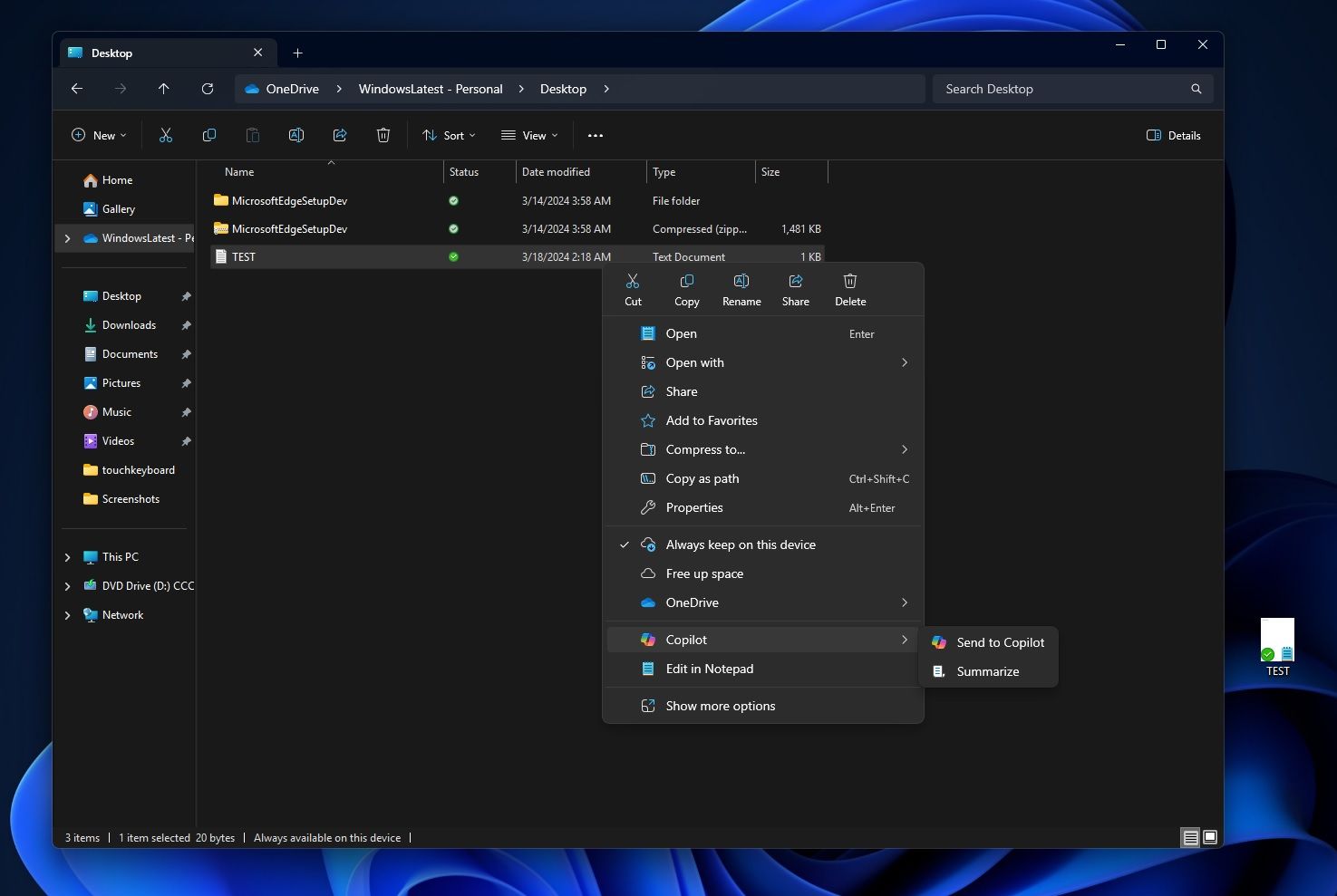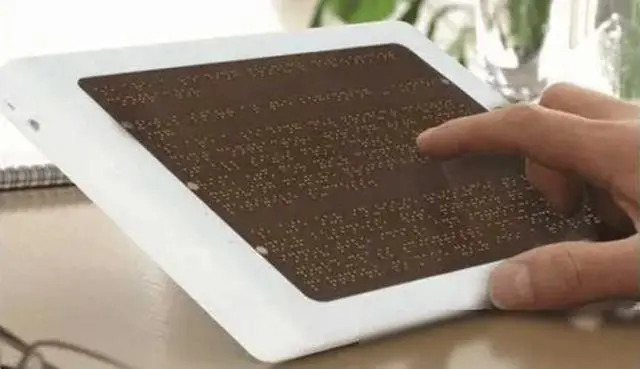在当代计算机架构中,显卡驱动软件扮演着保障图形处理核心(GPU)稳定运行的核心角色。针对采用NVGT520型号显卡的用户群体,恰当的安装与调校驱动程序不仅能显著增强图形处理效能,亦能有效消除众多常见的显示故障。本文将全面阐述NVGT520显卡驱动程序的安装流程、优化技巧及常见问题的应对措施。
1.驱动程序的下载与安装
务必通过正规途径获取NVGT520显卡的官方驱动软件。NVIDIA的官方网站上提供了最先进且稳定的驱动版本,用户可依据自身操作系统挑选适配的驱动程序。下载成功后,需双击执行安装包,遵循提示步骤完成部署。一般情况下,安装工具将自动识别并安装必要组件,然而,特定情况下,用户可能需自行挑选安装选项。

在安装程序期间,建议用户暂停所有活跃的应用软件,以降低发生冲突的可能性。安装作业完毕后,请重启电脑,新驱动程序将自动激活。届时,用户可利用设备管理器核实显卡是否已正确识别,并确认不存在黄色感叹号或错误警报。
2.驱动程序的更新与回滚
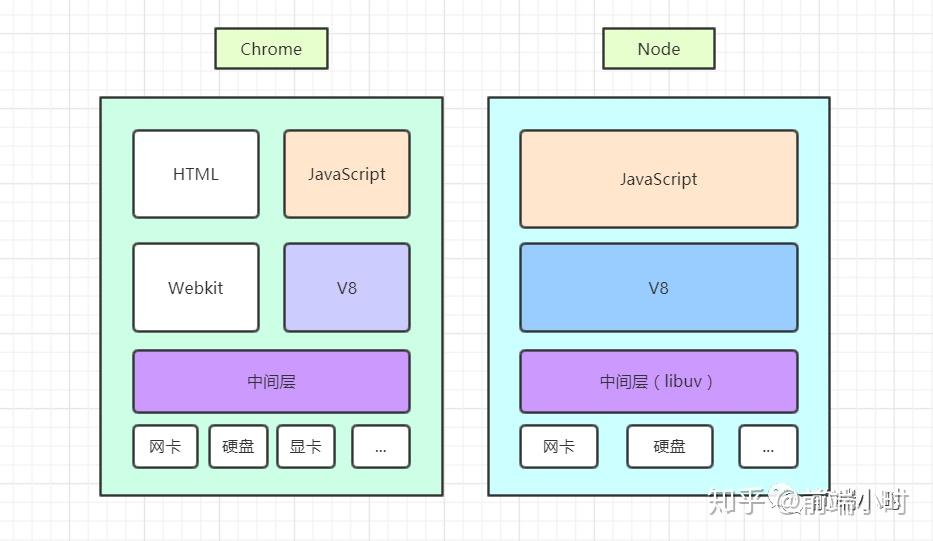
操作系统与软件持续迭代升级,为确保显卡驱动性能达到峰值,定期更新驱动程序至关重要。NVIDIA公司推出自动更新工具,用户可在NVIDIA控制面板中配置自动更新设置。同时,养成手动检查更新的习惯亦属上策,尤其当系统或游戏性能遭遇瓶颈时。
若更新后的驱动软件引发系统不稳定或性能衰减,用户可行选择退回到先前的版本。于设备管理界面,对显卡执行鼠标右键点击操作,挑选“属性”选项,随后来至“驱动程序”标签页,点击“撤销驱动程序更新”按键。此回滚步骤通常能迅速恢复系统稳定性。

3.驱动程序的优化设置
在完成驱动程序的安装操作之后,用户得以利用NVIDIA的控制界面对显示性能进行更深入的调整。具体而言,对显示分辨率、刷新频率以及色彩参数的调节能够显著增强视觉效果。同时,用户亦有权选择激活或关闭垂直同步功能(VSync),此举有助于降低屏幕撕裂现象的发生。
NVIDIA控制面板的“管理3D设置”功能为游戏玩家提供了多样化的配置选项,包括电源管理策略、纹理过滤效果以及多显示器配置等。通过对这些设置进行优化调整,能够有效增强游戏运行效率和视觉效果。
4.常见问题:驱动程序无法安装
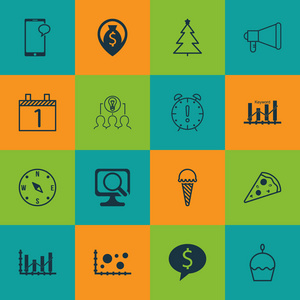
用户在安装驱动程序时,偶有遭遇无法成功安装的情况。此类问题多因系统内残留有老旧或不适配的驱动所致。针对此问题,建议用户首先对现有驱动进行卸载,随后重启电脑。在设备管理器界面,用户需对显卡执行右键操作,选取“卸载设备”选项,并确保勾选了“删除驱动程序软件”的相关设置。
完成卸载操作后,需重启设备并重试驱动程序的安装。若故障依旧,建议运用DDU(DisplayDriverUninstaller)软件彻底清除所有遗留的驱动数据,随后再执行安装步骤。

5.常见问题:驱动程序导致系统崩溃
不稳定驱动程序可能引发系统故障或显示蓝屏现象。在此情形下,应优先尝试恢复至先前的驱动版本。若问题持续未解,可尝试安装操作系统最新补丁,亦或排查是否存在硬件兼容性问题。

务必保证系统内所有驱动程序均更新至最新状态,尤其是主板与声卡驱动程序。系统不稳定或崩溃现象,有时可归因于其他驱动程序存在兼容性问题。
6.常见问题:显示器无法识别

若在安装驱动程序之后,显示器未能得到准确识别,需首要核实连接线是否稳固。继之,可尝试调换连接端口或采用其他类型的连接线。若问题仍旧持续,建议在设备管理器内对显示器驱动程序进行更新操作。
偶尔,显示器无法正确识别现象可能源于显卡配置不当。在NVIDIA的系统控制界面内,需对“显示”相关参数进行细致审查,务必确认显示器已正确设置。若采用多显示器模式,还需逐一核实各显示器的分辨率及刷新率参数是否准确无误。

7.常见问题:游戏性能不佳
针对游戏爱好者而言,NVIDIAGT520显卡的性能可能无法满足对最新3A级大型游戏的高要求。若遭遇游戏运行不畅的状况,首要任务是确认显卡驱动程序已升级至最新版本。随后,可尝试调整游戏参数,包括降低画面分辨率、纹理细节和阴影效果等设置。
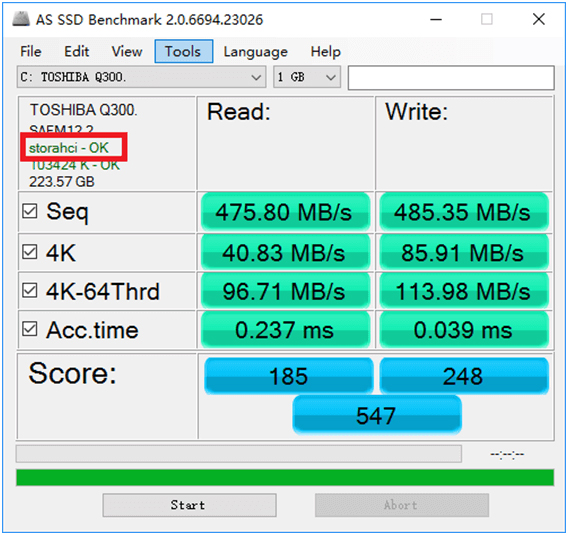
终止非必需的后台应用运行,以优化系统资源分配。若问题持续未解,建议实施操作系统更新包,亦或排查是否存在其他硬件性能限制,诸如内存或CPU性能不足等问题。
针对NVGT520显卡驱动程序的调试,保持耐心与严谨至关重要。唯有准确安装、精心调校及有效故障诊断,方可确保显卡性能得到充分释放,从而带来丝滑顺滑的视觉享受。
您是否曾遭遇NVGT520显卡驱动程序的问题困扰?您又是如何成功应对并解决的呢?诚挚邀请您在评论区分享您的解决之道及宝贵意见,共同交流学习,共同进步!