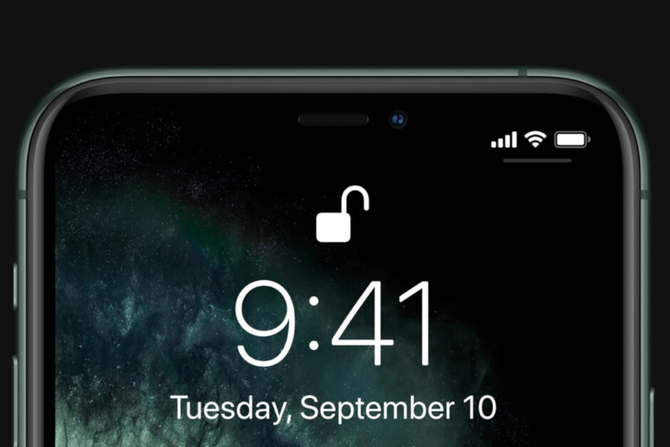一、背景介绍
作为一位深耕网络技术领域多年的工作者,近期我采购并成功搭建菲迅(PHICOMM)路由器,决定设定为静态IP地址。以下将根据亲自操作经验,详细阐述此步骤的流程。
二、了解静态IP
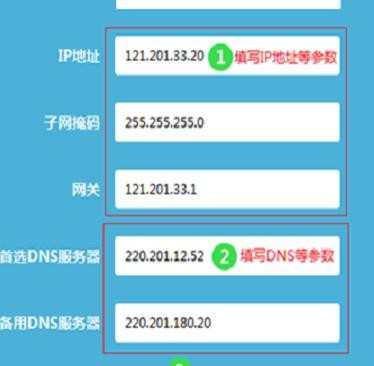
在进行设置调试之前,需要先明确静态IP策略的含义。静态IP简言之即为固定不变的非动态IP,其对应着一种始终如一的网络连接体验,无需担忧因网络环境变化而导致的运行不稳状况。对于那些对长期稳定访问和独立搭建服务器具有特殊需求的用户来说,这种稳定性无疑是至关重要的。
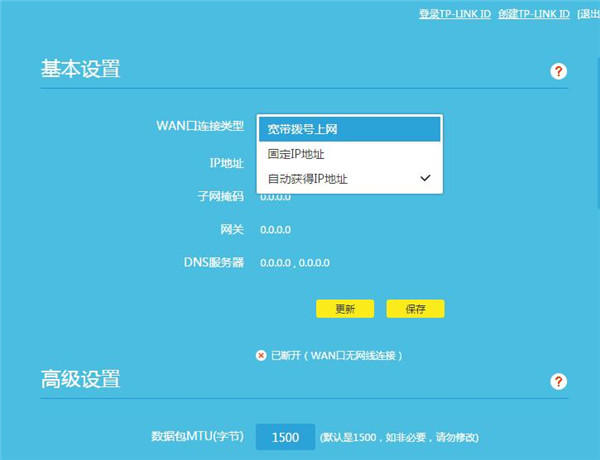
三、进入路由器管理界面
操作步骤如下:首先,请使用你喜欢的浏览器类型并输入路由器厂商所提供的初始IP地址,如192.168.1.1。点击“确认”或“Enter”之后,便可成功登入斐讯无线路由器的后台管理界面。
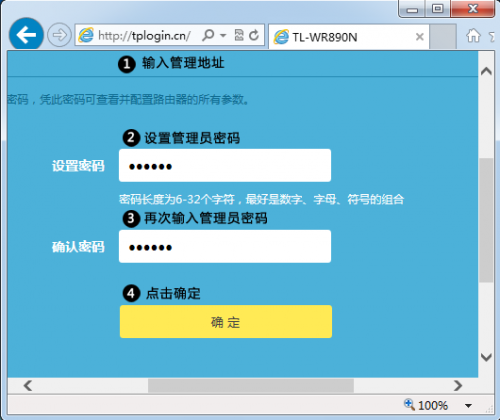
四、登录并找到静态IP设置选项
首先,我们需使用指定的用户名及密码顺利登入该管理平台。随后,按照清晰的导航,依次点击并进入“网络设定”页面二级菜单选项。此处通常包含子项“DHCP配置”与“静态IP设定”。
五、选择静态IP并填写相关信息
在启动"静态 IP"模式之后,您需要输入固定的IP地址及其他相关参数信息。选择合适、未被占用的IP地址来设置,以避免对现有设备造成不利影响。此外,请务必填写明确无误的子网掩码、备用网关以及DNS服务器等详细信息。
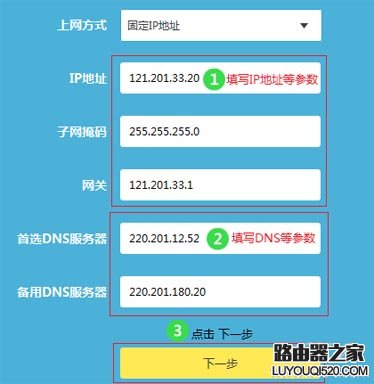
六、保存并应用设置
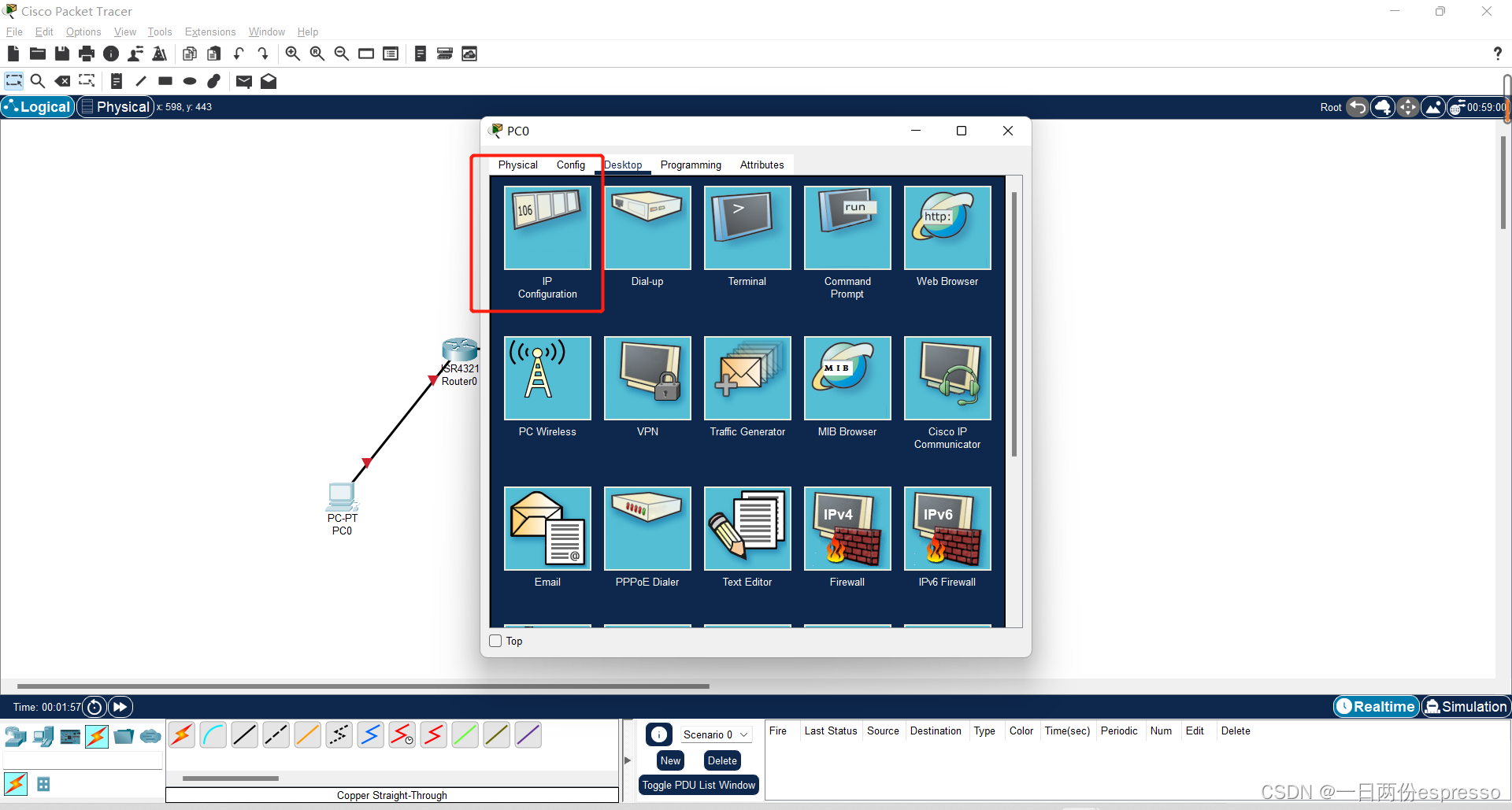
在您填录全部相关信息之后,请通过点击'保存'或相应功能按钮以更新路由器的各项设置。随后,系统会询问您是否需重新启动路由器来让所做修改生效。倘若您确认无误,请点选'是',然后耐心等待路由器自行完成重启工作。
七、测试静态IP设置
在完成重启之后,建议使用新的静态IP地址来执行链接测试。为此,需进入命令行界面或者终端窗口,敲入"ping"指令并附加新配置的IP地址作为参数。若指令成功发送、接收并返回相应回应,这将充分体现静态IP配置的有效性。
在此次实践中,我们成功地证明了借助PHICOMM路由器实施静态IP配置,有能力实现特定设备的精准连接和优质网络服务。倘若您在同类需求上遇到类似困扰,这种便捷而高效的设定方式值得借鉴和应用。