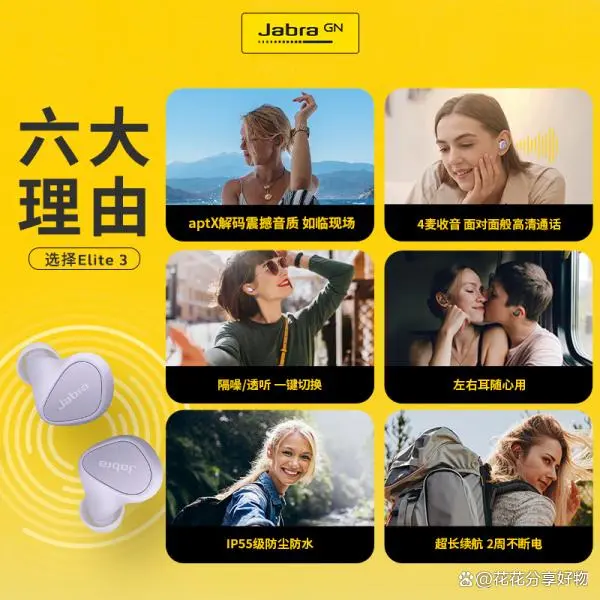蓝牙将音箱与电脑连接的过程并不繁杂,主要涉及设备间的配对与配置步骤。接下来,我将逐一阐述具体的操作步骤以及可能遇到的问题。
确认设备蓝牙功能
请确保你的电脑和蓝牙音箱均支持蓝牙连接。现今,多数电脑出厂时已配备蓝牙功能,若非如此,你可以选购一个蓝牙适配器。至于蓝牙音箱,市面上正规的产品大多具备这一功能。在尝试连接前,务必检查两设备均已开启。开启蓝牙的方法各设备间可能存在差异。以电脑为例,可能需要在系统设置中寻找或直接按下蓝牙开启按钮。而蓝牙音箱,一般配备电源开关和蓝牙配对按键,通常需长按蓝牙配对按钮,使音箱进入待配对状态。
进入连接环节,态度要严谨。对于电脑,需进入蓝牙设置页面,该页面通常位于系统设置中的设备或网络等子目录中。在蓝牙设置页面,可以搜索周围的蓝牙设备。找到蓝牙音箱后,点击音箱名称进行配对连接。若需输入配对码,通常该码会在音箱的说明书或机身上有标注,通常是由简单数字组成的组合。
更新蓝牙驱动
有时会遇到连接不上蓝牙的情况,这可能是由于电脑的蓝牙驱动出了问题。若电脑的蓝牙驱动版本过旧,便无法与蓝牙音箱顺利连接。此时,你需要更新蓝牙驱动。可以访问电脑制造商的官方网站,搜索并下载相应的驱动程序。通常,这些驱动程序位于网站的支持或下载板块。

下载驱动时,务必挑选与电脑系统和型号相匹配的版本。确认无误后,先下载,再依照安装向导进行安装。这个过程可能涉及电脑重启。重启后,再尝试连接蓝牙音箱,问题或许就能得到解决。

检查干扰源
周围环境对蓝牙连接有影响。比如,其他蓝牙设备或是某些电器都可能干扰蓝牙信号。若你周围有多个蓝牙设备同时运作,它们发出的信号可能会相互干扰。这时,你可以尝试关闭一些不常用的蓝牙设备。

此外,微波炉、无线路由器等家电也可能干扰蓝牙连接。这是因为它们同样运行在类似频率的电磁波段。若你怀疑是这类问题,可以尝试将蓝牙音箱和电脑移至远离这些电器的地方,之后再尝试连接,看能否顺利连接成功。

音箱连接模式

蓝牙音箱支持多种连接方式,包括蓝牙和AUX线连接。务必确认您的音箱已切换至蓝牙连接模式。若不小心切换至其他模式,可能会造成蓝牙连接失效。通常,音箱上设有模式切换按钮,或可通过随音箱附赠的手机应用程序进行模式切换。
切换至蓝牙模式后,部分音箱可能需进行初始化步骤,例如重新长按蓝牙配对键。这样做能让音箱重新进入可被发现和连接的状态。完成这一步后,你便可以在电脑上按照常规流程进行搜索并连接。

检查设备距离

蓝牙的传输范围是有边界的,通常来说,若蓝牙音箱距离电脑过远,就可能无法顺利连接,或者连接状况不佳。因此,应尽量将蓝牙音箱和电脑放置在较近的位置,理想状态是在10米以内。若两者之间有障碍,比如墙壁或家具,信号强度会大大减弱。

在传输蓝牙信号的过程中,应尽量降低障碍物的存在。若要进行远距离连接,不妨考虑使用蓝牙信号增强器等工具来拓宽传输范围。不过,这种做法并不常见。通常来说,只要我们妥善处理前述事项,在室内正常距离范围内,连接蓝牙音箱至电脑几乎都能顺利进行。
检查电脑音频设置
蓝牙连接虽已成功,却有时声音依旧无法听到。这时,需检查电脑的音频设置。在电脑的声音设置里,可挑选音频输出设备。务必确认,蓝牙音箱已被选为输出设备。
各个操作系统的音频设置路径各异,比如在Windows里,只需点击屏幕右下角的音量图标,然后右击选择相应的播放设备即可。而在Mac上,你可以在系统偏好设置里找到声音选项,并从中挑选蓝牙音箱作为输出。若不小心选错了设备,蓝牙音箱将无法正常播放声音。
你是否曾遭遇过蓝牙音箱与电脑无法连接的尴尬局面?不妨在评论区留下你的经历,和大家交流一下。如果你觉得这篇文章对你有帮助,不妨点个赞或者转发一下。