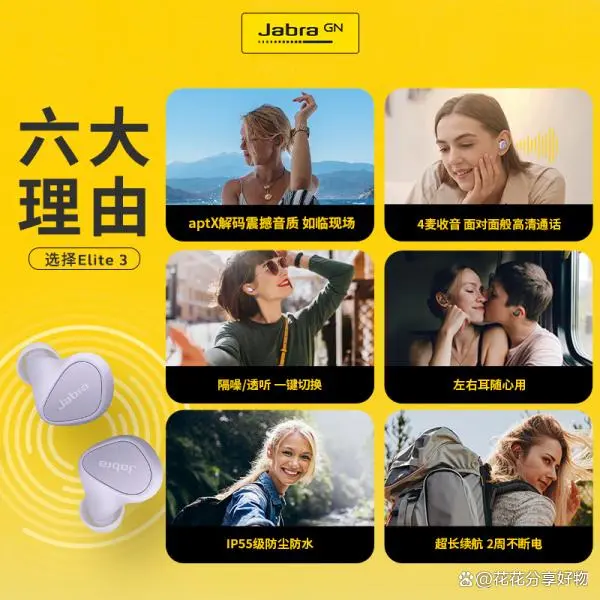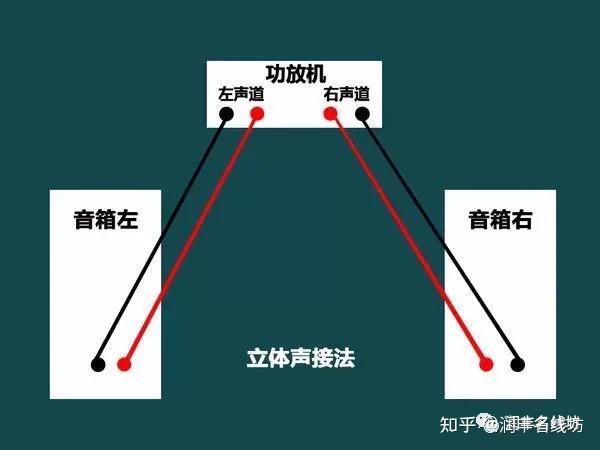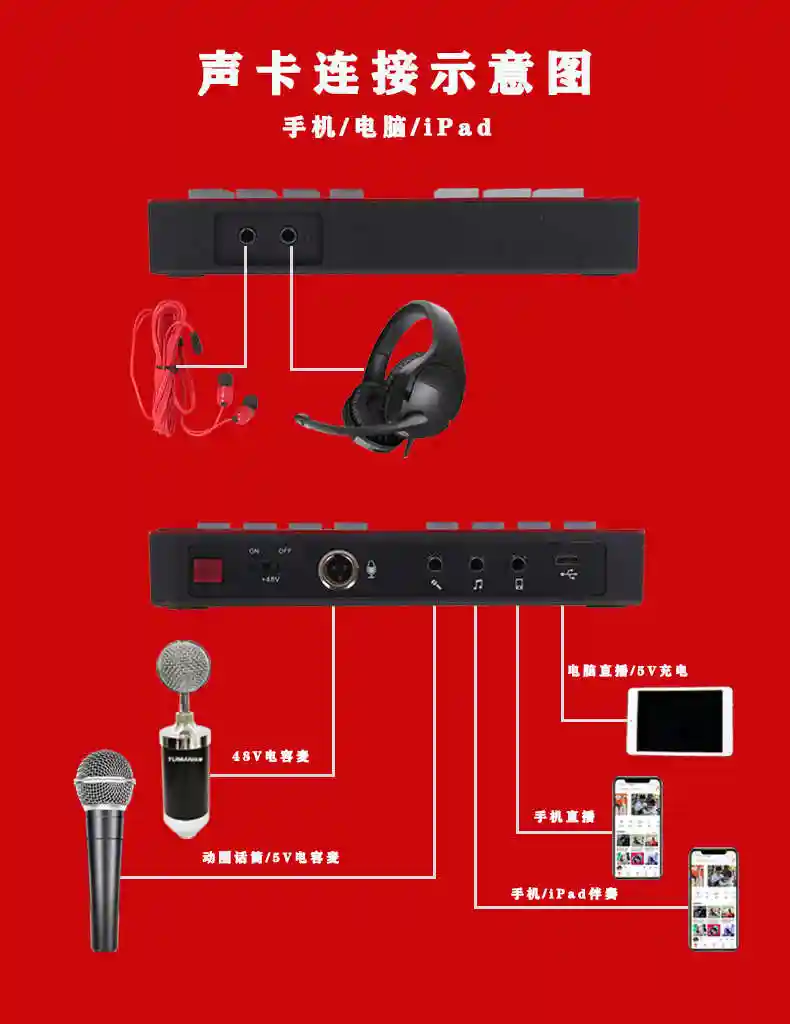连接蓝牙音箱到主机,主要是为了获得更佳的音频享受。尽管这一过程并不繁琐,但仍需遵循一定的操作步骤。只要掌握了原理和操作方法,通常都能顺利完成连接。
检查蓝牙功能
在进行连接前,必须确认主机具备蓝牙功能。有些较旧的主机可能根本不具备蓝牙模块,比如一些年代久远的台式机。不过,现在的笔记本电脑大多都内置了蓝牙功能。同时,还需确保主机的蓝牙功能已开启。若未开启,需在设置中找到蓝牙选项并开启它。不同主机的系统设置位置可能有所不同。以Windows系统为例,通常在任务栏就能找到蓝牙图标,直接点击即可开启。但某些主机可能需要进入设置中的设备管理页面才能开启蓝牙。
要知道,并非所有主机的蓝牙开启都一目了然,有时得耐心去探寻。探寻之际,了解一下主机设置布局也并非无益。读者朋友们,在开启主机蓝牙功能时,你们是否遇到过什么让人摸不着头脑的情况?
打开蓝牙音箱

先得把蓝牙音箱打开,并确认它处于可被查找的状态。通常,这些音箱都会有专用的开关或是一组开启按钮。有的音箱一开就能直接进入蓝牙模式,并能被搜索到。然而,也有一些音箱,得长按某个键才能切换到蓝牙配对状态。比如,某个品牌的便携式蓝牙音箱,在开机后还需再长按功能键3秒钟,这样主机才能检测到它。

音箱一旦进入可发现模式,通常会伴有指示灯闪烁等信号。这些信号需要引起我们的注意,因为它们能帮助我们判断音箱是否已准备好连接。若因忽视这些细节而造成连接失败,那实在有些遗憾。不知大家是否有过蓝牙音箱始终无法进入可发现状态的困扰?
搜索周边设备

主机需执行设备搜索操作。在Windows系统中,需进入设置,点击蓝牙及其他设备选项,此处可见添加蓝牙或其它设备的选项。点击该选项,系统便会自动搜寻周围可连接的蓝牙设备,自然也包括我们已准备好的蓝牙音箱。而在Mac系统中,则需在菜单栏的蓝牙图标处选择查找设备。

搜索设备可能需要花费一些时间。若周围蓝牙设备众多,搜索过程可能会变得较慢。甚至有可能找不到音箱,这时需检查音箱是否已正确进入可被发现的状态。你们是否遇到过搜索附近蓝牙设备速度缓慢的情况?

选择蓝牙音箱

主机找到蓝牙音箱后,用户可在搜索结果列表中挑选要连接的音箱名称。通常,这个名称会在音箱的使用手册或音箱本身上有所标注。但有时,同名设备可能会造成干扰,比如家中拥有多款蓝牙设备,其中可能存在两个名称相近的设备,此时需仔细区分。

选定了合适的音箱名字后,主机便会尝试进行连接。若在连接时系统提示需输入配对码,务必依照音箱说明书上的配对码进行准确输入。一旦输入错误,连接便会失败。大家是否有过因输入错误配对码而未能成功连接的经历?

完成配对连接

若前述步骤无误,主机便会与蓝牙音箱启动配对过程。通常情况下,一旦连接顺利,主机会显示提示信息,音箱也可能发出提示音或指示灯颜色改变。例如,部分蓝牙音箱连接成功后,蓝色指示灯会持续亮起。连接一旦成功,这台蓝牙音箱便可用作主机的音频输出设备。
有时候,连接看似顺利,可音乐播放却无声。这时,可能得检查一下主机音频输出选项,看看是否已经设置为蓝牙音箱。你们有遇到过这种情况吗?
常见问题解决
连接时若出现杂音,可能是由于距离太远或干扰源存在。建议缩短主机与音箱的距离,并远离强磁场和高楼大厦,以免干扰蓝牙信号。若连接意外中断,需检查主机和音箱是否均能正常运作,可能是其中一方出现故障或电量不足。
亲爱的读者们,若您对主机与蓝牙音箱的连接有任何疑问或是小窍门,不妨在评论区留言交流。期待大家的点赞,并将这篇文章传递给那些可能需要它的人。