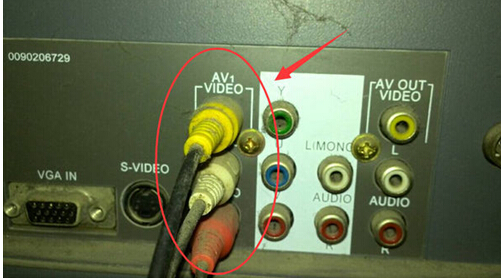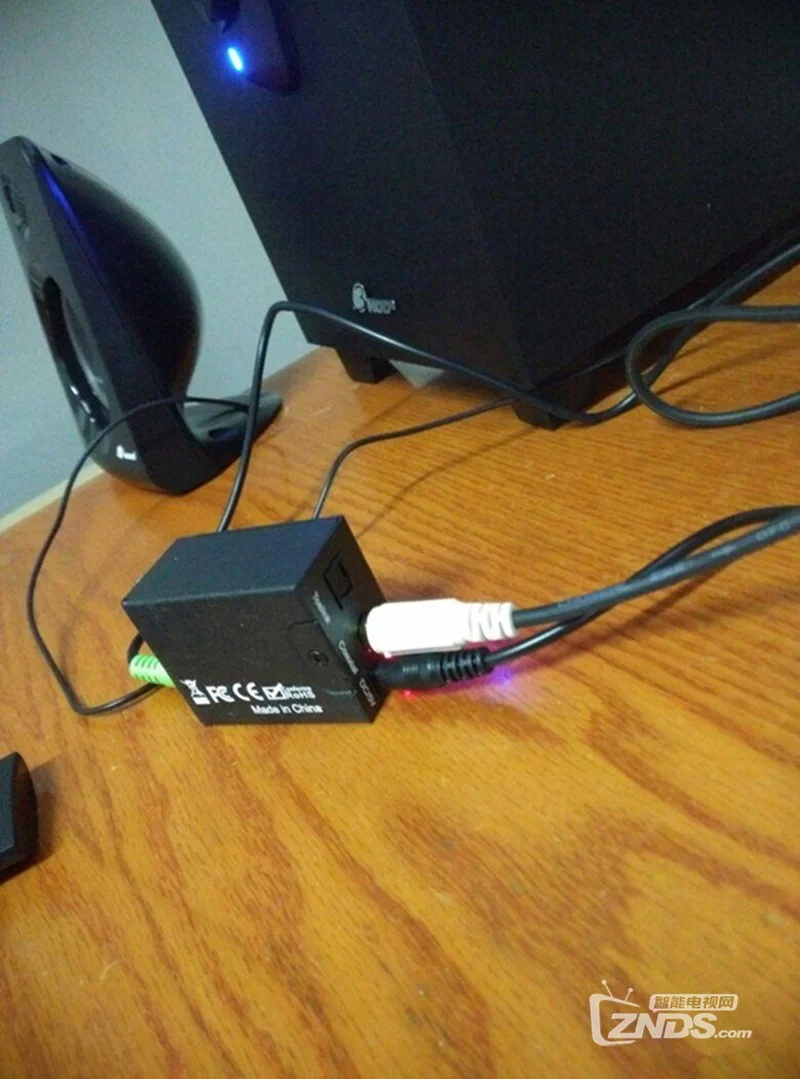连接音箱至电脑是件常遇的需求,不少人在使用音箱时都会面临连接上的难题。这些问题涵盖了多种音箱类型,比如蓝牙音箱和有线音箱,以及它们与不同电脑系统之间的连接挑战。下面,我将从多个角度详细阐述如何将音箱与电脑成功连接。
若是你的音箱采用有线方式,那么它往往配备一条3.5毫米的音频接口线。通常情况下,电脑主机上会有相应的音频输出端口。大部分电脑都配备了标准的3.5毫米音频接口。找到这个接口后,只需将音箱的接口线直接插入即可。但需留意接口的区别,以免误插至麦克风接口等。有时,一些较老的电脑可能不具备这种标准接口,可能使用其他类型的接口,这时就需要借助转换接头来将音箱与电脑连接。
如果你的音箱支持多声道,那它可能附带了不止一条音频线。这时,你得根据电脑声卡的接口类型来连接。通常,电脑声卡会标明前置、后置、中置等不同声道的接口。只要按照这些标识进行连接,你的多声道音箱就能正常发挥出应有的音质效果。
蓝牙音箱与电脑连接
蓝牙音箱如今相当受欢迎。使用前,需确认电脑支持蓝牙功能。若支持,先启动电脑的蓝牙功能。在Windows系统里,点击屏幕右下角的系统通知图标,找到蓝牙图标并开启蓝牙设置。而在Mac系统上,则是通过系统偏好设置中的蓝牙选项来操作。随后,打开蓝牙音箱的电源,将其调至配对状态。通常音箱上会有一个按钮,按住几秒钟,待蓝牙指示灯闪烁即表示可配对。然后,在电脑的蓝牙设备列表中找到音箱名称,点击进行配对。配对成功后,即可通过蓝牙音箱播放电脑中的声音。
在蓝牙连接时,可能会遇到一些小麻烦。比如,有些电脑的蓝牙版本比较旧,这可能会让它们和新式蓝牙音箱的连接变得不稳定,甚至完全无法连接。这时,可能需要升级电脑的蓝牙驱动程序来解决问题。

USB音箱连接电脑

USB音箱使用起来相当便捷。只需将音箱的USB线插入电脑的USB端口。电脑一般会自动识别,并自动安装必要的驱动程序。在Windows系统里,系统会显示安装设备驱动器的提示,只需等待安装完毕即可开始使用。而在Mac系统上,通常无需额外操作,系统便会自动识别并激活USB音箱。

有时系统故障或驱动不兼容等问题,会让USB音箱无法被识别。这时,您可以尝试将音箱连接到另一台电脑的USB端口,检验是否是音箱本身的问题。如果不是音箱的问题,您可以在电脑上更新驱动程序,或者尝试卸载并重新安装驱动来解决。

使用音频线转接头

在特定情况下,我们得使用转接头。例如,当音箱接口与电脑接口不匹配时。以2.5mm接口的音箱为例,就需要一个2.5mm转3.5mm的转接头,才能将音箱连接到电脑上。使用这种转接头非常简便,只需将音箱接口插入转接头的一端,再将转接头的3.5mm端插入电脑的音频接口即可。

转接头质量不一,若品质不佳,音质恐受影响。因此,挑选转接头时,务必挑选品质上乘的。

排查连接失败原因

若音箱未能顺利连接至电脑,需先核对硬件的连接是否准确无误。需留意接口是否已插紧,音箱的电源是否已开启。若为蓝牙音箱,还需确认蓝牙配对是否已经完成。

检查电脑声音设置是否正确,软件方面需要注意。在Windows系统中,先右键点击音量图标,再选择播放设备,确认选中的是正确的音箱。而在Mac系统里,则需进入系统偏好设置,找到声音选项,并选择相应的音箱作为输出。
多设备连接时的设置
电脑接入多个音频设备时,会遇到挑选输出设备的问题。在Windows操作系统中,用户可以在声音设置中进行调整,以满足个人需求。比如,若同时连接了蓝牙音箱和有线耳机,用户便可根据需要,自由切换至指定的播放设备。
在Mac操作系统中,用户可以在系统偏好设置中轻松切换音频输出设备。当同时使用多个设备时,务必留意,以免音频输出出现混乱。
在将音箱连接到电脑时,大家是否遇到过一些非常奇怪的状况?不妨在评论区留言,点赞或分享这篇文章。