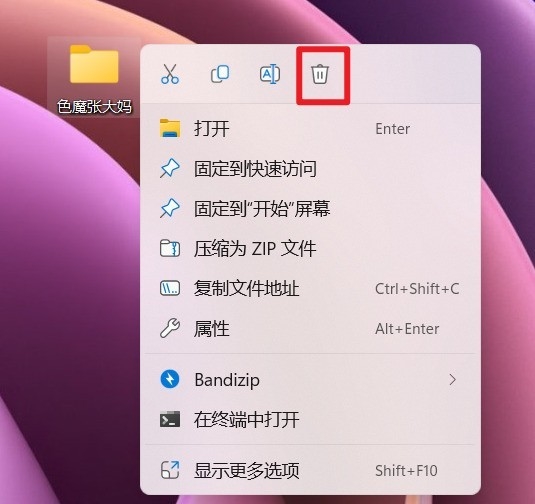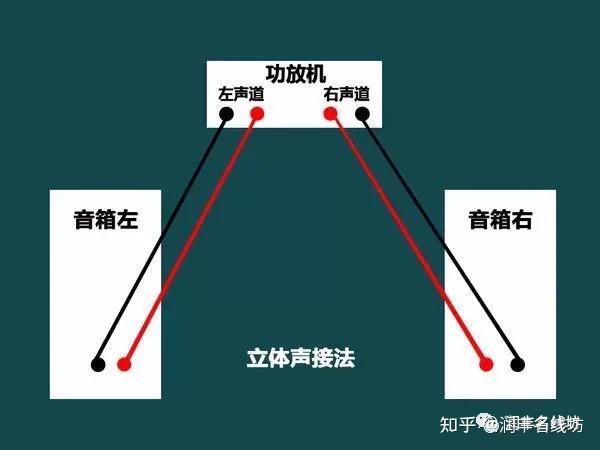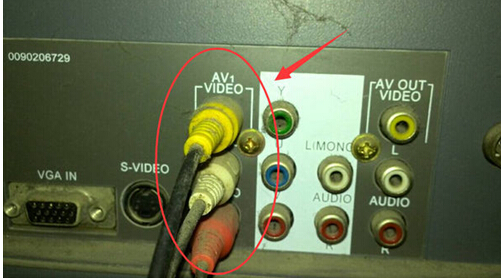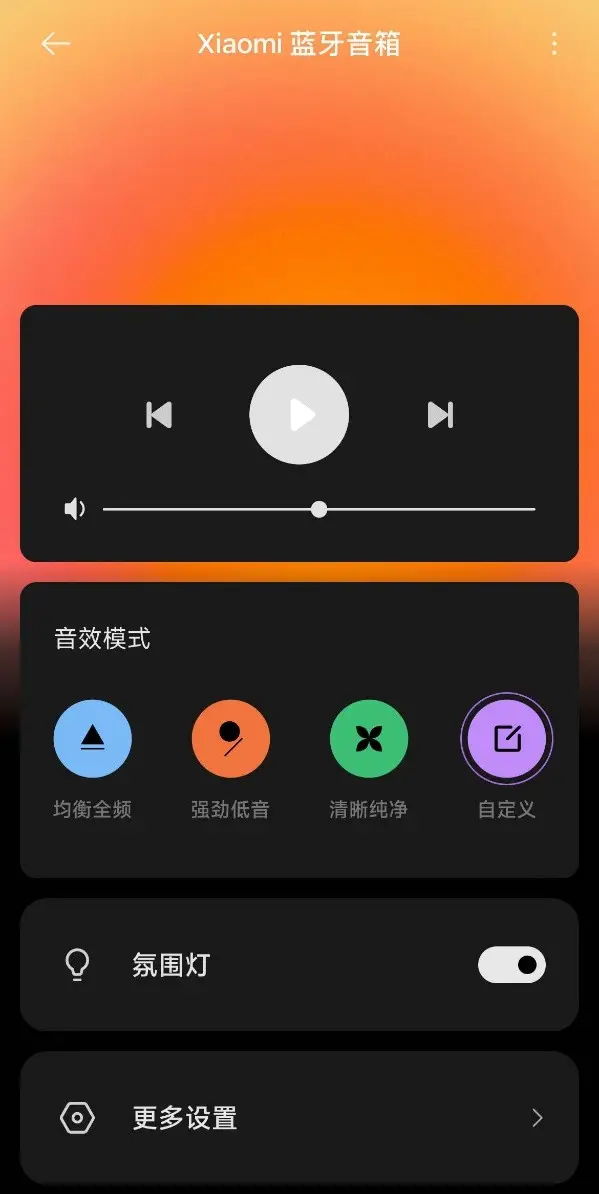小米音箱因其卓越的音质和智能语音助手功能,深受广大用户青睐。对许多人而言,将其与电脑连接,不仅丰富了使用场景,如在电脑上播放音乐、操作语音控制等。接下来,我将详细讲解如何将小米音箱连接到电脑端。
检查设备支持性
在连接之前,先得核实自家的电脑是否支持与小米音箱的连接。大多数Windows电脑只要装有蓝牙功能,就能顺利连接。若是老旧的Windows系统,可能存在蓝牙协议不兼容的问题。同时,得保证小米音箱处于可被搜索的状态,通常是通过长时间按下音箱上的特定按钮来激活。若不检查设备,盲目操作可能导致连接失败。此外,若设备本身不具备蓝牙功能,还需额外连接蓝牙适配器,以确保能够连接小米音箱。
要知道,硬件和软件的兼容性各版本间存在差异。比如,某些品牌定制的Windows系统,对蓝牙连接的设置可能设置了诸多限制。这时,就得进入系统设置,仔细查看蓝牙权限的管理情况。只有详尽地检查了设备的支持性,才能顺畅地进行接下来的连接操作。
开启蓝牙功能
不论是台式机还是笔记本,都要保证蓝牙是开启的。笔记本一般有在侧边的一个蓝牙开关键,或者用快捷键如Fn+F5(各品牌型号可能不同)来开启。台式机如果内置了蓝牙模块,可以在任务栏找到蓝牙图标,点击图标后进行开启设置。若台式机没内置蓝牙,就得买蓝牙适配器,并安装相应的驱动。
开启蓝牙后,需在设备管理器检查蓝牙设备运作状况。若发现设备旁有黄色感叹号,可能表示驱动安装出错或设备存在冲突。此时,需重新安装驱动或找出设备冲突的根源。确保蓝牙功能开启正常且设备无异常,才能为连接小米音箱做好准备。

搜索小米音箱设备

成功开启了蓝牙功能,我们便可以着手寻找小米音箱。在Windows系统的蓝牙设置里,点击“搜索设备”这一选项。随后,电脑便会启动对周围蓝牙设备的搜索。在此期间,务必保证小米音箱处于可搜索状态,同时四周无过多干扰蓝牙信号的设备,比如其他开启蓝牙且正在广播的设备。若搜索完毕后未发现小米音箱,或许需要重新操作音箱,比如重启音箱或重新激活蓝牙可被发现模式。
即便四周环境并无干扰,有时也难以找到小米音箱。此时,不妨尝试更新电脑的蓝牙驱动程序,新版本的驱动或许能提升设备的搜索效能。找到小米音箱设备只是连接的开始,后续还需完成配对步骤。

进行配对连接
搜索到小米音箱设备后,点击设备名称,进行配对连接。这时,电脑端会显示配对请求窗口,同时小米音箱也会发出语音提示。根据提示,在小米音箱或电脑端确认配对。配对时,可能需要输入配对码,通常小米音箱的默认配对码是0000或1234。输入正确的配对码,然后等待系统完成配对连接。
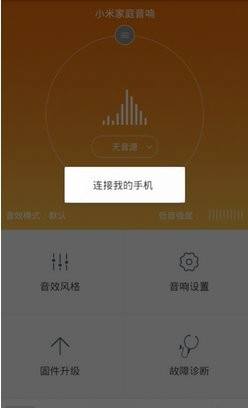
在确认配对时,务必注意时间限制,若未在规定时间内完成操作,配对可能会失败。若出现配对失败的情况,请不要慌乱,可重新进行搜索设备和配对操作。配对成功后,电脑屏幕上将显示“小米音箱已连接”字样,同时您也能在已连接设备列表中找到小米音箱的图标。
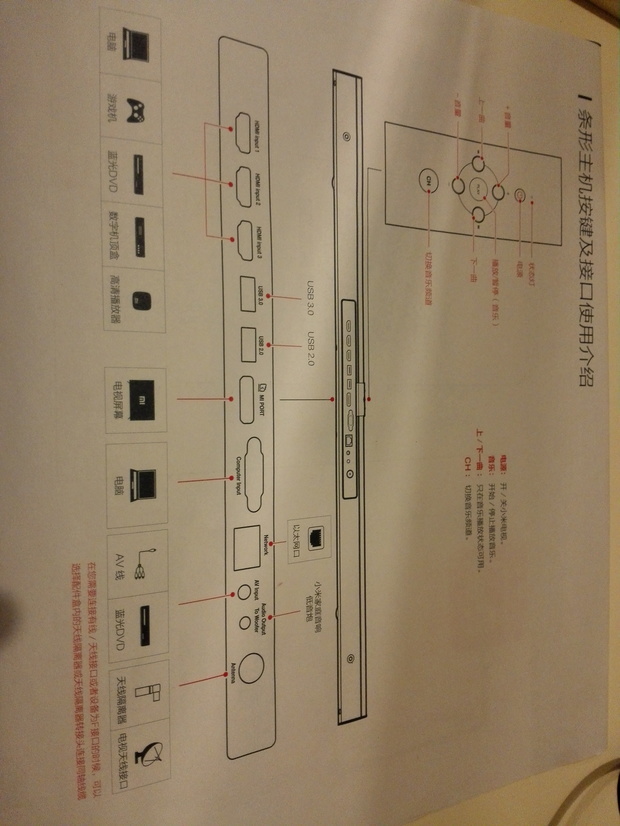
设置音频输出选项

连接完成之后,小米音箱还不能直接播放电脑中的声音。首先,在PC端,你得调整音频输出设置,把小米音箱设为音频输出设备。你可以右键点击系统托盘里的音量图标,选择“播放设备”这一项。随后,在弹出的窗口里,找到小米音箱的设备选项,并把它设置为默认播放设备。这样设置完毕后,播放音乐、视频或其他音频内容时,声音就会自动通过小米音箱播放出来了。
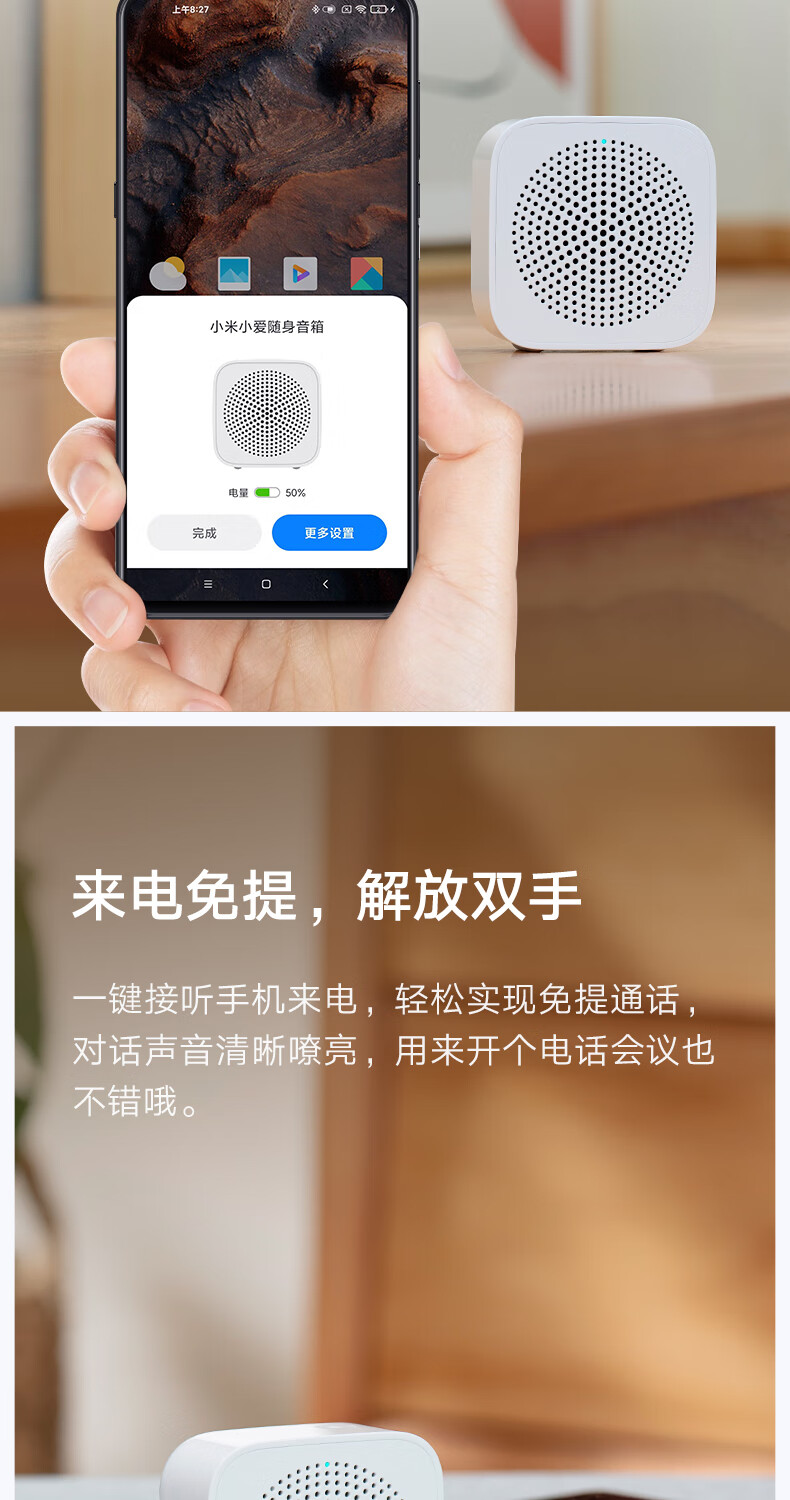
若设置不当,电脑可能会继续使用自带的扬声器播放声音。此外,若电脑连接了不止一个音频输出设备,系统有时会自动切换音频输出。遇到这种情况,我们必须仔细检查并重新设定音频输出,确保小米音箱能够正常工作,从而享受其带来的高品质音效。
解决连接中的常见问题
连接小米音箱时,在PC端可能会遭遇一些常见问题。例如,声音会忽断忽续。这时,先检查蓝牙信号的强弱,若信号不强,可尝试缩短电脑与音箱的距离或移除遮挡物。另外,也可能是电脑蓝牙与其它蓝牙设备产生了干扰,这时可以关闭附近不必要的蓝牙设备。
如果音箱连接后无声音但显示已连接,这可能是由于音频通道出了问题。可以尝试重启电脑和音箱来解决这个问题。另外,也可能是连接时软件发生了冲突,这时可以尝试关闭一些不必要的后台程序。
使用电脑连接小米音箱时,你是否也曾遇到类似困扰?这篇文章或许能为你提供帮助。若你觉得文章有益,不妨点赞并分享给更多人。