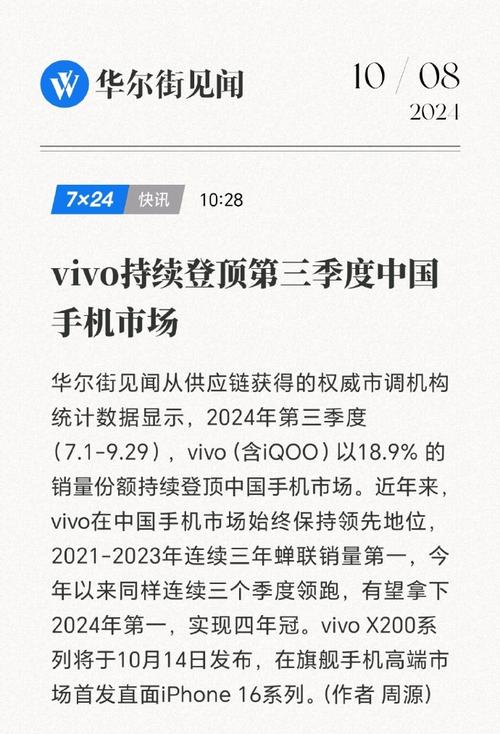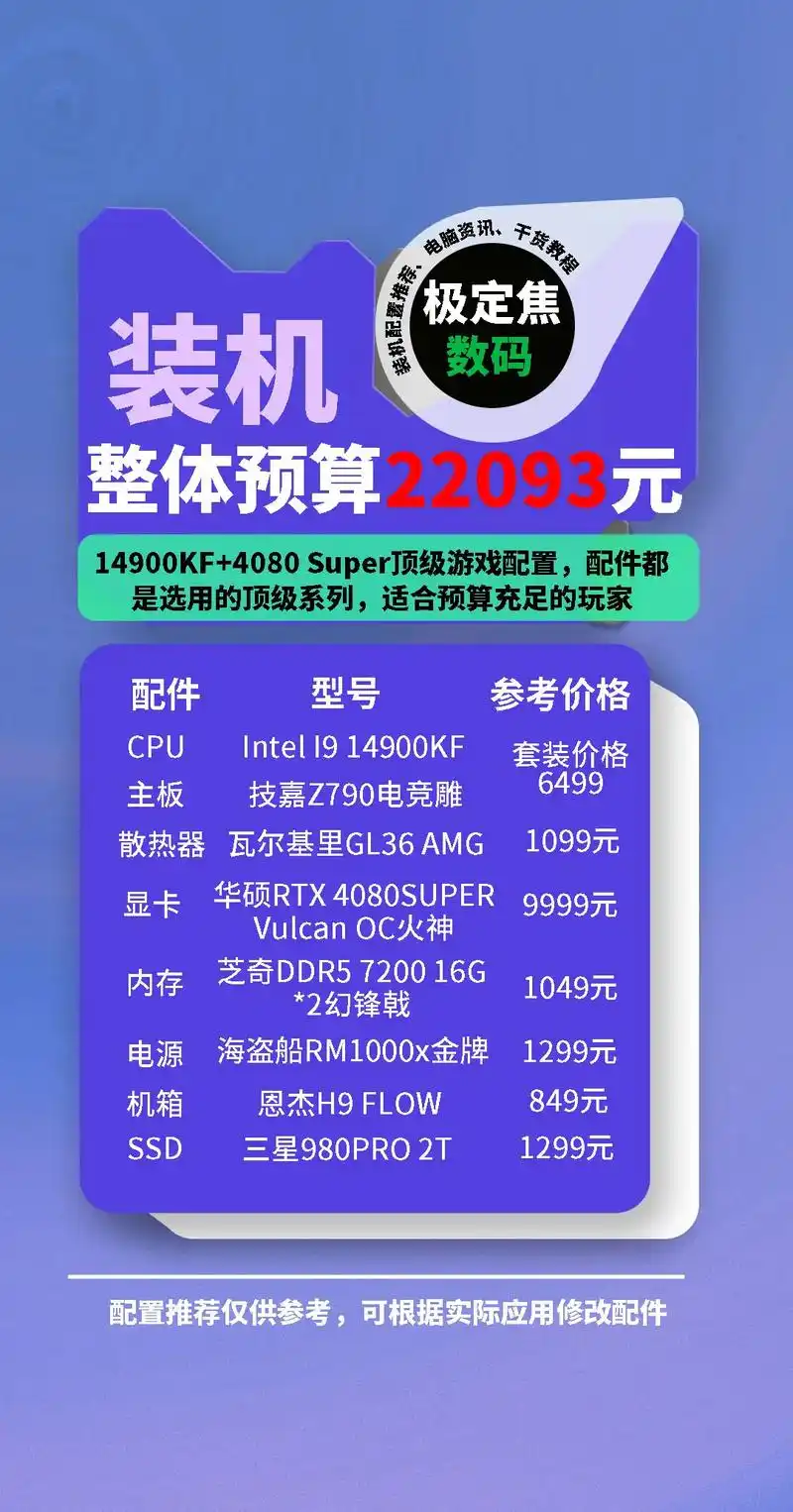本文将为大家介绍vivo小音箱如何连接电脑的方法。这项知识对于希望借助电脑使用vivo小音箱,以获得更佳音频体验的朋友们来说,无疑是非常实用的。
检查设备兼容性
并非所有vivo小音箱都能与电脑顺畅连接。部分型号可能仅对特定操作系统提供支持。以某些型号为例,它们在Windows系统下表现良好,但若切换至macOS,则可能遇到问题。通常,较新的vivo小音箱与Windows10系统兼容性较好。此外,还需关注电脑的蓝牙版本。若蓝牙版本过低,连接失败的可能性也会增加。因此,在连接前,务必仔细考虑这些因素。虽然兼容性问题看似简单,却往往是连接失败的主要原因,绝不可忽视。
在检查小音箱的兼容性时,不妨查阅一下说明书,或者访问官网查看产品的具体参数。这样一来,我们就能清楚地了解这个小音箱所能兼容的设备种类和系统需求。别觉得麻烦,提前做好充分准备,会让之后的连接过程变得轻松许多。
开启蓝牙功能
在兼容性得到保障后,需开启电脑的蓝牙功能。在Windows系统中,可在设置里的设备选项中找到蓝牙开关。若电脑未配备蓝牙,需额外连接蓝牙适配器。至于vivo小音箱,需通过音箱按钮或操作界面开启蓝牙。部分音箱侧面设有独立蓝牙开启按钮,而另一些可能需按特定组合键。操作时需谨慎,避免误操作或损坏音箱。
在使用蓝牙功能时,我们需留意蓝牙指示灯的状态。通常,一旦蓝牙成功开启,指示灯会以特定模式闪烁,如交替闪烁或持续发光。这时,我们便可以确认小音箱已准备好,等待连接。若指示灯未按预期闪烁,可能表示蓝牙开启失败,需重新尝试操作。
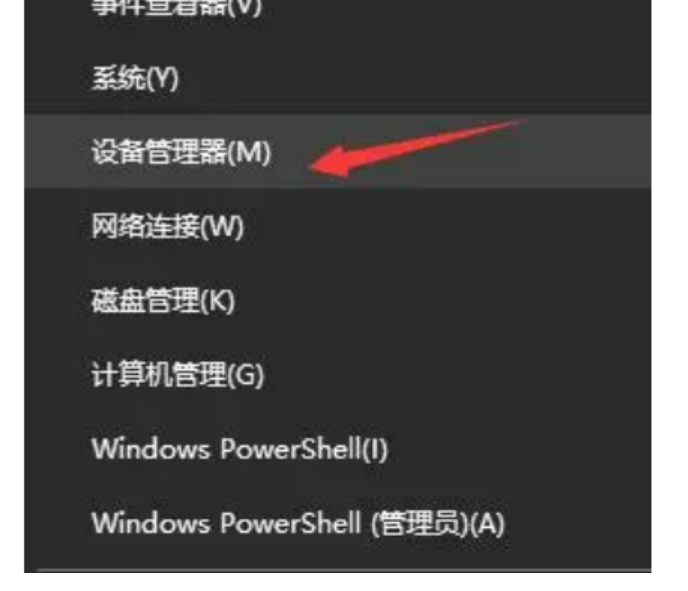
搜索设备
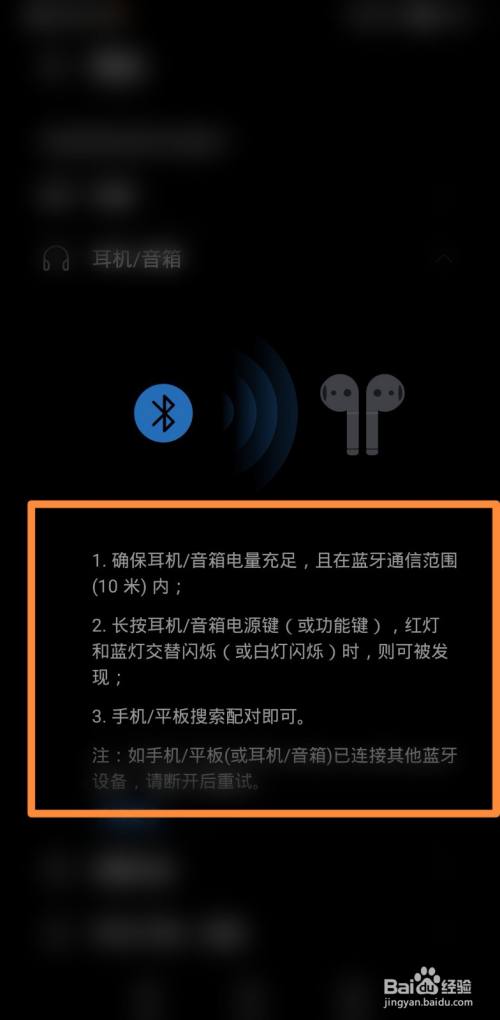
完成前两项任务后,我们转而使用电脑搜索蓝牙设备。在Windows操作系统中,我们需进入蓝牙设置,点击搜索设备选项,随后电脑便会自动搜寻周边可连接的蓝牙设备。在此期间,务必要保证vivo小音箱处于可被搜索的状态。这一过程可能需要一些时间,因此请耐心等待。有时,周围可能会有众多蓝牙设备,例如手机、其他音箱等,这时我们需要仔细在搜索结果中寻找自己的vivo小音箱名称。
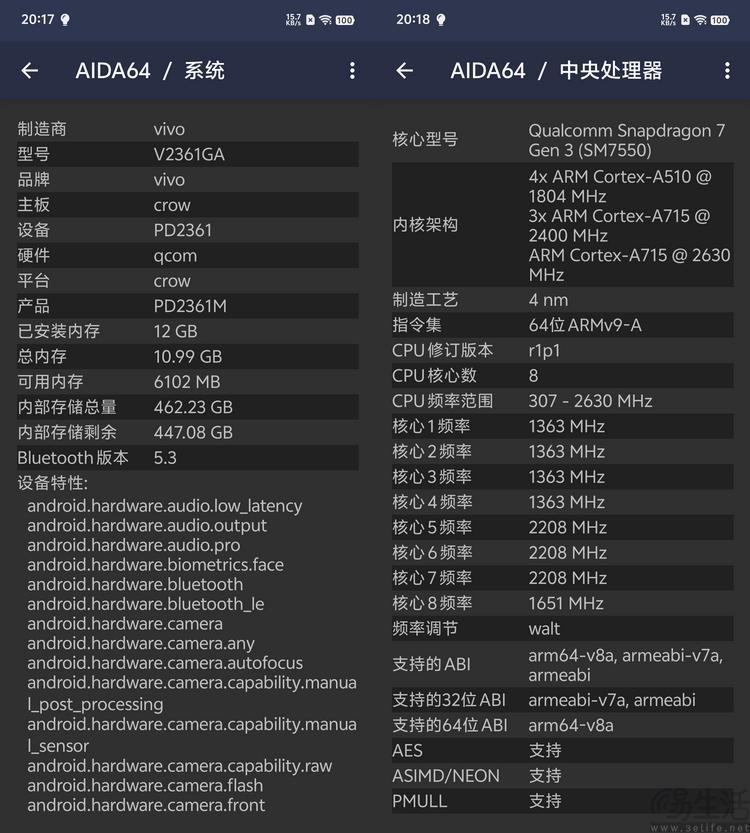
同时,为确保能准确找到小音箱,宜将其置于电脑附近。若距离过远,恐难搜索或连接信号不稳。此外,若长时间搜索仍无所获,可尝试重启小音箱蓝牙功能,重新进行搜索。

进行配对连接
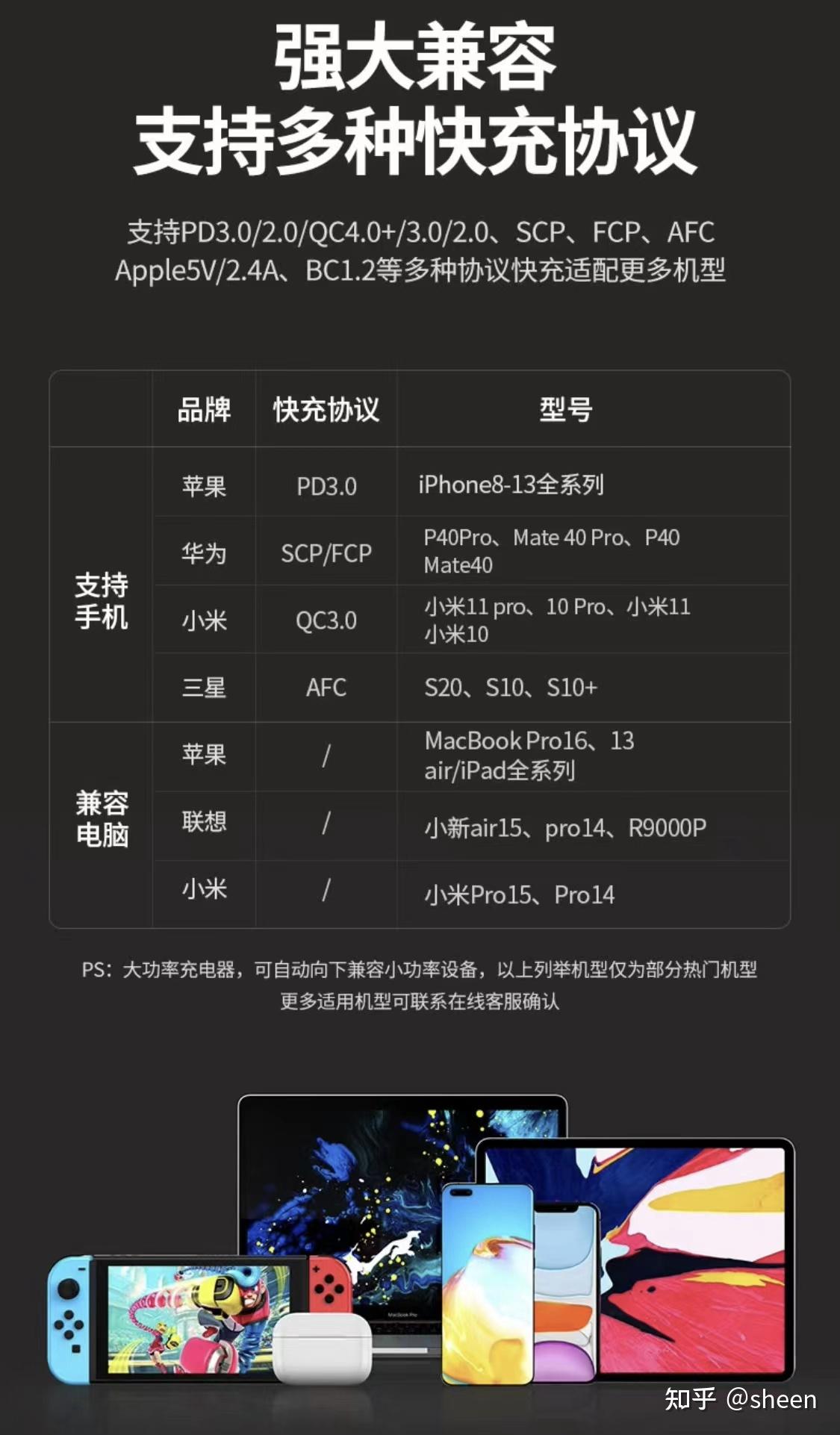
电脑上搜到vivo小音箱后,我们便可以开始配对连接。通常,只需在搜索结果里点击音箱名称,系统便会提示配对。有时会跳出窗口,要求输入配对密码。vivo小音箱的默认密码一般是0000或1234,但不同型号可能不同,最好还是查阅说明书确认。
输入密码后,电脑便启动与小音箱的连接过程。此时,需留意电脑显示屏上的连接进度提示。若连接顺利,屏幕会弹出成功提示,或是蓝牙图标旁的小音箱图标会显示已连接状态。若连接失败,先确认密码无误,之后可尝试重启电脑与小音箱,再进行连接尝试。
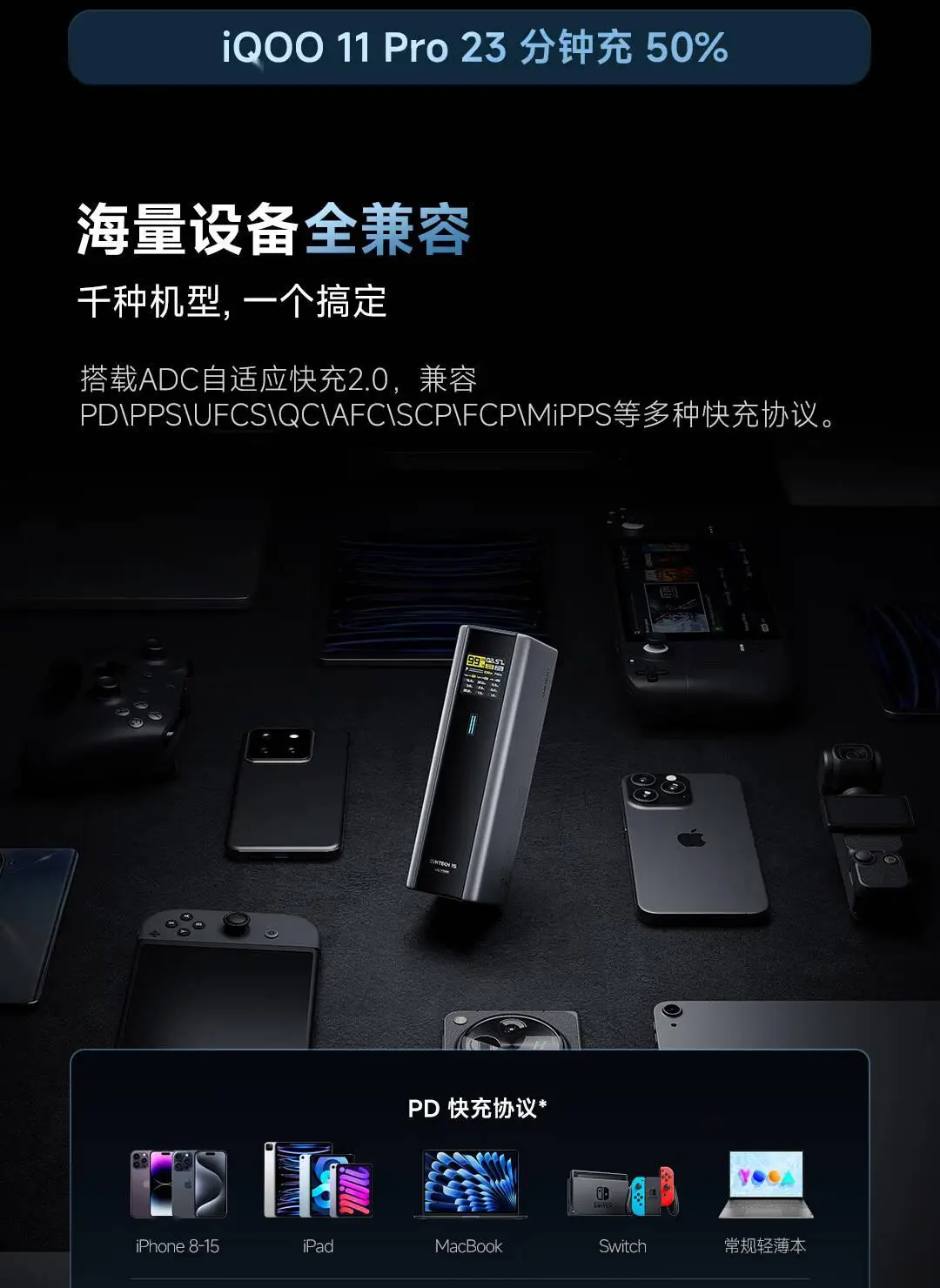
调整音频设置

成功连接后,得对电脑音频进行一番调整。在Windows系统里,得打开声音设置,然后把默认的音频输出设备设成vivo小音箱。这样一来,播放音乐、看视频或是玩游戏时,声音就会从vivo小音箱传出。另外,在音频设置里还能调整音量和音质模式等。
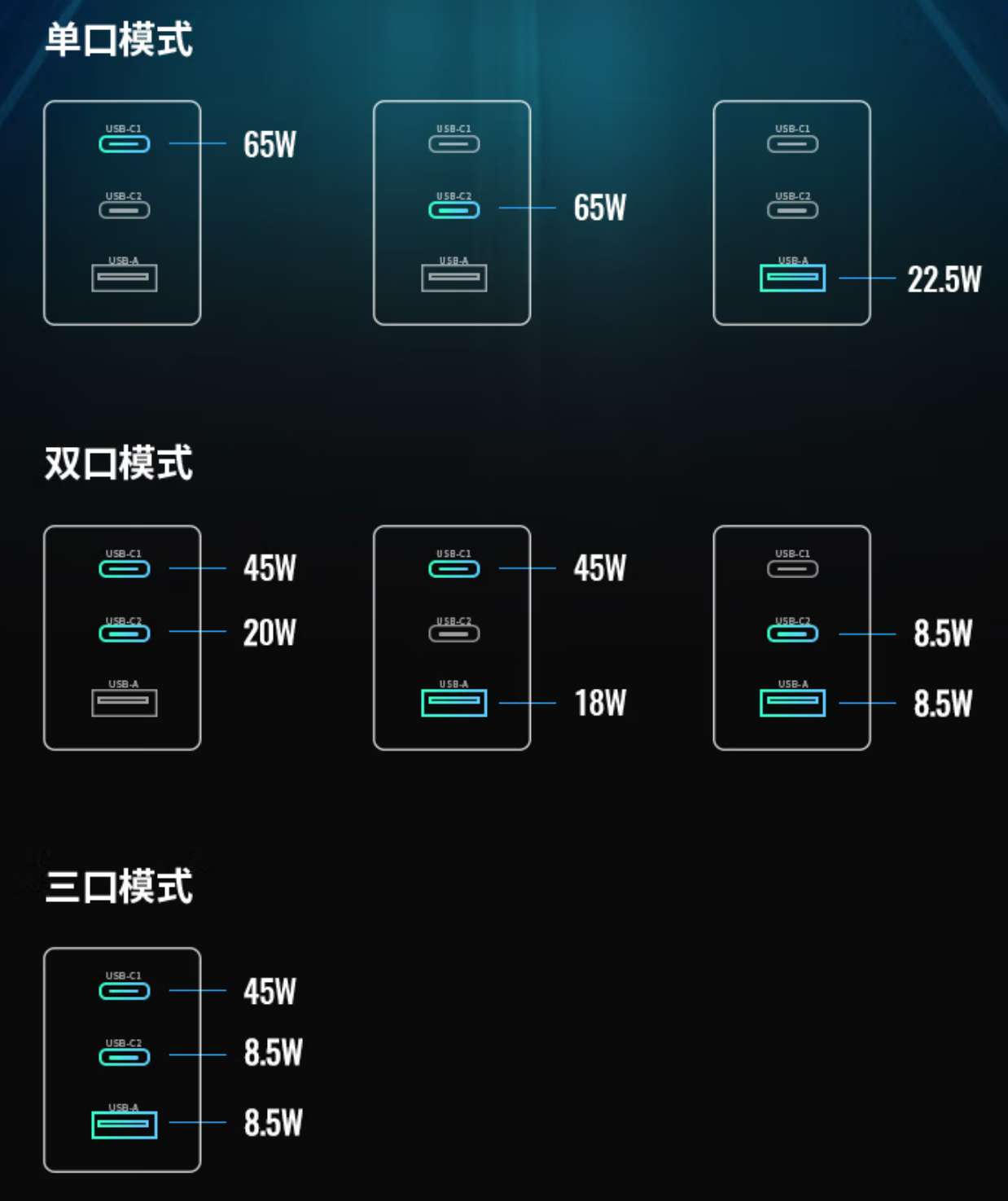
不同的音频内容可能需要不同的音质设置。若是在享受音乐,不妨挑选音乐模式以提升音效体验。若是在观看影片或投身游戏,环绕音效模式或许更胜一筹。然而,并非所有vivo小音箱都能支持多种音质模式,因此需根据音箱的实际功能来适当调整。
故障排除
若在连接或使用时遇到问题,我们可进行基础的故障排查。比如,若遇到声音时断时续,先检查小音箱与电脑间的距离是否太远,或中间是否有阻碍信号传播的障碍物。也可能是蓝牙受到了其他设备的干扰,这时可关闭周围一些不必要的蓝牙设备。
若小音箱不发声,首先应核实音频输出设备设置是否准确。同时,不妨尝试重新连接小音箱。有时,问题可能就出在连接环节的细微差错上。
那么,我想请教各位,在连接蓝牙设备的过程中,是否有什么特别的小窍门?希望各位能点赞并转发这篇文章,同时,也欢迎大家积极参与评论和交流。