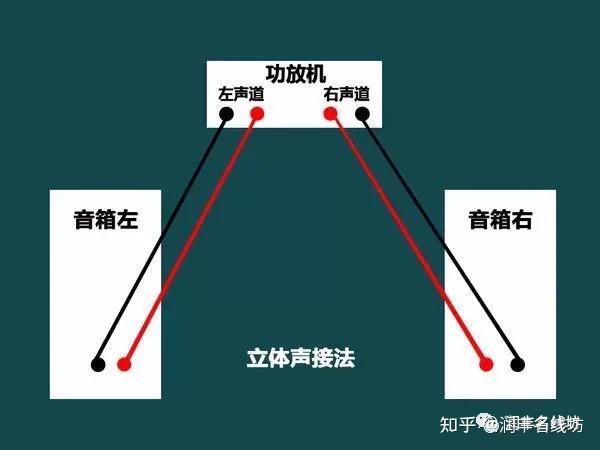在这个数字化时代,许多人都会遇到音箱与电脑连接的难题。对于众多电脑使用者而言,这可是享受高品质音频的关键步骤。不论是看电影、玩游戏还是听音乐,确保音箱正确连接,是获取优质音效体验的基础。
检查设备接口

查看音箱与电脑的接口类型是必要的。常见音箱接口包括3.5mm音频接口、USB接口以及蓝牙等,电脑上同样具备相应的接口或功能。若使用3.5mm接口,需检查接口是否完好无损且无堵塞。对于USB接口音箱,可能需要安装特定的驱动程序才能正常运作。若是蓝牙音箱,电脑则必须具备蓝牙功能。这一步骤至关重要,就像两人初次见面时互相了解对方一样重要。一旦接口不匹配,后续操作都将徒劳无功。
电脑接口通常都有相应的标识。比如,3.5mm接口旁可能附有音频标志的小图标。对于初次连接音箱的用户,留意这些标识能节省不少时间。若忽视这些标识,可能会误连到错误的接口,从而影响音箱的正常使用。

3.5mm接口连接方法
使用3.5mm接口连接非常简便。只需将音箱的音频线插头插入电脑上相应的3.5mm音频接口。通常,这个接口位于电脑机箱的前部或后部。它可能包括音频输入和音频输出两个接口,应选择音频输出接口进行插入。通常情况下,绿色接口即为音频输出接口。

有时插入内容可能没有声音发出。这时,需检查音箱是否已开启,音量是否已调大。同时,也要查看电脑的音频设置。可以在系统托盘找到音量图标,右键点击后打开音量合成器,看看是否不小心将音量调至最小或静音状态。
USB接口音箱连接

使用USB音箱时,首先将USB线插入电脑的USB端口,电脑便会自动识别出新设备。若这是您首次使用此类音箱,系统可能会要求安装驱动程序。按照屏幕提示完成驱动安装即可。这一过程与安装其他硬件的驱动程序大致相同。
一旦驱动安装完成,音箱理应能正常运作。若不然,可进入设备管理器检查音箱设备是否出现异常标记。若发现异常,可右键点击设备,选择更新驱动程序,这或许能解决难题。这过程就像为机器注入生命,驱动程序便是音箱正常运作的核心所在。

蓝牙音箱连接
请先确认电脑的蓝牙功能已经打开。接下来,在蓝牙音箱上执行配对模式的步骤。不同型号的蓝牙音箱进入配对的方式不尽相同,通常需要长按某个特定的按键。随后,你会在电脑的蓝牙设置中找到并搜索到音箱设备。

请挑选你想连接的音箱进行配对操作。一旦配对成功,音箱即可投入使用。但有时蓝牙连接会出现不稳定现象。这可能是由于周围存在过多的蓝牙干扰,比如周围有多台蓝牙设备同时工作,就可能会产生干扰。在这种情况下,你可以尝试关闭一些不必要的蓝牙设备,以改善连接的稳定性。
音频设置调整
连接音箱后,可能还需对音频进行一番调整。可以打开电脑的音频控制面板。在那里,你可以调整音量平衡、音效模式等设置。不同的音效模式,能让音乐或电影的声音带来不同的听觉体验。
环绕音效音箱若要发挥最佳环绕效果,需正确调整音频控制面板的相关参数。例如,将声道设置为多声道模式,便能营造出影院般的声音包围感。至于普通的2.0声道音箱,只需调整音量和音调等基础参数,即可满足日常使用需求。
故障排除
按照上述步骤操作后,音箱若仍无法正常运作,可以先尝试更换电脑接口进行连接。或许电脑接口本身存在问题。

如果遇到音箱的问题,可以先将音箱连接到其他设备上,比如手机或另一台电脑,以此来检查是否是音箱本身出现了损坏。如果音箱在别的设备上同样无法正常工作,那么很可能就是音箱出现了故障,需要修理或者更换。
在使用电脑连接音箱时,大家是否遇到过什么特别的问题,或者掌握了一些特别的小窍门?欢迎点赞并分享这篇文章,同时也期待大家在评论区进行互动和交流。