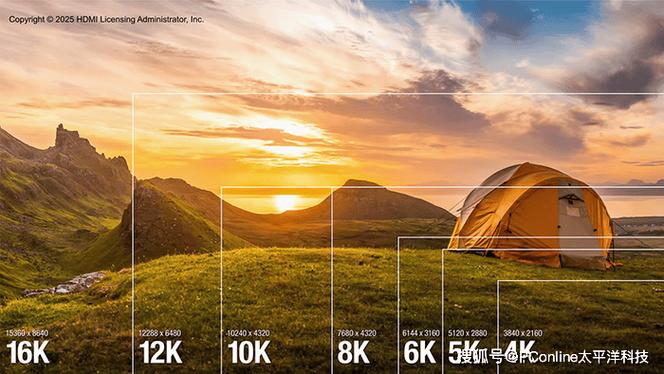提到如何连接电脑音箱,人们可能会想到不止一种方法,而不同种类的音箱连接方式也许各不相同。下面,我会具体为大家讲解一些常见的连接步骤,同时也会涉及到可能遇到的问题及相应的解决方法。
查看接口类型
需要搞清楚电脑和音箱的接口种类。电脑上常用的音频接口包括3.5mm和USB接口,音箱也有相应的接口设计。若使用3.5mm接口连接音箱和电脑,这属于较为传统的连接方式。通常,电脑的音频输出接口是绿色的,找到相应颜色的接口,然后将音箱的音频线插入即可。在这个过程中,要注意检查接口是否清洁,以防灰尘或其他异物造成连接问题。此外,若音箱采用USB接口,除了传输音频外,可能还需要安装相应的驱动程序,以便发挥其更丰富的功能。
连接音箱到电脑,通常得找到合适的接口进行匹配。这就像配对钥匙和锁,必须得是最佳搭档。有人可能觉得只要插上就行,但实际上并非如此。就拿高清音频设备来说,它们对接口的匹配要求更为严格。一旦接口磨损或是沾染污垢,就可能引发杂音,甚至导致设备无法被识别。
蓝牙连接

现在许多音箱都能通过蓝牙与电脑连接。首先,你得确认你的电脑装有蓝牙功能。如果是笔记本,通常自带蓝牙功能。操作时,先开启音箱的蓝牙功能,接着进入电脑的蓝牙设置界面。在电脑上搜寻可用的蓝牙设备,找到你的音箱设备,然后进行配对连接。不过,不同品牌和型号的音箱在蓝牙配对的过程中,操作步骤可能会有所不同。

我的一个朋友,他的蓝牙音箱与电脑连接时常出现故障。经过一番检查,问题终于被找到了——原来是电脑的蓝牙驱动程序没有升级到最新版本。因此,在蓝牙连接出现问题时,我们可以尝试更新电脑的蓝牙驱动。此外,还需注意音箱与电脑之间的距离不宜过远,因为蓝牙技术有其固定的传输距离限制。距离过远可能会导致信号中断,进而影响音乐的连续播放。

USB音箱连接

USB音箱的连接并不少见。只需将音箱的USB线插入电脑的USB端口即可。然而,对于这类音箱,务必先查阅设备说明书。需要注意的是,有些音箱必须先接通电源,再插入USB线,电脑才能识别到它们。若电脑无法识别,请检查电脑的设备管理器。可能需要在USB设备中查找是否有未知的设备标记,或者带有黄色感叹号的设备。
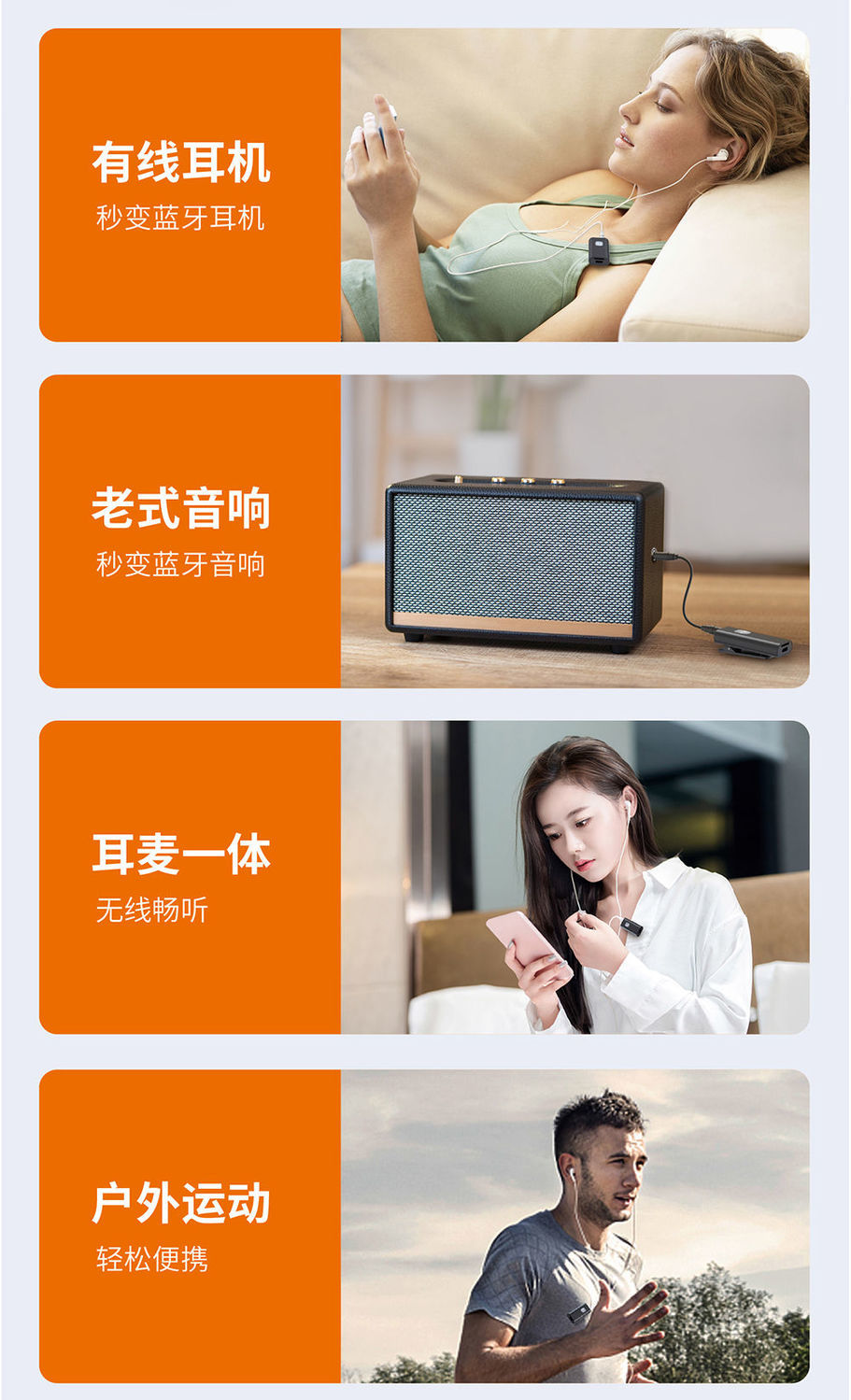
某些USB音箱价格适中,却可能面临电脑兼容性的困扰。以我之前使用的一款USB音箱为例,它在旧版Windows系统上运行良好,但系统升级后,必须重新安装特定的软件才能保证声音正常输出。

HDMI连接
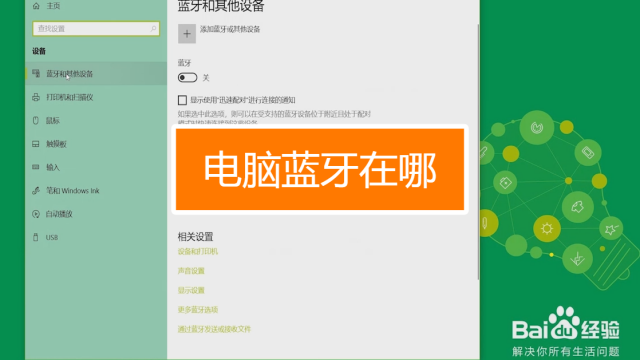
一些高端音箱或电脑音频设备配备了HDMI接口。若遇到此类情况,需使用HDMI线将电脑与音箱的相应HDMI接口相连。然而,这种连接方式相对较为复杂。这是因为HDMI线负责传输高清音频、视频信号以及其他多种信息。在连接过程中,务必确认电脑和音箱均支持HDMI音频传输协议。
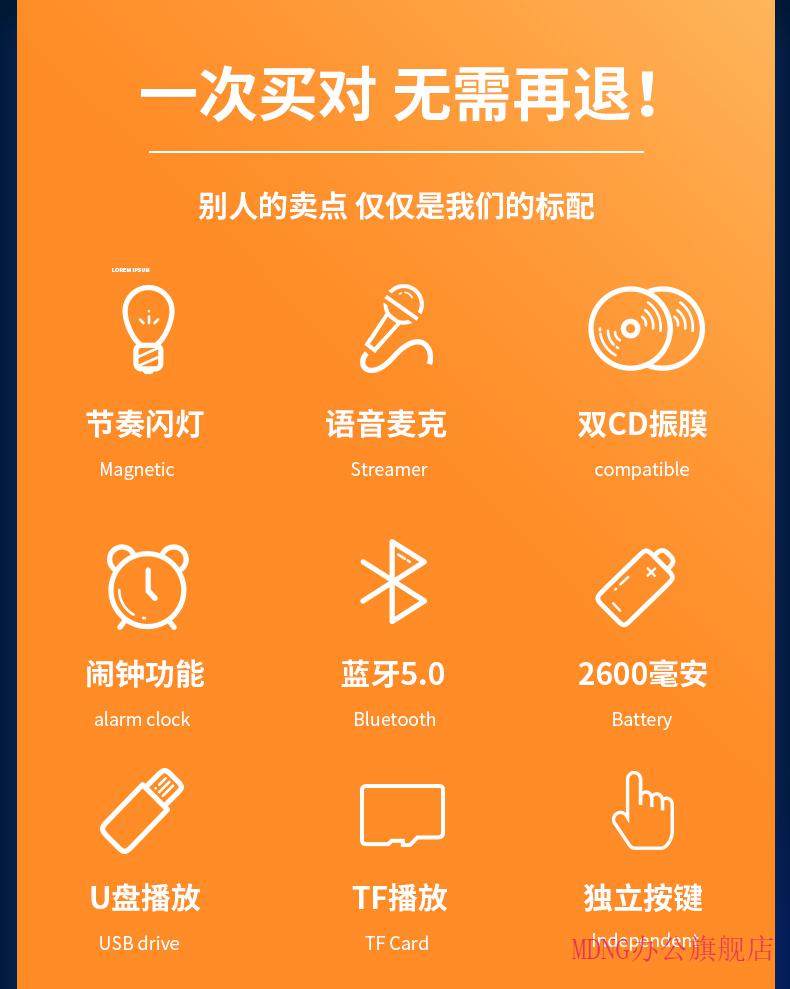
在使用HDMI连接过程中,有些用户可能会忽视电脑的音频输出配置。若电脑的音频输出仍为常规的3.5mm接口或其他选项,即便连接了HDMI,声音也无法从音箱发出。因此,需进入电脑音频设置,将HDMI设置为首选音频输出选项。
多设备连接注意事项

若要连接多台设备,比如既要让3.5mm接口的音箱发出声音,又要使用蓝牙耳机作为备用,那么首先需弄清楚电脑是否具备同时输出多音频设备的能力。实际上,许多电脑并不具备这项功能。若电脑支持,还需合理调整每个连接设备的优先级。
我亲自测试过,当同时连接两台设备时,若电脑不支持多设备同步输出,声音会在两设备间频繁切换,使得播放体验极不顺畅。此外,连接多设备时还需留意功率问题,若功率超出电脑承受极限,电脑可能会出现故障。
故障排查
遇到音箱连接故障时,请保持冷静。首先,仔细检查连接线是否稳固。接着,留意电脑是否显示有未识别的设备或音频设备错误信息。若出现未识别提示,可以尝试重新插拔设备或更新驱动。如果是蓝牙连接出了问题,可以尝试关闭蓝牙功能后,再次开启。
我以前碰到过音箱接上电脑后,只有一边出声的问题。经过检查,发现是音频线里有一根线路断了。所以,无论是看得见的还是看不见的问题,都可能影响到音箱的连接和使用。在此,我想问问大家,在把音箱连到电脑上的时候,你们有没有遇到过什么怪异的问题?希望你们能点赞、转发,并在评论区热烈讨论。