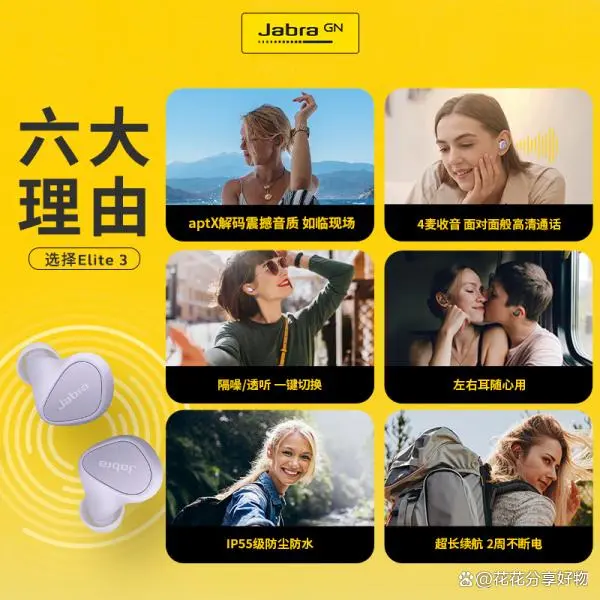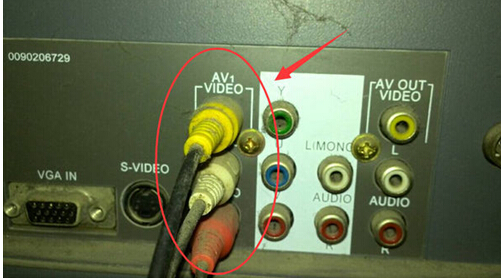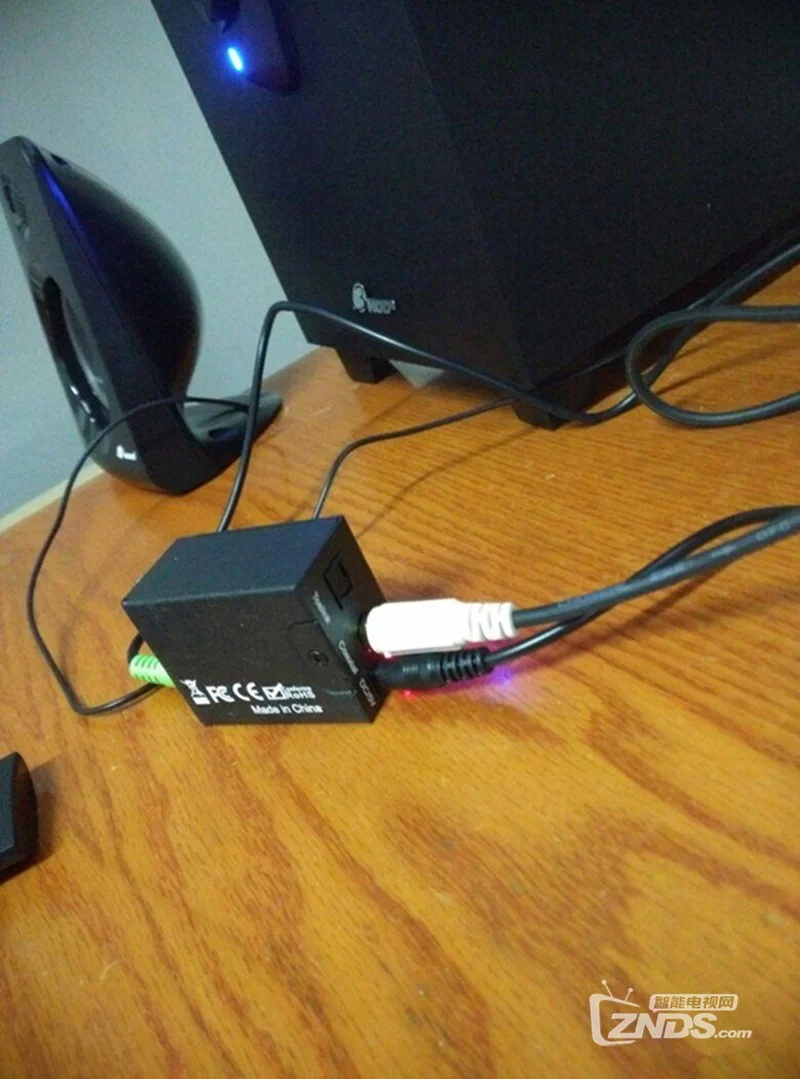在现今的生活中,电脑和音箱几乎成了我们生活中必不可少的工具。利用蓝牙技术将音箱与电脑连接,能让我们享受到更加便捷的音频体验。虽然这种连接看起来很简单,但对于那些不太熟悉操作的人来说,可能会感到有些麻烦。接下来,我将详细讲解如何将音箱通过蓝牙连接到电脑的步骤。
确认电脑蓝牙功能
电脑必须具备蓝牙功能,这一点至关重要。多数笔记本电脑本身就配备了蓝牙,但如果是台式机,可能就需要额外安装蓝牙适配器。若你不确定电脑是否支持蓝牙,可以查阅产品说明书,或者直接在设备管理器中查看是否有蓝牙设备的存在。若台式机缺乏蓝牙且不愿用线连接,购买蓝牙适配器是个明智之选,而且安装起来非常简便,只需依照说明书操作即可。蓝牙功能的实现,是连接音箱的第一步。
观察实际使用情况,部分用户误以为自己的电脑配备了蓝牙。然而,在多次尝试连接音箱后,他们才意识到电脑实际上并无蓝牙功能。由此可见,确认蓝牙功能的存在至关重要。
打开蓝牙音箱电源

接下来,我们需要做的是开启蓝牙音箱的电源。通常,蓝牙音箱配备有独立的电源按钮或开关,有的则需要长按几秒钟才能启动。一旦成功开启,音箱可能会发出提示音或灯光闪烁,以此表明它已经开机,并处于等待蓝牙连接的状态。不过,不同品牌和型号的音箱在开机方式和提示内容上可能会有所差异。

我之前用过一款品牌的蓝牙音箱,初次使用时误以为它出了问题,因为按了开机键却没有任何反应。后来才明白,原来得长按几秒钟才能开机。从那之后,连接电脑就变得简单多了。

设置电脑蓝牙可见性

接下来,我们需要调整电脑蓝牙的可见性设置。在电脑的蓝牙设置里,你可以将蓝牙调整为可见模式,以便音箱能够扫描到电脑。请注意,这一操作在不同操作系统中可能存在差异。在Windows系统里,你只需点击右下角的蓝牙图标进入设置,即可调整可见性;而在Mac系统里,你可以在系统偏好设置中找到蓝牙选项来进行操作。
在使用过程中,部分用户未留意此设置,结果音箱无论如何都未能找到电脑。若您无法连接,别忘了这一重要的小细节。

搜索音箱设备
设置好蓝牙的可见性后,便可在电脑上搜寻蓝牙音箱。电脑的蓝牙设置页面中,会有一个搜索设备的按键或功能。按下后,电脑便会开始搜索周围的蓝牙设备,很快便能找到蓝牙音箱。这些设备的名称通常是由音箱的品牌名、型号或自定义名称组成。

我曾遇到过这样的困扰,周围充斥着众多蓝牙设备,搜索结果显示出长长的名单,需要一一仔细分辨才能找到自己音箱的名称。这时必须仔细核对,以免选错,一旦选错,便无法实现正常连接。
进行连接操作

电脑搜索到音箱设备后,即可开始连接。通常,在搜索结果中找到音箱名称后,只需点击设备名称,电脑便会自动发出连接请求。音箱端也会显示相应提示,如是否接受连接等。依照提示进行操作,接受连接,连接便告成功。
有时会遇到无法连接的情况,这时可能得重启电脑的蓝牙或音箱,然后重新进行搜索和连接的步骤。
测试连接效果
连接一旦成功,便需检验其效果。你可以在电脑上试放一段音乐或视频,观察音箱是否正常发出声音。若没有声音,先确认电脑的音频输出设置是否已选中蓝牙音箱。若声音存在,但伴随杂音或卡顿,不妨尝试调整音箱与电脑间的距离,因为距离过远或信号干扰有时会引发此类问题。
朋友们,这就完成了音箱通过蓝牙连接到电脑的操作步骤。在连接过程中,你是否遇到了什么特别的问题?希望你能给这篇文章点赞并分享。