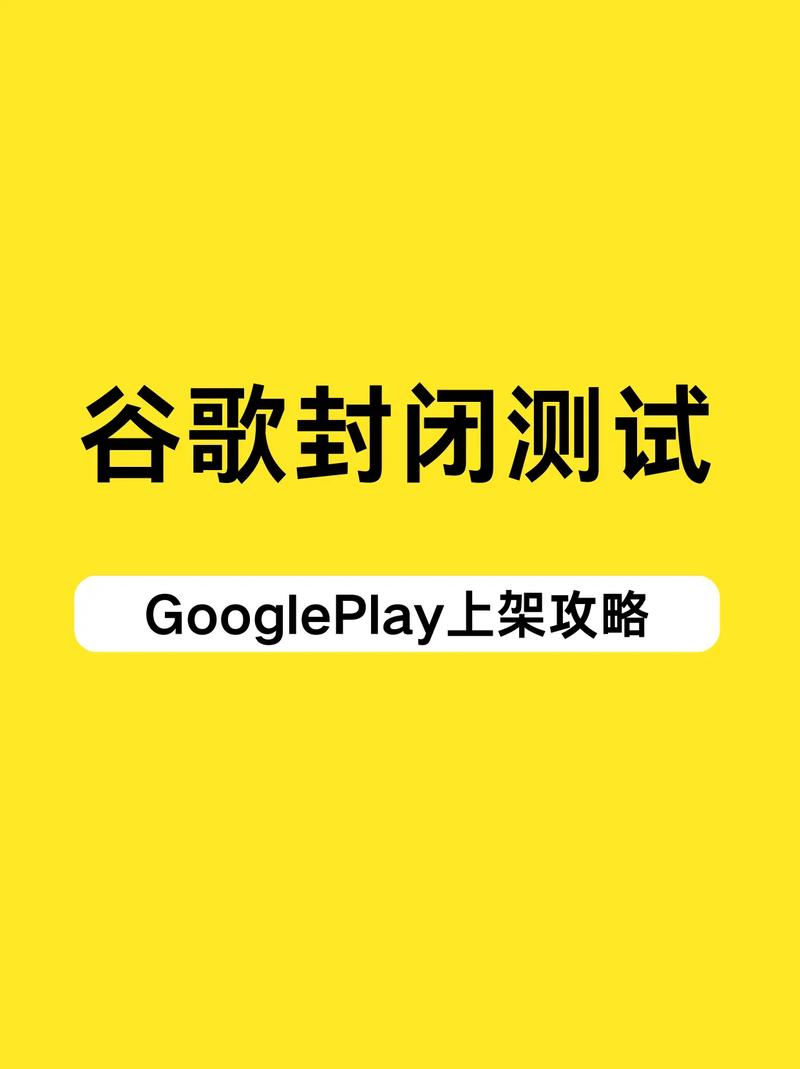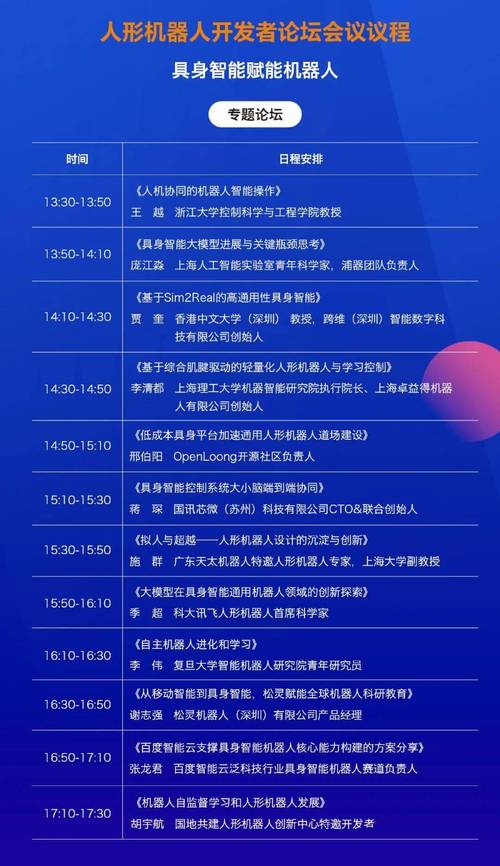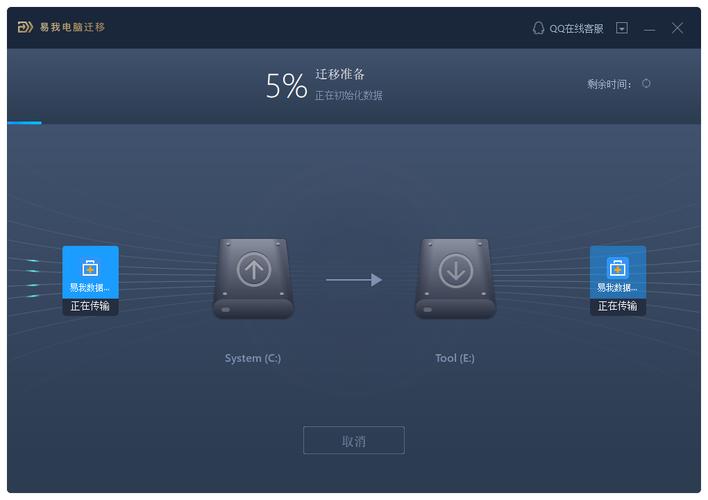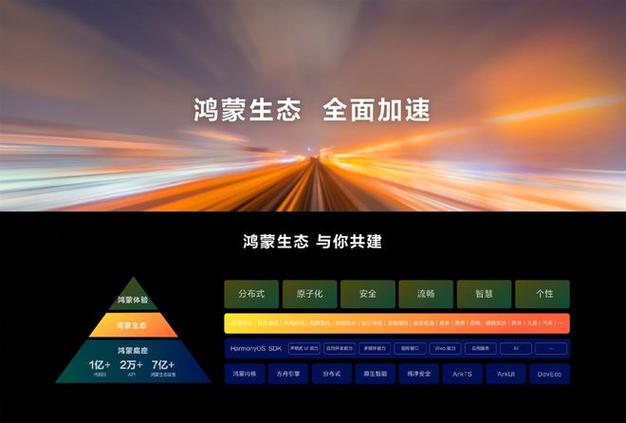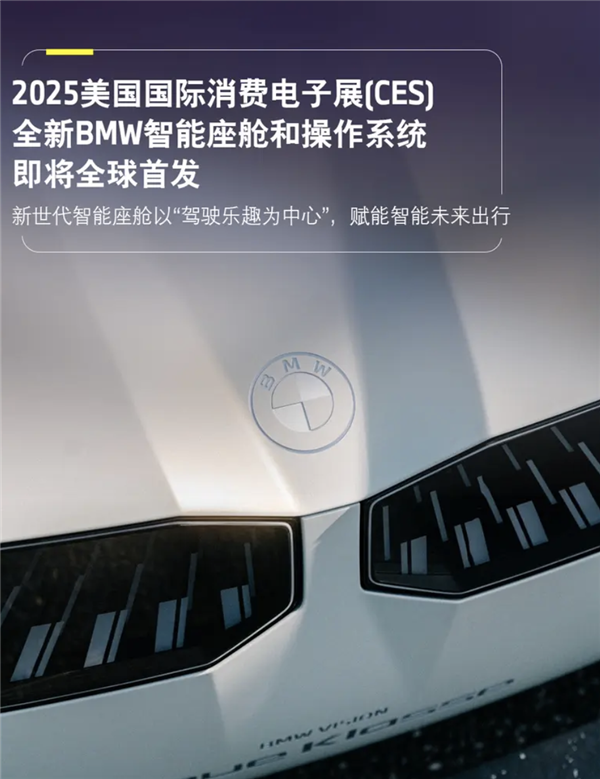在现今这个数字化浪潮中,智慧音箱已成了众多人日常生活中的得力助手。然而,许多人却对如何将其与电脑相连感到困惑。实际上,只需掌握几个关键步骤和实用小技巧,连接过程便能变得轻松简单。
检查设备兼容性
确定智慧音箱与电脑兼容是首要任务。智慧音箱间系统要求各异,电脑亦然。以某些智慧音箱为例,它们可能只兼容特定操作系统,如Windows7或更高版本。因此,在连接前,我们需查阅产品说明书或官网的技术规格。通常,新智慧音箱对电脑蓝牙版本有特定要求,若电脑蓝牙版本不够,可能无法实现连接。故此,在购买智慧音箱前,务必确认两者间具备连接的可能性。

此外,还需留意电脑硬件对连接功能的兼容性。若电脑未配备蓝牙,可能需额外购置蓝牙适配器,方可与智能音箱建立连接。
选择连接方式

智慧音箱和电脑的连接,一般有两种途径,分别是通过蓝牙连接和音频线连接。
蓝牙连接挺方便的。要是你的电脑和智能音箱都支持蓝牙,只需打开电脑的蓝牙设置,激活智能音箱的蓝牙功能,搜索设备,找到相应的智能音箱名称,然后进行配对就ok了。不过,有时候蓝牙连接会不太稳定,可能会出现声音延迟或偶尔断开的情况。我之前就遇到过,看视频时蓝牙突然断了,挺影响体验的。
音频线的连接更加稳定,可靠性更高。这种方式特别适合那些对音质有较高要求或者蓝牙连接不稳定的场景。然而,音频线连接的缺点在于它会限制设备之间的距离,所以在需要移动设备的时候,使用起来就不太方便了。
配置电脑音频设置
连接上智慧音箱后,还需要对电脑的音频输出进行设置。
在Windows操作系统中,若需将智慧音箱设为默认播放设备,首先在任务栏音频图标上右击,选择“播放设备”选项。接着,查找并选中已连接的智慧音箱名称。若电脑识别出多个音频设备,务必仔细选择,以免错误设置导致无声音或声音从电脑内置扬声器输出。

在Mac操作系统中,首先需点击屏幕左上角的苹果标志。随后,挑选“系统偏好设置”这一选项。进入该设置后,找到“声音”这一部分。在此,将智慧音箱设置为输出设备。看似简单的一步,却常被人忽视。若不完成此操作,便无法体验到智慧音箱带来的美妙音效。
排序产品应用

某些智能音箱配备了专属的应用程序,这些应用还能协助电脑连接。
这些应用提供了更丰富的功能来控制。例如,我们可以通过这些应用调整智能音箱的音量和音效模式。下载并安装好相应的应用后,只需按照应用内的指示完成设备配对。我个人体验下来,应用内对连接的设备管理更为精细,比如可以自定义音频均衡器。
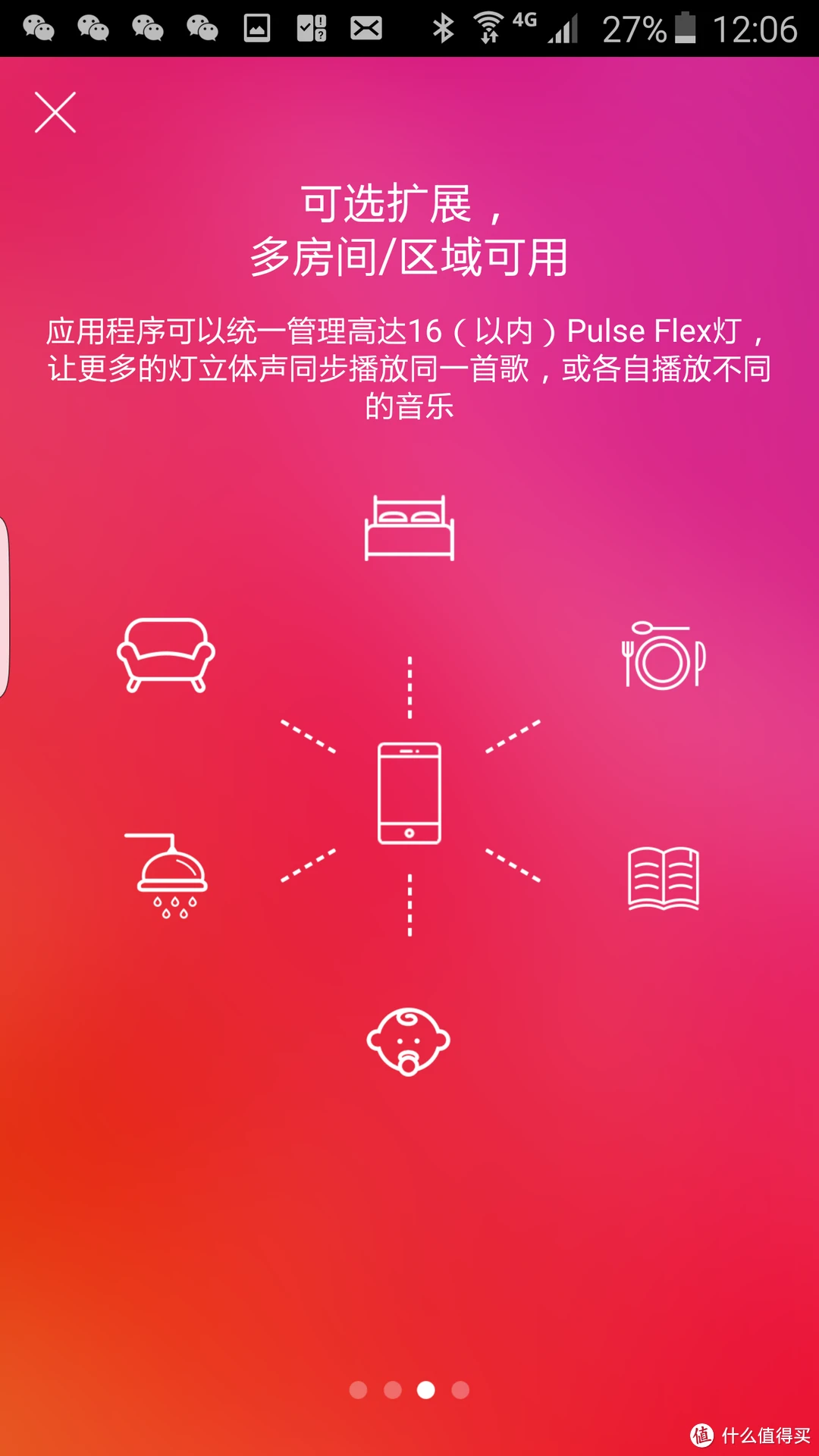
而且,应用内可能推送更新。这些更新可能提升连接的稳定性,或者引入新功能。因此,保持应用的及时更新至关重要。
排除常见故障

在连接过程中,问题在所难免。比如,虽然智慧音箱已经成功完成配对,却无声音传出。这可能是由于音频输出设备的设置出现了问题。此时,只需按照之前所述步骤,重新检查并调整音频输出设置,问题即可得到解决。
有时在使用蓝牙连接时,智慧音箱无法被找到。这时需要确认智慧音箱的蓝牙功能是开启的,且与电脑的距离不宜过远,且中间不要有过多物体干扰蓝牙信号的传输。面对这些常见的连接问题,不必慌张,遵循一定的排查流程即可解决问题。

确保良好环境
环境因素对智慧音箱与电脑的连接也有影响。

房间内若布满了各种电子东西,那可就容易出现电磁干扰的问题,这可会影响到蓝牙信号的传输。所以,最好是把智能音箱和电脑这些东西,跟微波炉这类能制造强烈电磁干扰的设备保持一定的距离。
此外,噪音环境还会干扰我们对智能音箱音效的体验。在嘈杂的环境中,即便智能音箱与电脑连接并播放出声音,我们可能也难以享受到高品质的音乐或清晰的语音。
提问:在将智能音箱与电脑连接时,你是否遇到了什么特别的难题?不妨在评论区分享你的经历,同时别忘了点赞和分享这篇文章。