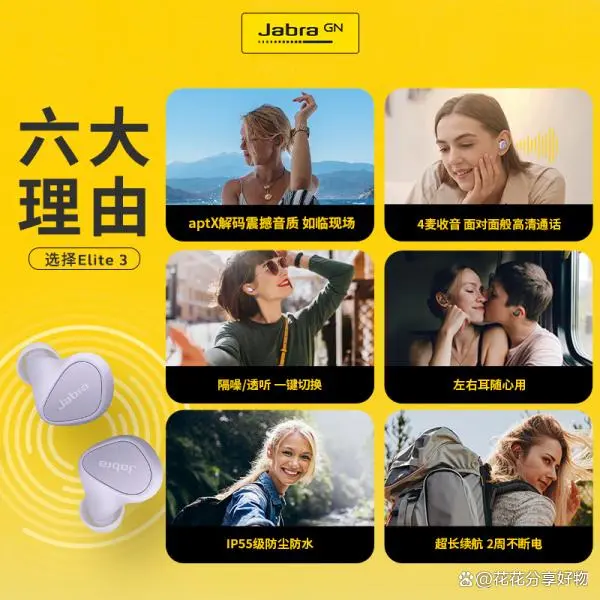在现今的生活中,熟练连接电脑与蓝牙音箱成为了一项必备的技能。这样的操作能让我们轻松地聆听音乐或各类音频,摆脱了线缆的牵绊。接下来,我将为大家详细介绍这一连接技巧。
确认设备支持
我们的电脑和音箱必须确保兼容蓝牙。现今,多数电脑内置蓝牙模块,不过部分台式机可能还需额外添置蓝牙适配器。至于音箱,众多新款型号均支持蓝牙。我们可以查阅说明书或访问产品官网,核实其蓝牙功能。若设备不支持蓝牙,不妨考虑用音频线连接。这是连接的基础,若此步不达标,后续操作将无法进行。
部分设备虽然标榜兼容蓝牙,却可能因为蓝牙版本过低,导致无法和电脑顺畅连接。遇到这种情况,或许需要对蓝牙设备进行更新,或者考虑更换新的设备。
打开蓝牙功能
打开电脑蓝牙功能并不复杂。在Windows系统中,只需进入设置,找到“设备”选项,再点击“蓝牙”并开启开关。部分电脑在任务栏设有快捷图标,点击即可轻松切换蓝牙的开关。至于Mac系统,操作也大同小异,只需在系统偏好设置中找到“蓝牙”选项,点击开启即可。

音箱开启蓝牙的方法各不相同,有些音箱的按钮设置在机身较为显眼的位置,只需长按即可轻松开启蓝牙并进入配对状态。然而,某些音箱则需借助手机APP或遥控器来启动蓝牙,这便要求事先准备相应的配件。
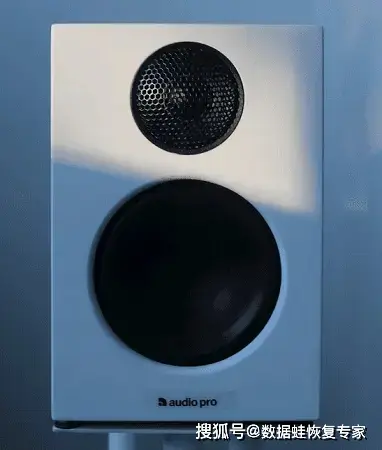
搜索设备
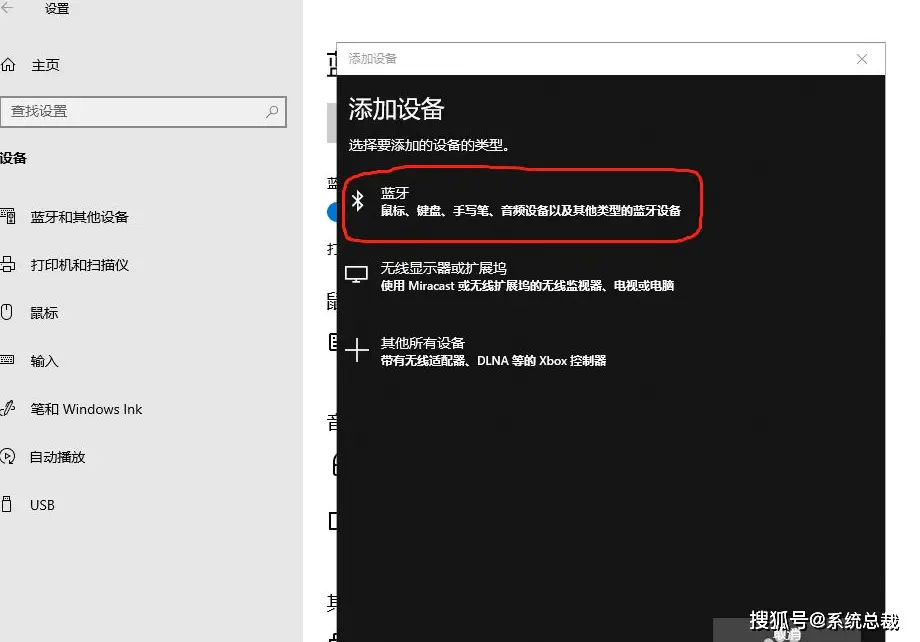
电脑与音箱蓝牙均已开启,接下来需在电脑上查找设备。在Windows操作系统中,蓝牙设置里有个“添加蓝牙或其他设备”的选项,点击它后,选择蓝牙,电脑便会自动搜寻附近的蓝牙设备。而在Mac系统中,附近的蓝牙设备会自动显示出来。
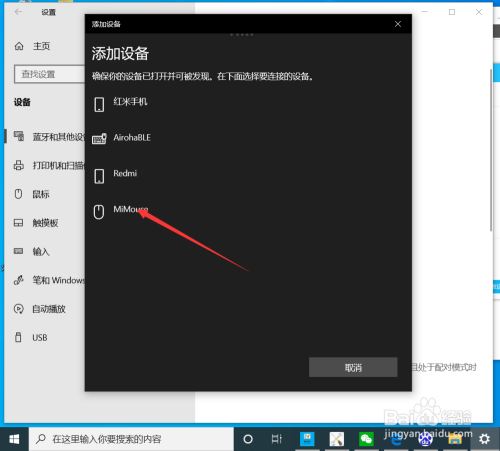
若未能找到音箱,可尝试关闭音箱后重新开启,亦或将其置于配对状态。有时,问题可能出在信号传输不准确,稍作操作或许就能解决。此外,还需注意音箱与电脑之间的距离不宜过远,通常保持在10米范围内为佳,以确保蓝牙信号的稳定性。
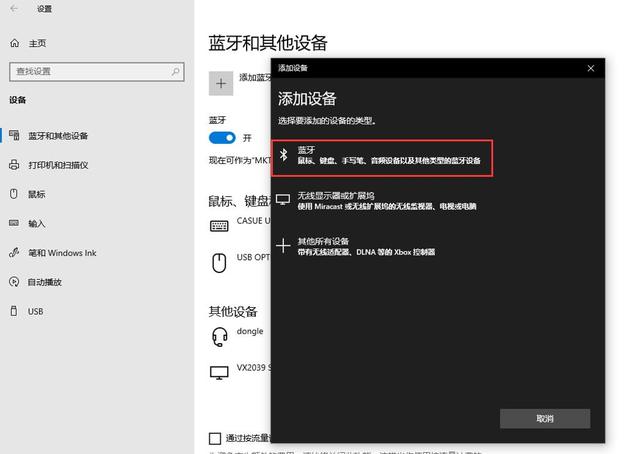
选择配对
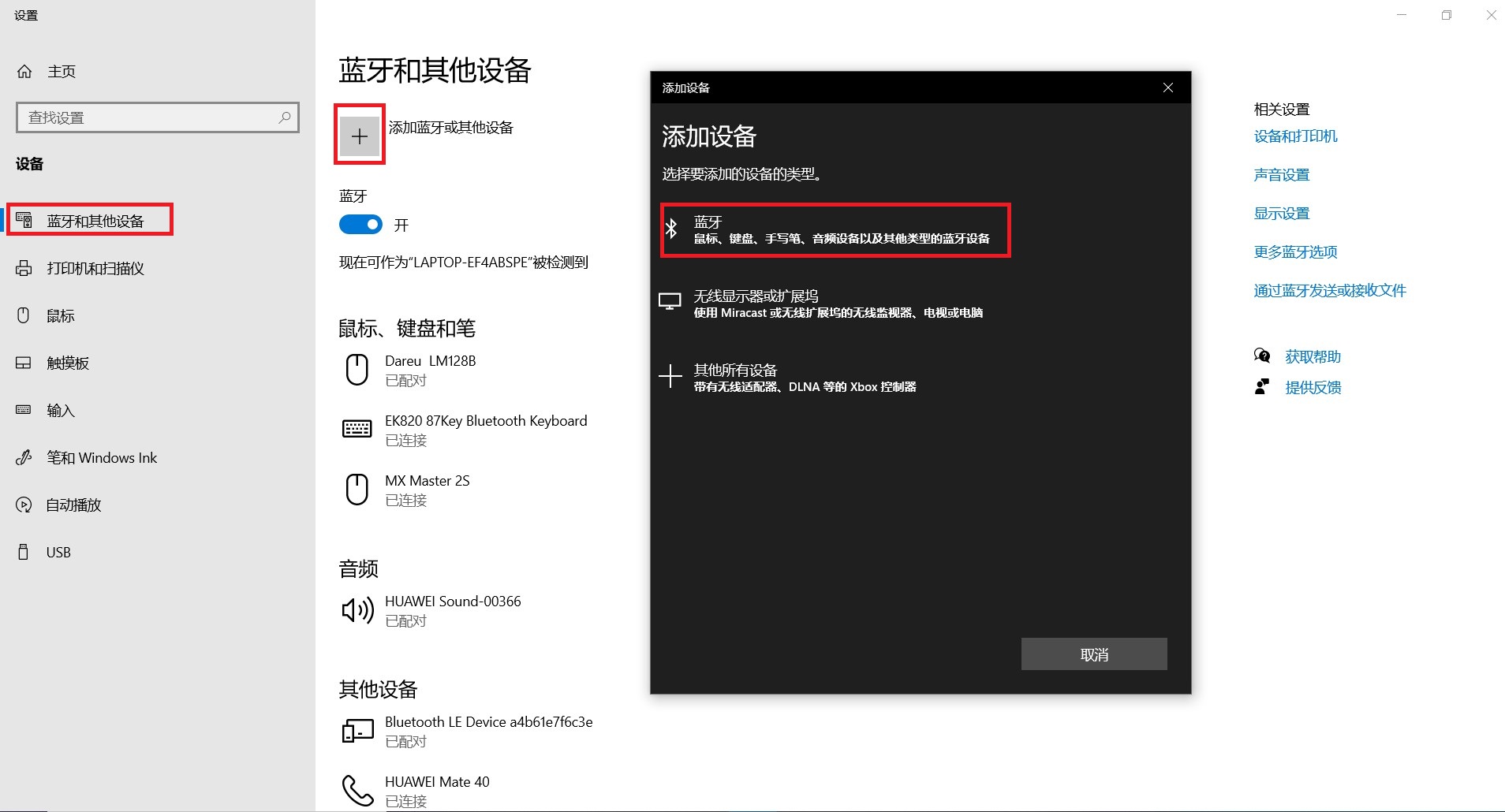
电脑搜索到音箱后,我们能在设备列表中找到音箱的名字。点选这个名字,配对过程便启动了。有时,你可能需要输入配对码,通常这个码可以在说明书上找到。但现今,多数蓝牙设备无需输入配对码,即可直接完成配对。
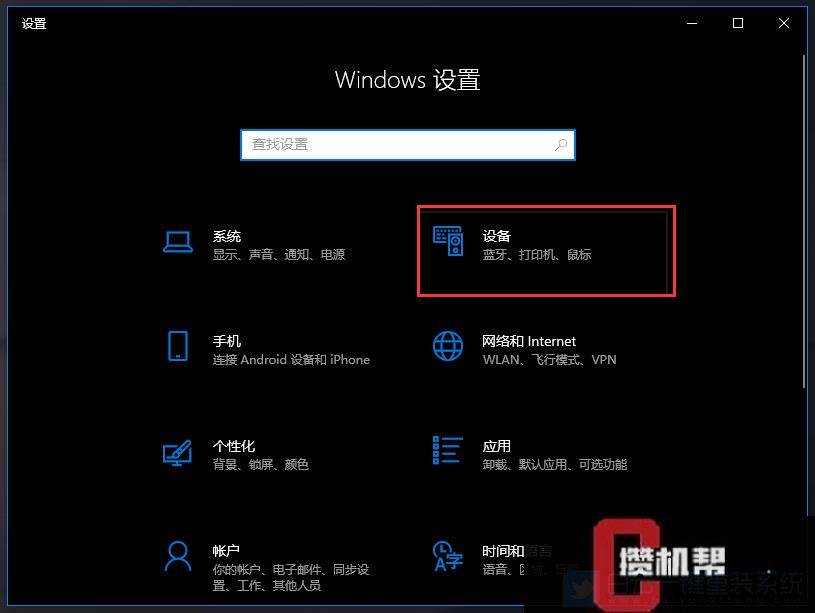
在操作过程中,若电脑显示配对失败或连接未能成功,我们应先检查蓝牙设置,看是否已有其他设备在使用蓝牙资源。若发现占用,可先解除该设备的连接,之后再尝试与音箱进行配对。
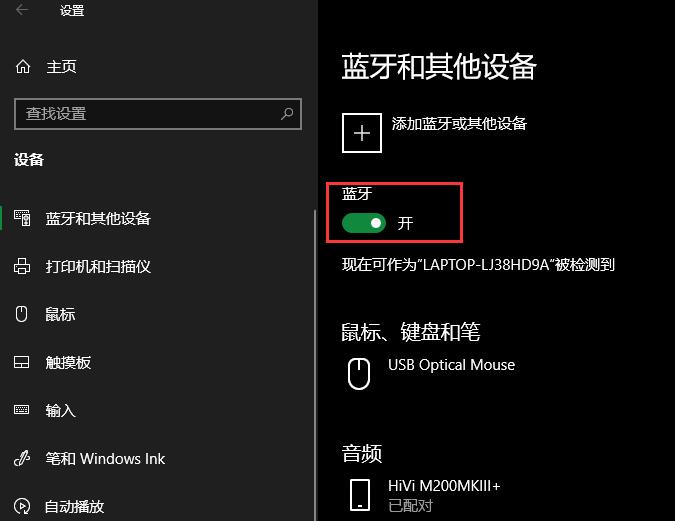
调整播放设置
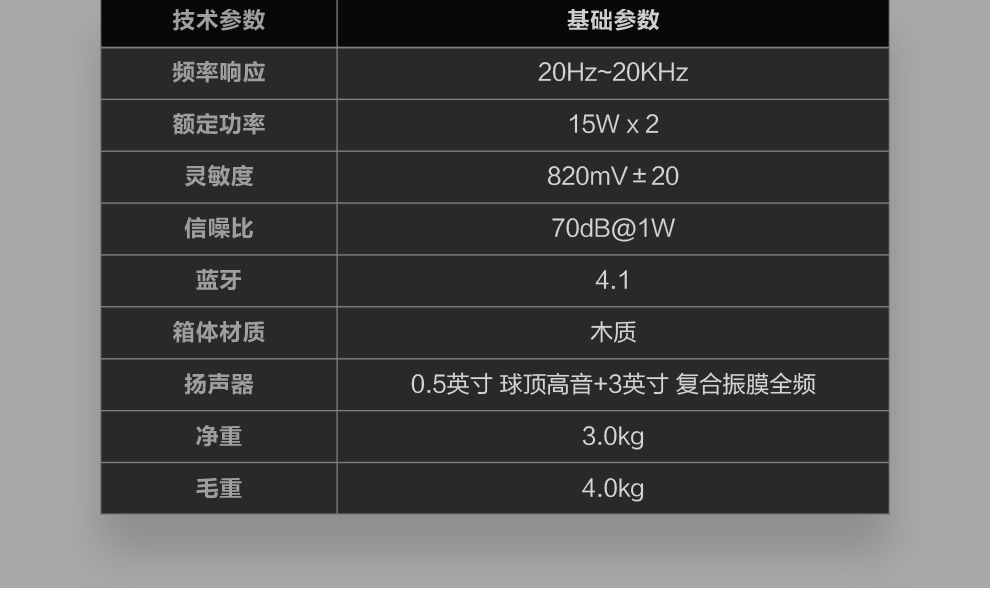
成功完成配对连接后,我们得对电脑的播放设置进行一番调整。在Windows系统里,得在声音设置中将输出设备挑选成刚才连接的音箱,这样音频就会通过音箱播放。至于Mac系统,同样是在声音设置里,得把输出设备从默认的选项更改为音箱。

若连接后无声音,需先核实播放设置是否准确无误。同时,也应检查音箱音量是否被调至最低或已静音。此类简单问题常被忽视,易误以为连接不成功。
常见问题解答
即便遵循上述步骤,仍有可能遇到一些问题。例如,蓝牙连接可能不稳定,频繁出现断开现象。这时,我们可以考虑更新电脑的蓝牙驱动程序,或者移除音箱与电脑之间的障碍物,因为蓝牙信号可能受到干扰。
此外,偶尔会遇到扬声器发出刺耳噪音的情况,这可能是由于蓝牙传输数据时出现了差错。不妨尝试重新连接设备,或者调整电脑与音箱的摆放位置,看能否缓解这一状况。
在连接电脑蓝牙音箱时,你是否遇到了什么麻烦?不妨在评论区告诉我们。同时,也请大家点个赞,转发这篇文章,让更多的人学会这一实用技巧。