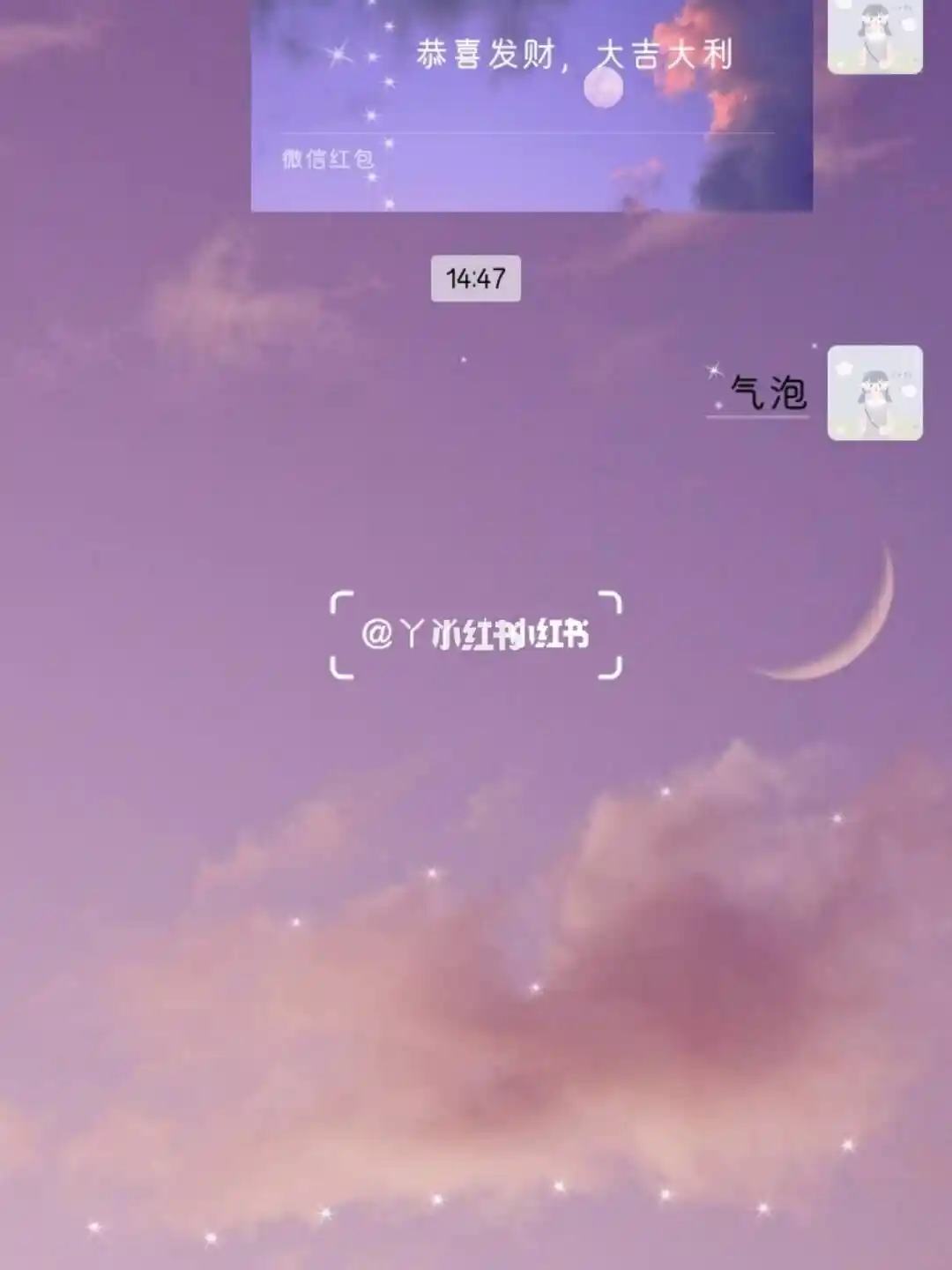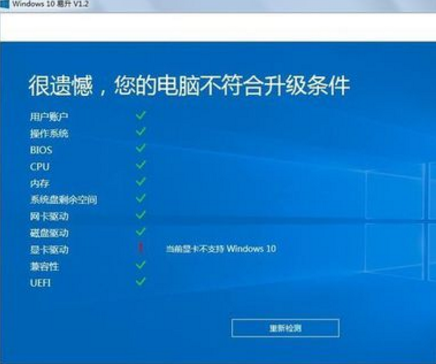松下音箱连接电脑后,用户将享受到更佳的音质体验。这一过程包括确认音箱与电脑的接口类型、挑选恰当的连接方法,以及完成必要的配置等环节。
检查连接接口
我们需要检查松下音箱和电脑的接口是否匹配。松下音箱通常有蓝牙和音频线接口。至于电脑,它可能配备USB接口或耳机插孔。若音箱支持蓝牙,电脑也得有相应的蓝牙功能。若音箱仅支持音频线接口,电脑上也必须有相应的插孔。在操作过程中,很多人常忽视接口的兼容性检查,而这恰恰是连接的前提。此外,接口的清洁度也不可忽视,比如音频线接口上的灰尘可能导致接触不良,进而影响连接质量。
这一步绝不能大意,接口若不匹配或出现损坏,后续的付出便会化为乌有。仔细检查可以减少误判,确保顺利实现连接。
使用蓝牙连接

若您的松下音箱和电脑都支持蓝牙,那得先在电脑上开启蓝牙功能。通常,您可以在电脑的设置里找到蓝牙选项,然后将其开启。接下来,要让音箱进入配对状态,不同型号的音箱进入配对的方式可能不同,有的可能需要长按某个按钮。当电脑搜索到音箱后,只需点击连接即可。不过,有时候可能会遇到搜索不到的情况,这可能是由于蓝牙版本较低或周围干扰过多。这时,您可以尝试更新电脑的蓝牙驱动程序来解决这个问题。

还有一点要注意,那就是信号连接不太稳定,有时候说话声音会中断。为了解决这个问题,我们可以尝试调整音箱和电脑之间的距离,或者减少干扰源,比如关闭那些闲置的蓝牙设备。

音频线连接

使用音频线连接时,首先需挑选合适的音频线。一端需插入松下音箱的音频输入端口,另一端则需插入电脑的音频输出端口。请注意,务必插入正确的接口,切勿误插至麦克风接口或其他接口。实际操作中,有人可能不小心将音频线插入了电脑的麦克风接口,导致无声音输出,令人困惑。

若插入无误却无声音,便需检查电脑的音量配置。需确保输出设备已正确设置为音频线接口,否则即便连接无误,声音也无法正常播放。尤其当电脑同时连接多个音频设备时,这一点尤为重要。

声音设置调整

物理连接一旦完成,不论是蓝牙连接还是通过音频线连接,都需要对电脑的声音设置进行调整。在电脑的系统中,你可以对音量的大小以及音效进行修改。不同的操作系统,其设置界面也各不相同。以Windows系统为例,你可以在控制面板中,或者直接点击右下角的小喇叭图标来进入声音设置。若连接后没有声音,首先应检查这里的设置是否准确无误。

别忘了,平衡调节也很关键。若音箱一侧无声,可能是因为平衡调节没调好。用户只需左右滑动平衡调节的滑块,直到两边都有声音发出即可。

驱动更新与安装
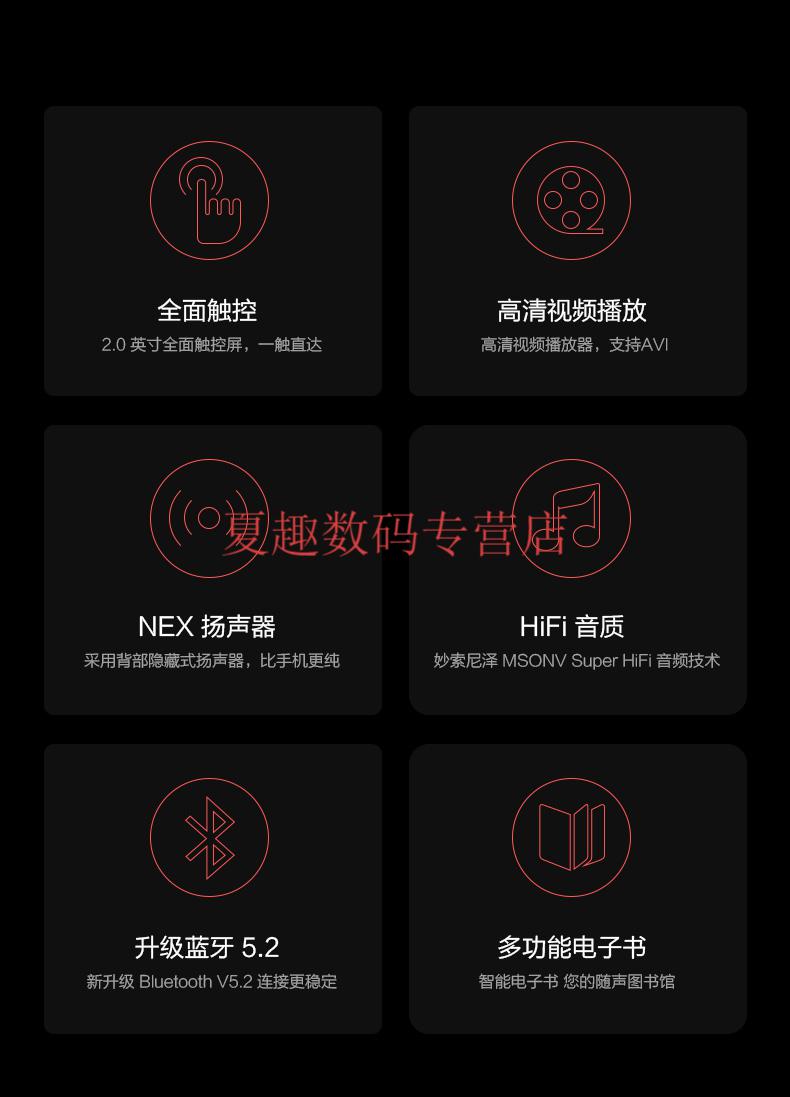
有时会出现连接问题或使用异常,这可能与驱动有关。特别是使用USB连接松下音箱时,更需关注驱动的安装与更新。若在设备管理器中发现设备显示异常,那很可能是因为缺少驱动或驱动版本过低。对于较新的松下音箱型号,需前往官方网站下载相应的驱动程序。安装时,请遵循提示,逐步进行,切勿随意中断。
然而,部分用户在下载驱动程序时,未能挑选恰当的型号或版本,结果安装未能成功。因此,在下载之前,务必确认自己音箱的具体型号和其他相关信息,这至关重要。
故障排除小技巧
遇到奇怪的连接问题,一些小窍门或许能帮上忙。比如,在尝试连接蓝牙时,若屡次配对失败,不妨重启音箱和电脑的蓝牙功能。简单的一重启,有时就能解决大问题。另外,在音频线连接时,若出现杂音,试试更换一根音频线看效果。
有时候,电脑系统出了问题,会导致连接不畅。这时,我们可以尝试利用系统自带的故障检测功能来排查问题。在此,我想问大家一个问题:在连接音箱的过程中,有没有遇到过特别棘手的问题?欢迎大家在评论区积极留言分享,同时也欢迎点赞和转发这篇文章,让更多的人能够顺利地将松下音箱与电脑连接起来。