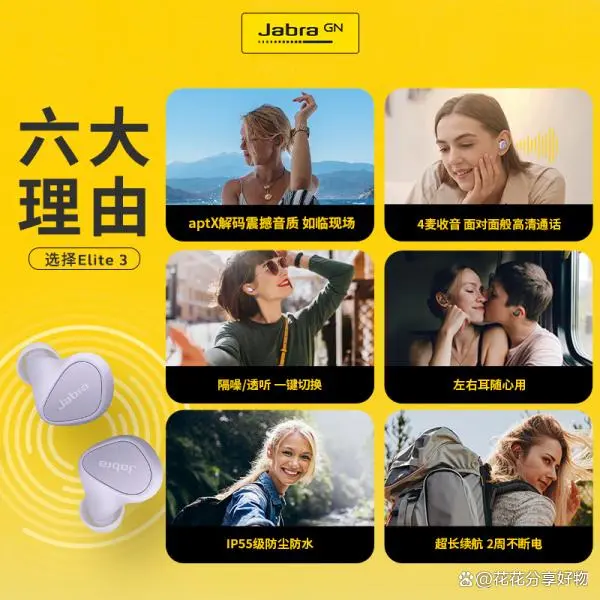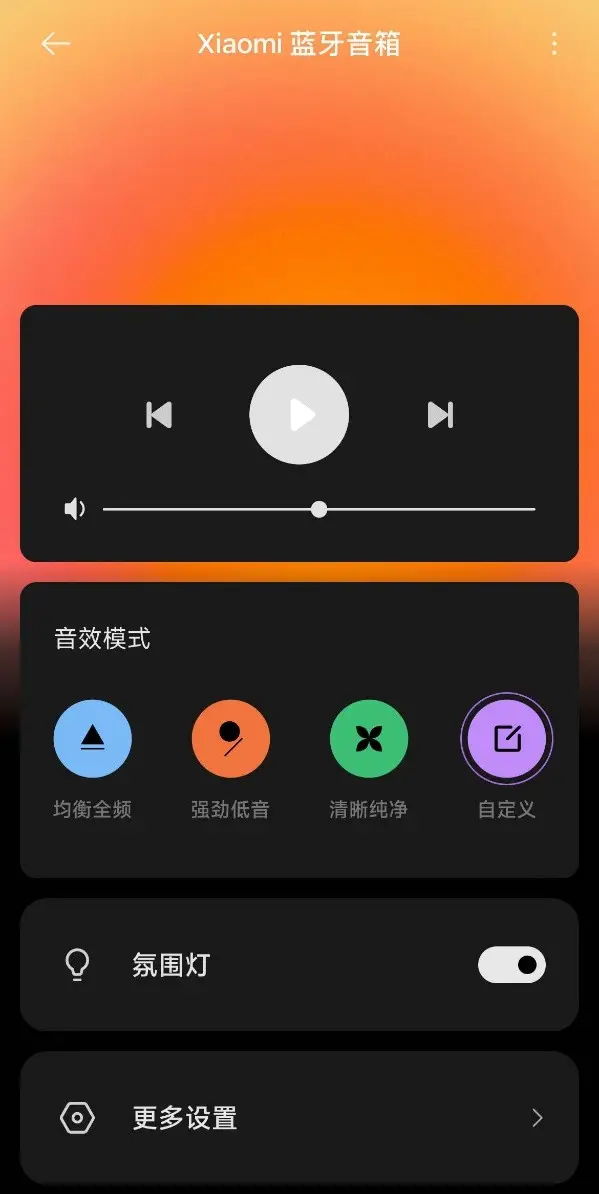蓝牙音箱与无线音箱极大地方便了我们的日常生活,让我们能够从电脑端享受到更加出色的音乐、视频音效。不过,要将它们与电脑连接,也有一些技巧和需要注意的事项。
检查设备兼容性
购买蓝牙或无线音箱前,需注意其与电脑的兼容性各不相同。务必查阅说明书或官网,了解音箱支持的电脑系统类型。比如,某些老旧型号的音箱可能无法与最新版的Windows系统兼容。还有些音箱可能仅限于与苹果的MAC系统搭配使用。若未提前确认,买回家后可能面临无法连接的困境。此外,电脑的蓝牙版本同样关键,若版本过低,同样可能导致连接失败。
电脑硬件的配置有时也会对连接质量产生影响。处理器速度较慢,内存容量不足,尤其是在连接音频设备时,可能会出现连接迟缓或中断的情况。因此,确保电脑具备良好的硬件配置也是至关重要的。
开启电脑蓝牙功能
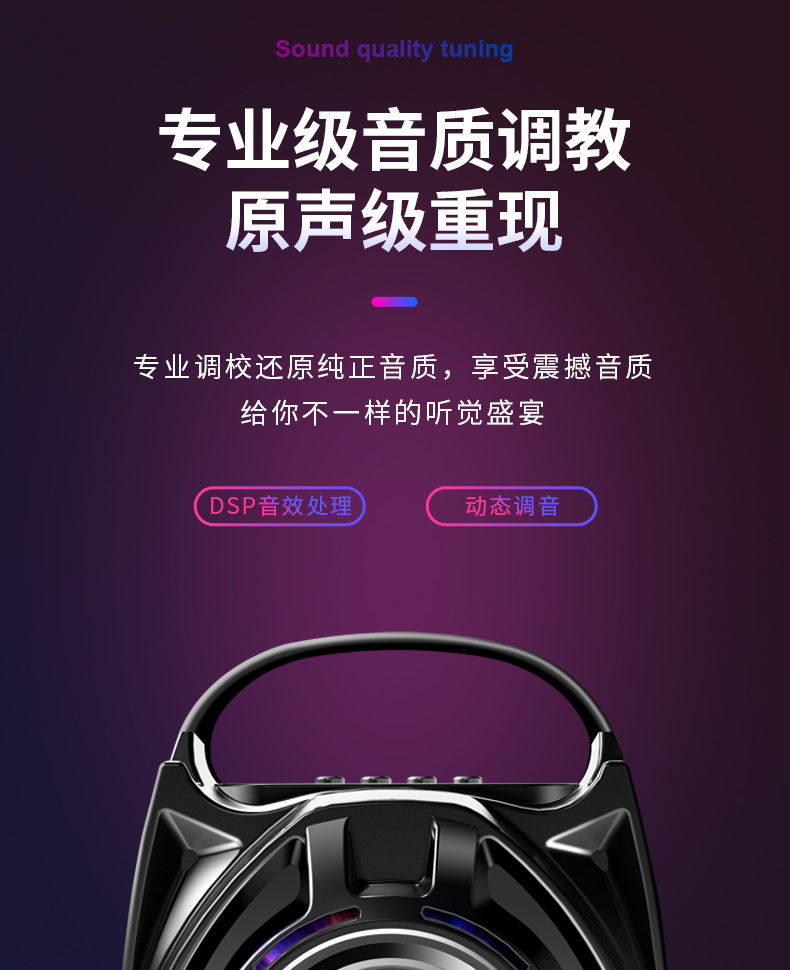
这一步非常重要。在Windows系统里,通常可以在设置里的设备选项中找到并开启蓝牙功能。若未找到,可在搜索栏直接输入“蓝牙”查找相关设置。至于苹果MAC系统,菜单栏上一般会有蓝牙图标,点击即可轻松开关蓝牙。但要注意,部分电脑的蓝牙模块可能需要更新驱动才能正常运作。若电脑蓝牙无法启动,可能是驱动问题,需前往电脑厂商官网下载相应驱动进行更新。此外,开启蓝牙时,要确保周围没有过多其他蓝牙设备干扰,过多干扰也可能影响蓝牙的正常开启。
若电脑不具备蓝牙功能,不妨考虑购买蓝牙适配器,以此解决问题。市面上有多种接口类型的蓝牙适配器,可供消费者挑选。

打开音箱蓝牙

音箱开启蓝牙的方式各有差异。有的音箱需要长按某个按键启动蓝牙功能,而有的则需按下特定的按键组合。比如,某个品牌的蓝牙音箱,只需长按电源键三秒钟,就能将其切换至蓝牙待连接状态。此外,音箱上还设有指示灯,用以显示蓝牙的工作状态。比如,蓝色灯光闪烁,意味着正在搜索可连接的设备;而蓝色灯光持续常亮,则表示设备已成功连接。了解自己音箱的蓝牙开启方式及指示灯的含义,对于我们准确判断连接状态至关重要。
开启音箱蓝牙时,务必留意周围环境。应避免将音箱置于干扰源附近,诸如大型电器旁。这样做可以防止蓝牙信号强度和稳定性受损,进而影响与电脑的连接。

进行设备配对

电脑和音箱都开启蓝牙后,即可开始配对。在电脑的蓝牙设备列表中,你会看到可连接音箱的名称。只需点击音箱名称,配对便开始了。有些音箱在配对时需输入配对码,通常默认码为0000或1234,但不同型号的音箱可能会有所不同,请查阅说明书确认。若配对过程中出现连接失败提示,不必慌张,先关闭电脑和音箱的蓝牙,重新开启后再尝试配对即可。
同时,在配对时,务必留意音箱与电脑之间不得有障碍物。蓝牙信号本就易受干扰,即便是厚重的墙体也可能削弱信号,导致配对无法成功。
检查连接后的声音设置
连接成功后,别忘了检查电脑的音频设置。在Windows系统中,得去声音设置里挑选你刚连接的音箱,将其设为默认播放设备。同时,得确认音量输出是否适中,毕竟即便连接无误,音量若设置得过低,即便成功连接也听不到声音。同理,在MAC系统里,得在系统偏好设置中的声音选项里调整音箱输出,并调整至合适的音量。此外,不同的播放软件可能都有自己的音量调节选项,所以得全面调整,才能达到理想的声音效果。
若觉得声音效果不尽如人意,不妨前往电脑声卡驱动程序,对音效进行相应调整。比如,可以提升低音和高音的音量,以达到更满意的效果。
常见问题及解决
连接时可能会遇到问题,比如声音播放有延迟。这时可以试试换一下蓝牙频段,如果音箱支持多个频段的话。也可能是电脑上运行了太多程序,关闭一些不需要的后台程序可能有助于解决声音延迟。还有,如果声音断断续续,可能是电脑和音箱距离太远,蓝牙信号不稳定。将音箱移近电脑,这个问题就能解决。
在使用蓝牙音箱或无线音箱连接电脑时,你是否遇到过一些麻烦?欢迎在评论区分享你的经历。觉得这篇文章对你有帮助,不妨点个赞或分享一下。