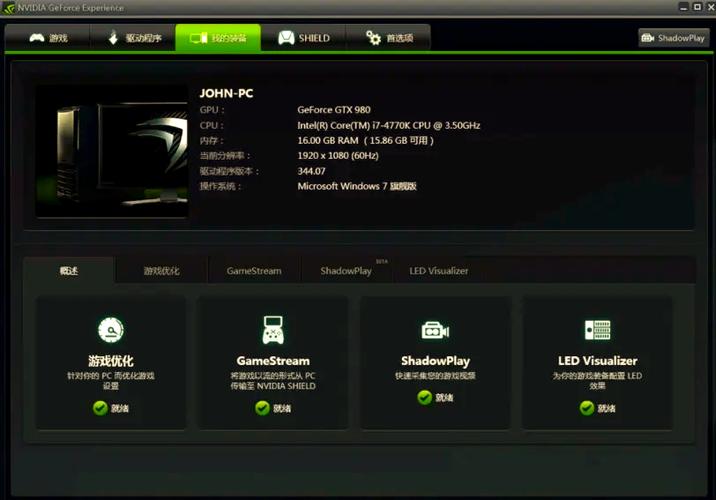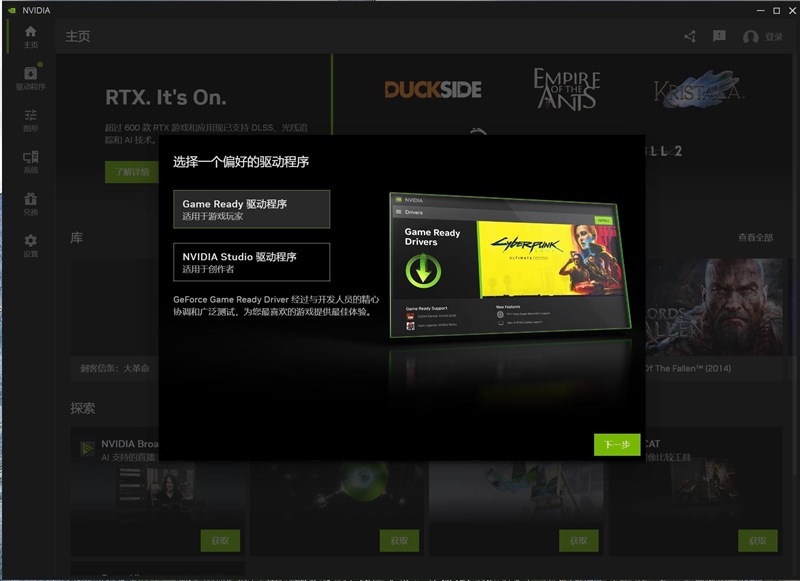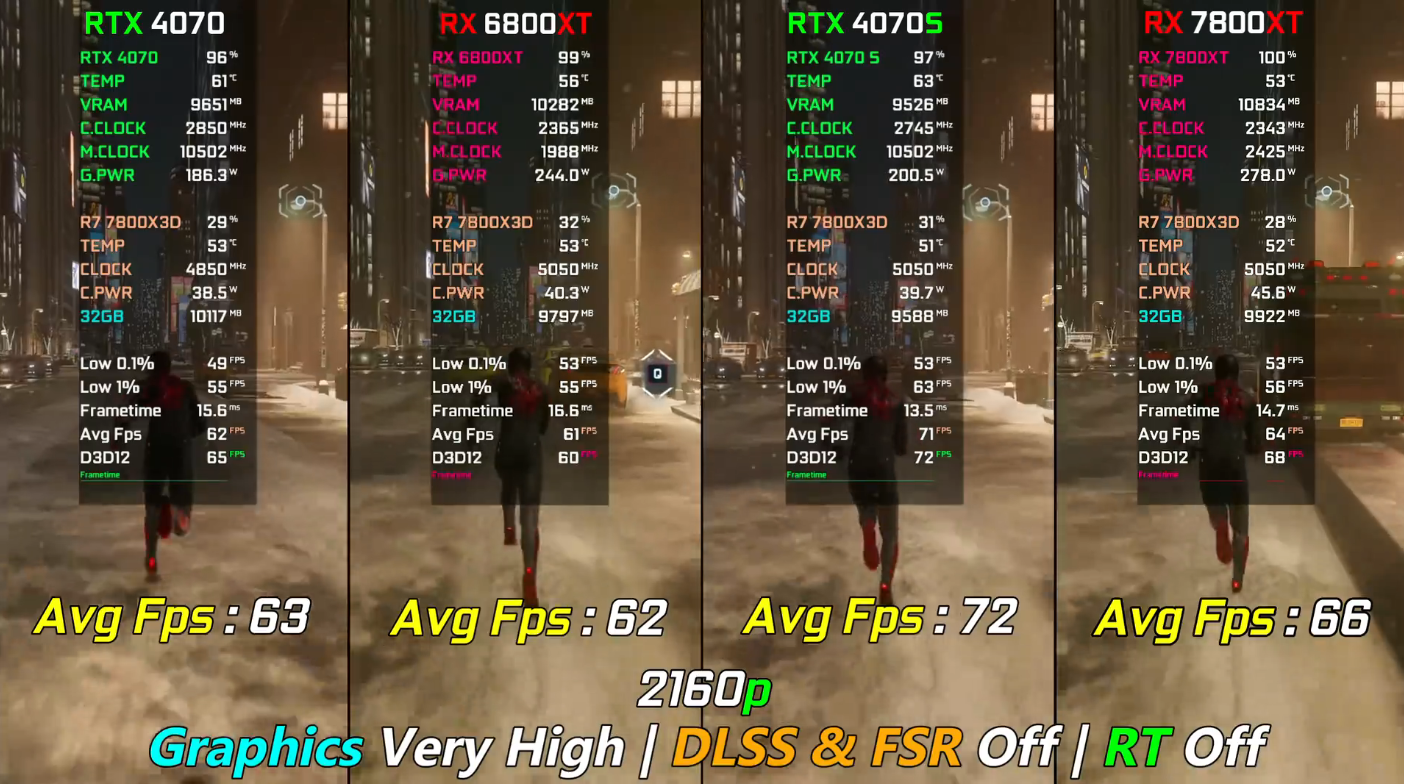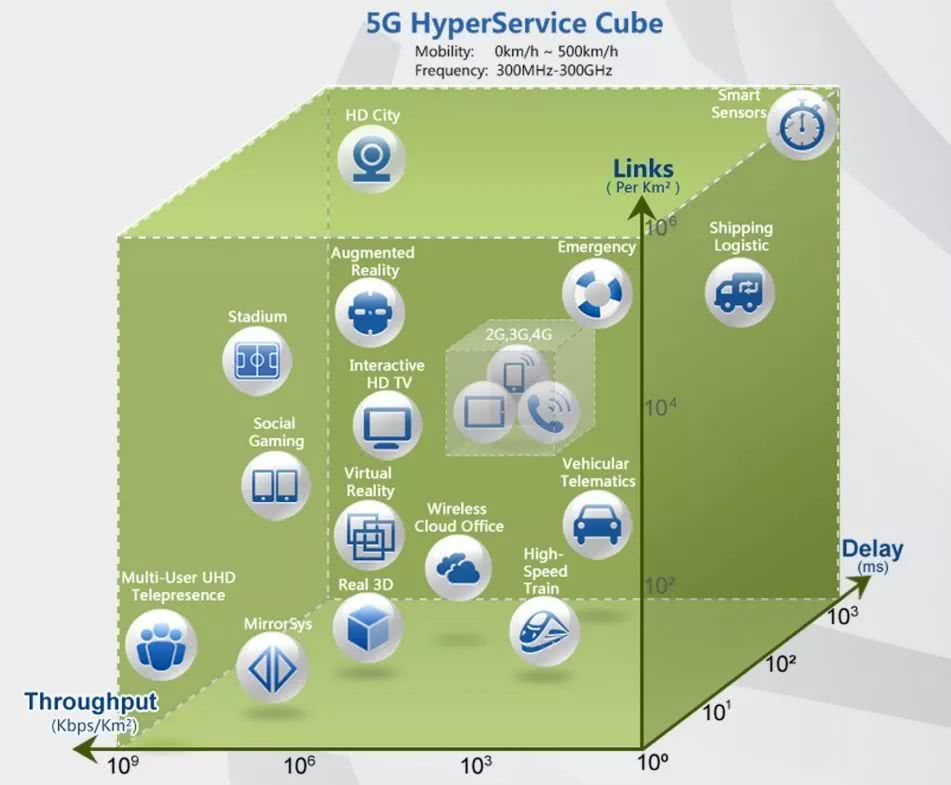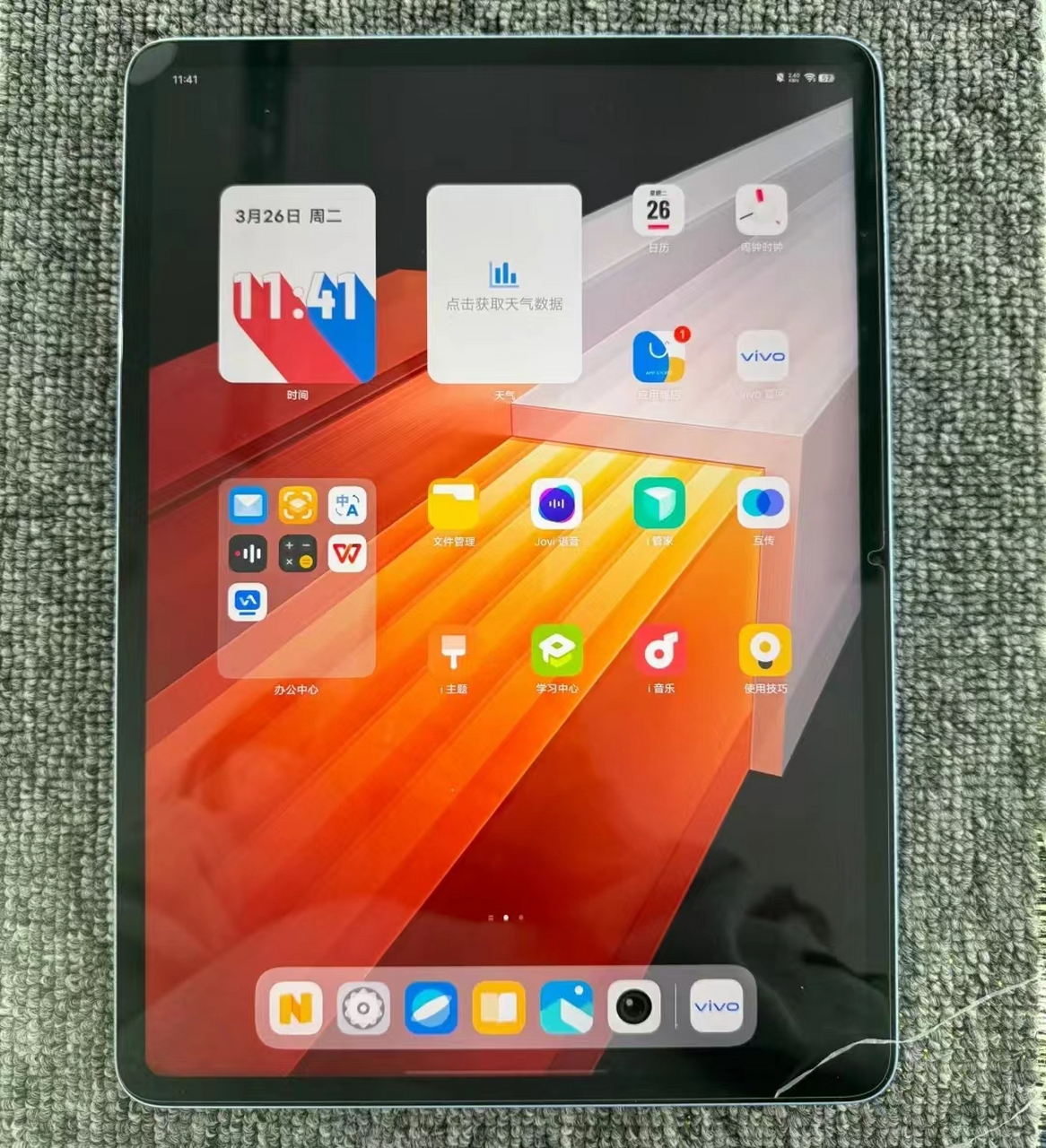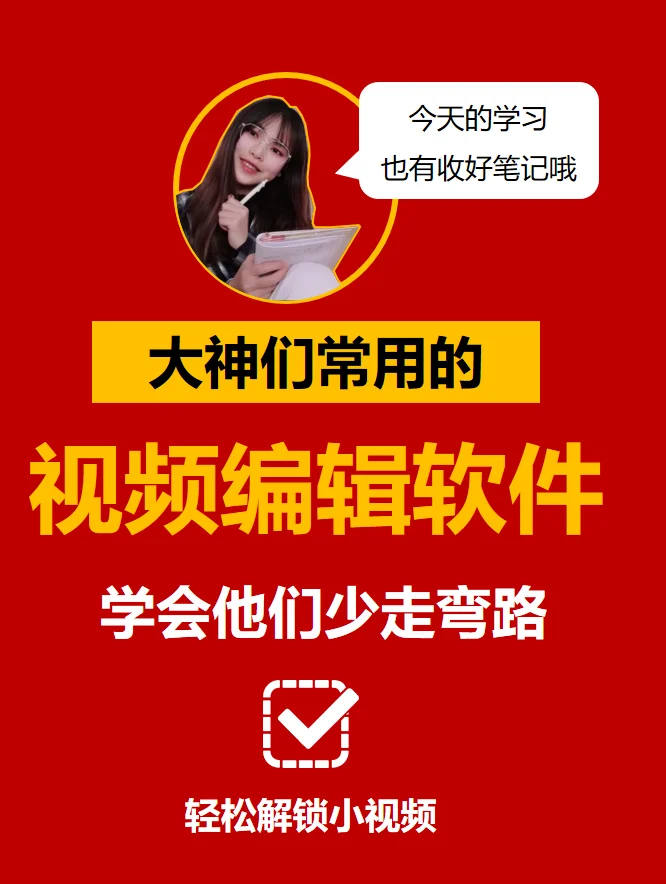显卡的ddr规格对显卡的整体性能起着决定性的作用。通过检测显卡的ddr,我们能够更深入地掌握显卡的性能状况,这对于故障的排查和硬件的升级都具有非常重要的意义。下面,我将详细介绍如何检测显卡的ddr。
准备工作
检测显卡DDR前,有几项准备工作是必须的。首先,要保证电脑运行稳定。电脑内灰尘过多,可能会阻碍散热,进而影响检测结果的准确性,因此清洁内部是必须的。接着,要安装合适的检测软件,比如GPU-Z这样的常用且可靠的工具。虽然安装工具看起来很简单,但一定要从正规渠道下载,以防安装到携带恶意软件的版本。
检测时,有几个操作细节必须留意。得先启动检测软件,精确定位到ddr相关的检测项。对新手来说,这或许不太简单,可能得花些时间熟悉软件界面和功能分布。而且,不同型号的显卡在检测ddr时,显示的参数也可能各不相同。所以,得对自己显卡型号有清楚的了解,这样才能有效解读检测数据。
正常数值范围
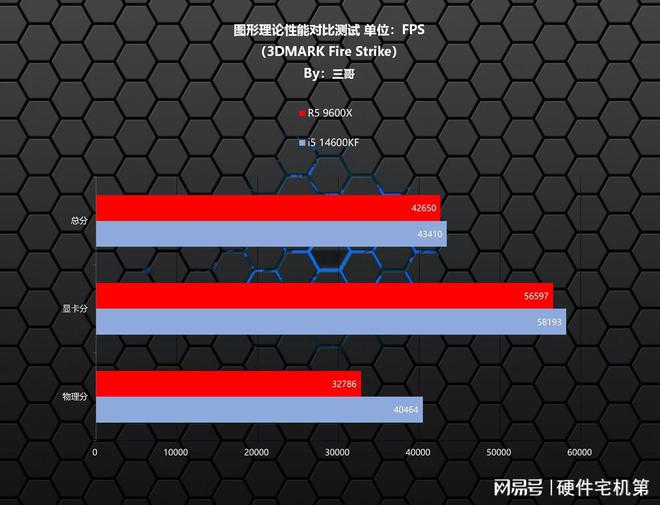
要判断显卡是否运行正常,关键在于了解其ddr的数值范围。不同代显卡的ddr数值范围差异显著。以DDR3和DDR4为例,它们的带宽、频率等数值范围就有很大不同。我们可以通过查阅官方资料或在显卡论坛上查找特定型号的ddr正常数值。如果检测结果显示在正常范围内,也不能完全排除问题,还需结合显卡在实际使用中的表现,比如游戏是否出现卡顿等情况,进行全面评估。
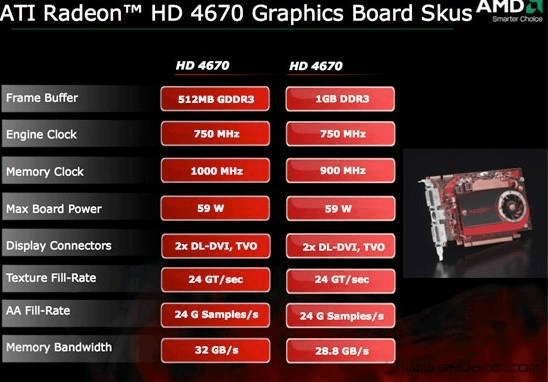
温度因素同样会对数值造成影响。特别是当显卡长时间处于高负荷运作状态,其ddr相关数值很可能会因温度上升而产生波动。这种波动在正常范围内是可以接受的,但若是超出了预期范围,那就必须引起注意,这可能是散热系统出现问题的信号。

故障排查

检测数值若出现异常,便需着手排查故障。先从硬件角度入手,检查显卡内存条是否牢固插好。内存条松动有时会导致ddr检测结果异常。这时,我们可以打开机箱,将内存条重新插拔一次。若显卡表面有明显的损坏痕迹,如芯片烧焦等,那很可能表明硬件本身存在严重问题,此时应考虑联系售后服务或寻求专业维修人员帮助。
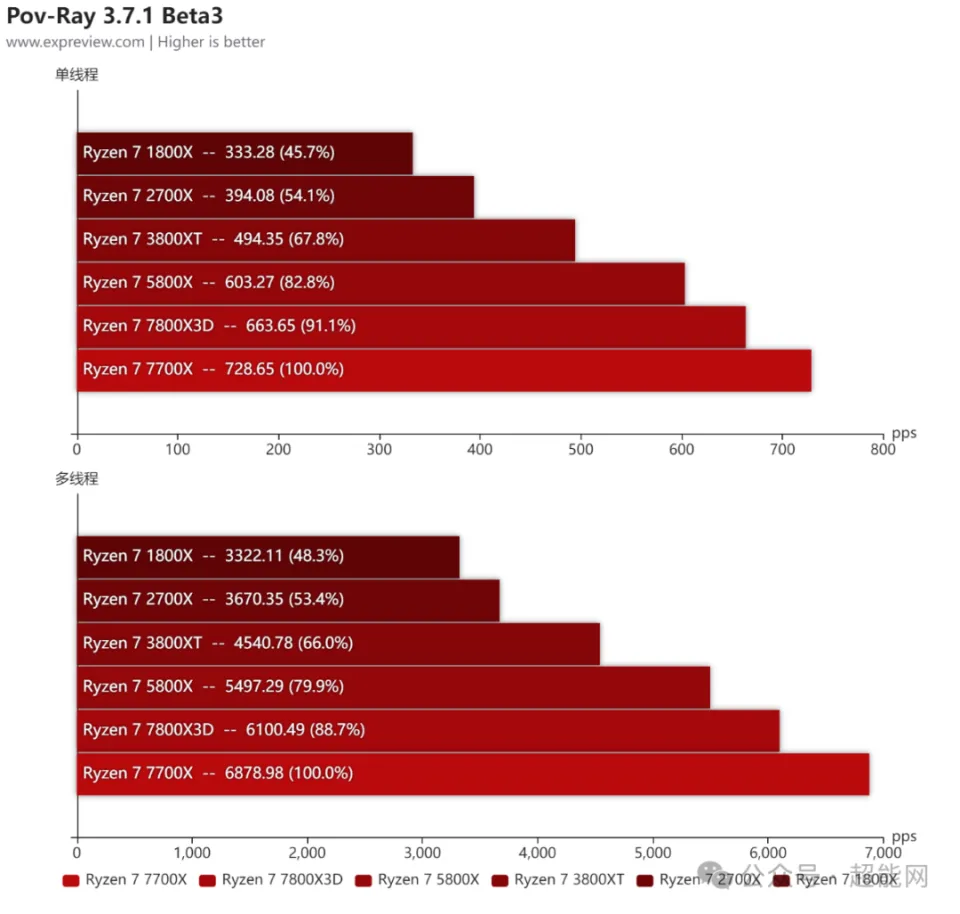
软件方面同样不容忽视。驱动程序的问题可能让ddr检测结果出现误差。我们可以试试将驱动程序更新至最新版本,观察检测数值是否恢复到正常水平。此外,系统内可能存在的恶意软件或后台进程过多也可能影响检测结果,这时需要对系统进行查杀和优化处理。
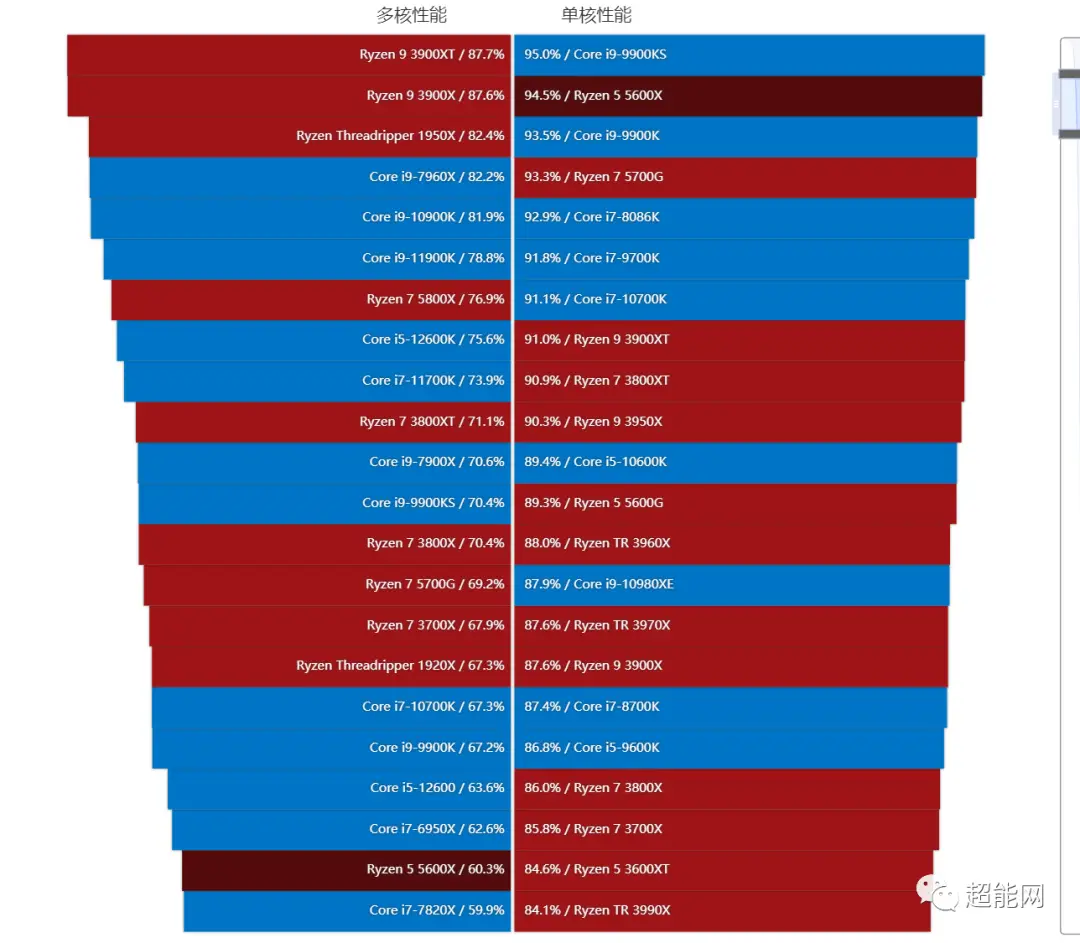
与显卡性能的关系
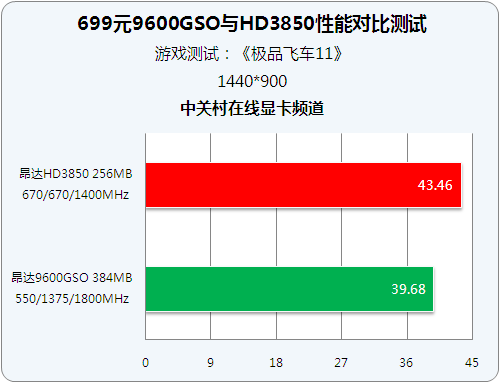
显卡的ddr与显卡的性能紧密相连。ddr带宽越高,显卡在处理大量图形数据时效率更高。比如,在玩大型3D游戏时,高带宽的ddr能迅速传输纹理数据等,使游戏画面更加顺滑。若ddr性能不佳,显卡的整体性能将受限于所谓的木桶效应,即便显卡的其他部分性能出色。
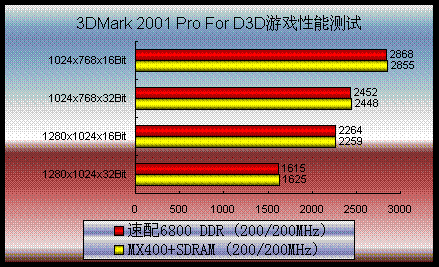
通过比较不同DDR性能的显卡在实际应用中的效果,我们能更清楚地观察到它们之间的联系。以视频渲染为例,搭载高性能DDR的显卡可以更迅速地完成渲染工作,输出的视频质量也更为优质;相对而言,低性能DDR的显卡则可能出现运行不畅甚至无法完成渲染的问题。
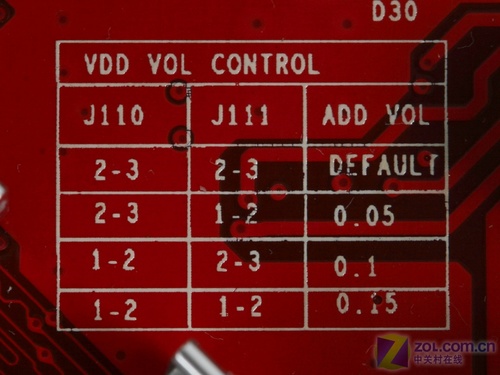
升级策略
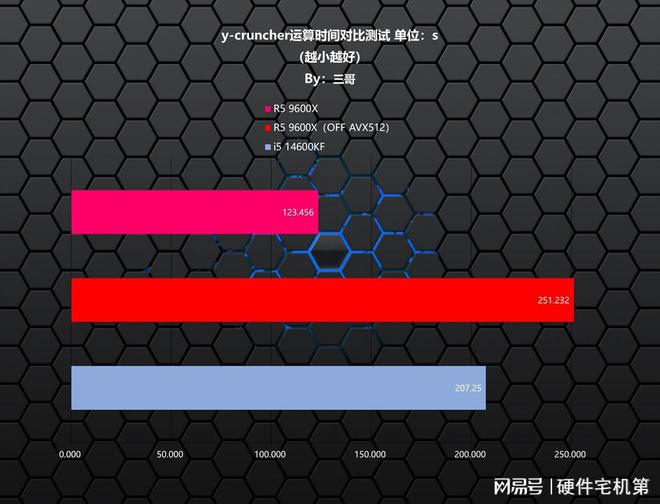
升级显卡的ddr,是增强显卡性能的一条途径。首先,需确认显卡能否支持ddr的升级。一般而言,较新的显卡在设计时都会考虑到这一点,然而,并非所有显卡都能支持。若确认显卡支持,我们还需根据显卡的其他硬件配置来挑选恰当的ddr型号。DDR4相较于DDR3,带宽和频率更高,但还需考虑成本问题以及与其他组件的兼容性。
升级时务必依照操作手册的指示。若安装不当,显卡或ddr内存条可能会受损。此外,升级完成后,还需重新检测,以保证升级顺利进行且未引发新问题。
检测软件推荐
GPU-Z是一款广受欢迎且实用的显卡ddr检测软件。其界面设计简洁,功能十分强大。它能检测出ddr的频率、带宽等基础参数,同时还能提供显卡的其他详尽信息。此外,AIDA64也是一个不错的选择。它不仅能检测显卡ddr,还能对整个电脑系统进行全方位的检测。不同的软件在细节检测上可能会有所不同,因此建议结合使用,以获取更全面、更准确的检测结果。
在检测显卡DDR的过程中,你是否遇到过一些古怪的问题?不妨在评论区分享一下你的经历。如果你觉得这篇文章对你有帮助,请不要吝啬点赞和转发。