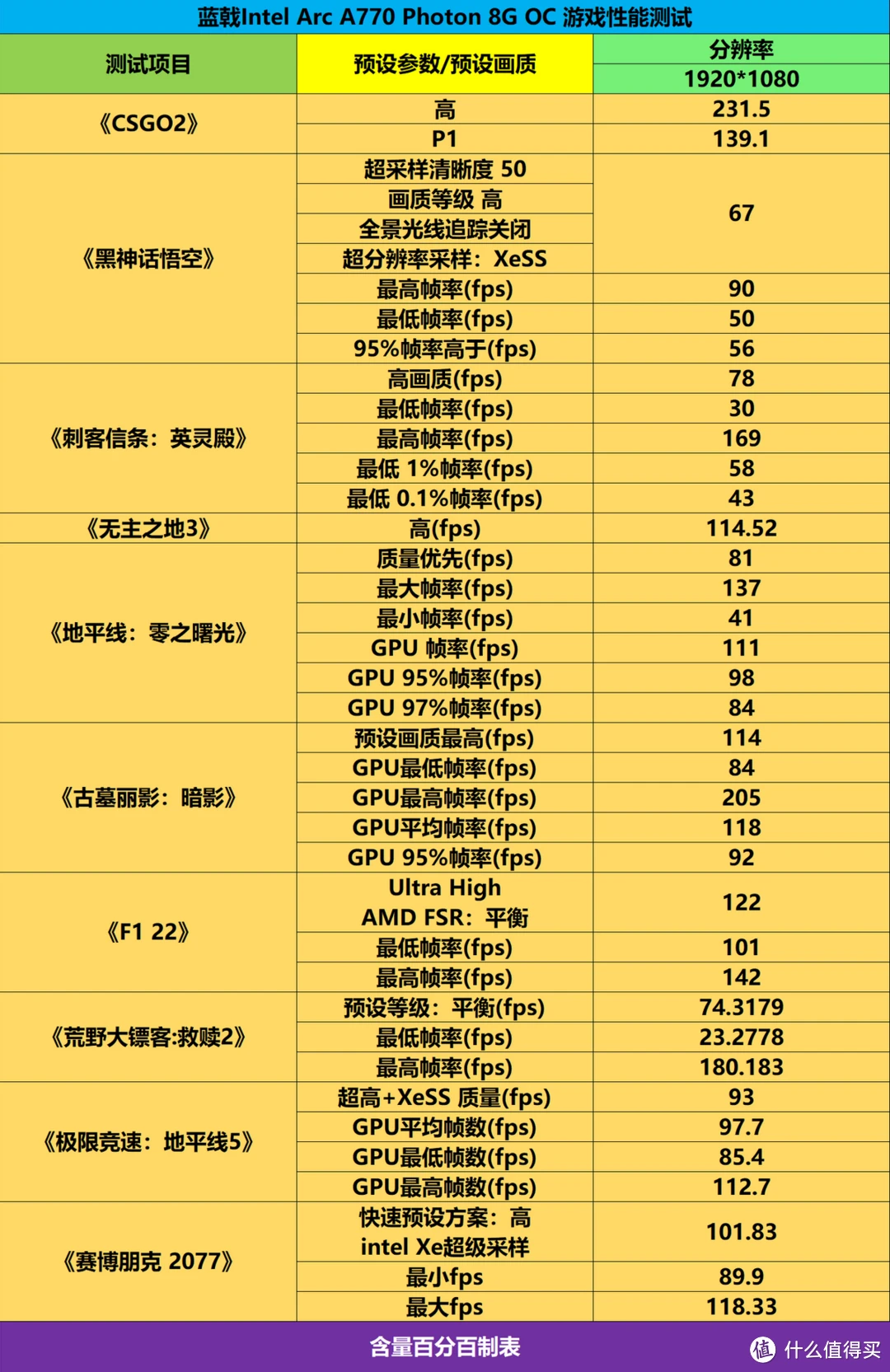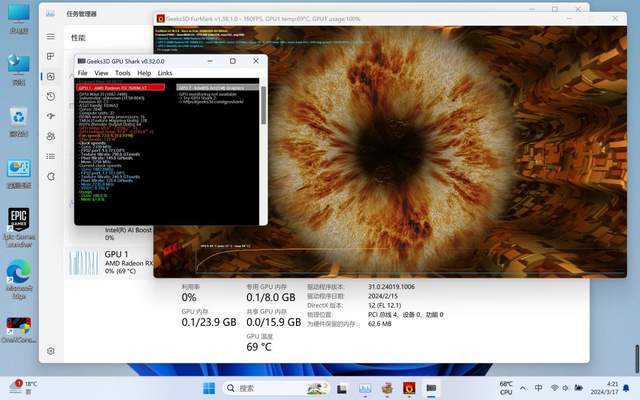使用GT630显卡的你,若在调整分辨率时遇到了难题,不妨阅读这篇文章,它将对你大有裨益。调整GT630显卡的分辨率其实并不复杂,但仍有一些要点需要留意。接下来,我会为大家一一阐述。
显卡基础知识

GT630显卡,我们首先要了解它的基本情况。这是一款基础型显卡,尽管如此,在处理日常办公和一些简单游戏时,它仍能胜任。它支持多种分辨率,我们可以通过电脑的显示设置来调整。需要注意的是,分辨率越高,画面越清晰,但过高的分辨率可能导致屏幕闪烁等问题。这是因为不同显示器都有其最适合的分辨率。此外,显卡的性能也会对高分辨率下的显示效果产生影响。

掌握这些基本知识,我们便能更有效地调整分辨率,从而避免不少不必要的麻烦。
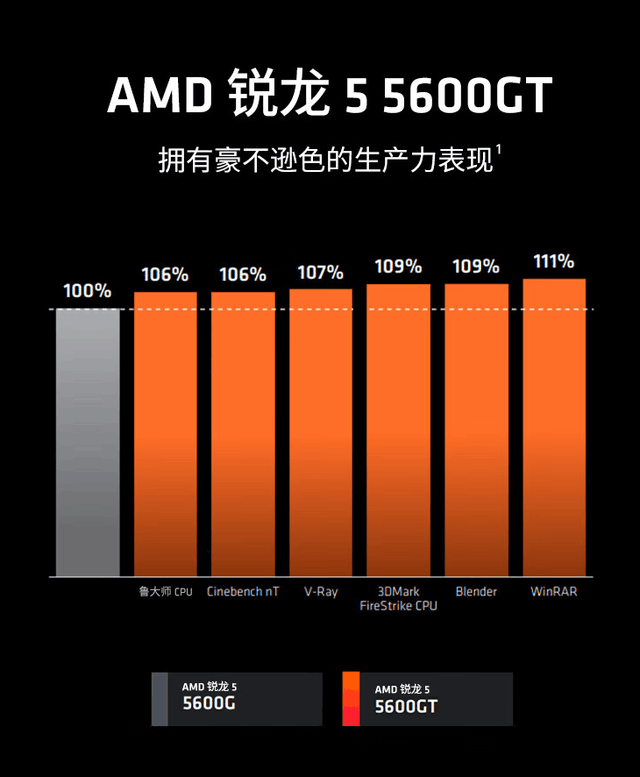
操作系统自带设置调整
在Windows系统里,调整分辨率的操作相当简单。只需右键点击桌面空隙,选“显示设置”即可。这里会展示出分辨率的不同选项。通常会有好几个供你挑选。特别是对于GT630显卡来说,若显示器年代较久,选太高的分辨率可能会造成图像显示不完整等问题。所以,我们可以根据自己的显示器尺寸来挑选最合适的分辨率。比如,19寸的显示器通常适合1440x900的分辨率,这样视觉体验会更为舒适。

还有一种情形,若是采用了最新的Windows操作系统,那么设置页面可能会显得更为直观。不过,其运作原理大体一致。我们的目标是寻找到最符合个人显示器及使用需求的分辨率设置。

NVIDIA控制面板调整

GT630显卡的分辨率可以通过NVIDIA控制面板进行精确调整。你只需在桌面右键点击,选择NVIDIA控制面板即可。控制面板里,有专门的显示设置选项。调整分辨率的好处在于,它能根据不同应用进行优化。比如,视频播放和游戏可能需要不同的设置。我们首先将分辨率调至最高,再逐步降低,以找到最合适的设置。调整过程中,可以观察显示器图像是否清晰,是否存在模糊或变形等问题。
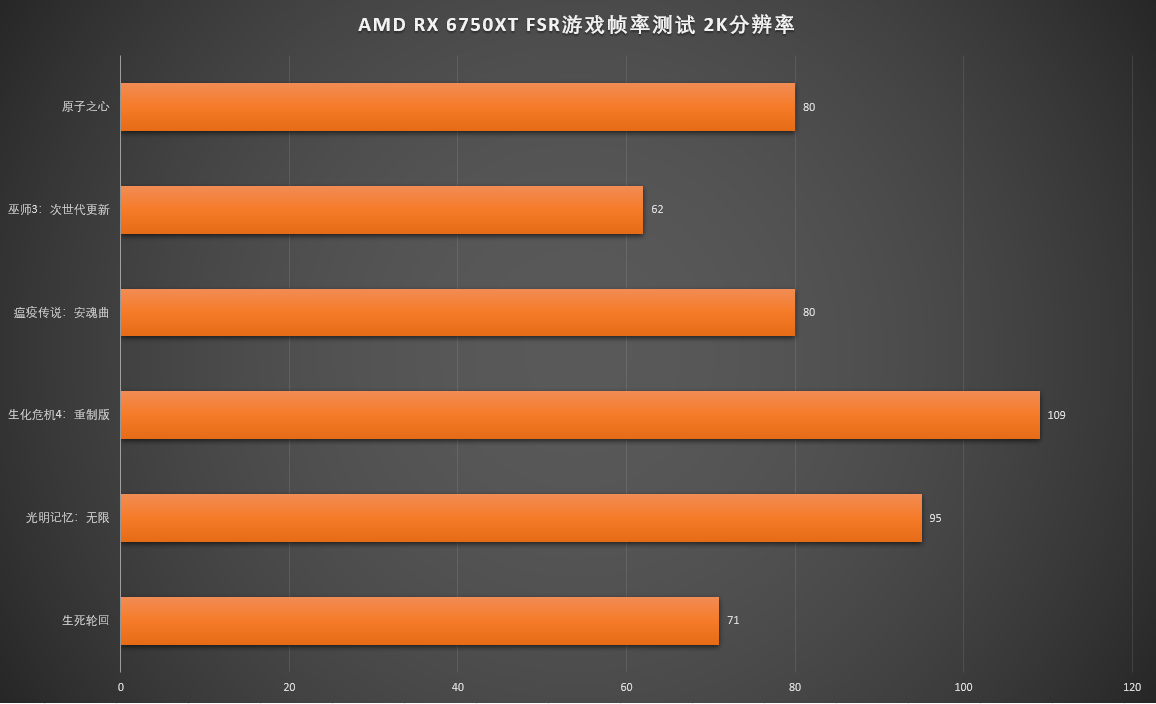
显卡驱动的影响
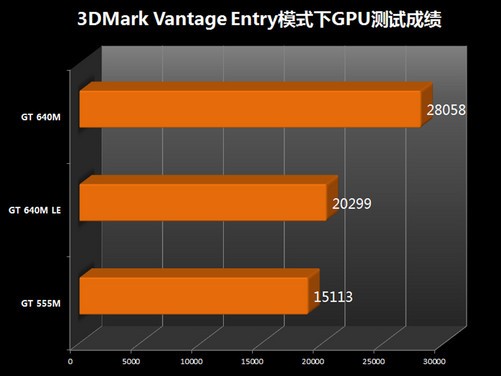
显卡驱动是否更新,对调整分辨率有着显著影响。若驱动版本过时,可能限制了分辨率的可选范围。我们应当及时访问NVIDIA官方网站,更新显卡驱动。有时,新驱动会对特定游戏或应用进行分辨率适配的优化。更新驱动时,需遵循官网指引进行操作,通常步骤简单:下载相应驱动,按提示安装即可。切勿从不可信网站下载所谓的加速驱动,这些可能含有病毒或恶意软件。

多屏幕显示时的调整
在使用多屏幕显示时,GT630显卡的分辨率调整会有所不同。必须先确认每个屏幕都已被正确识别。在显示设置或NVIDIA控制面板中,可以找到针对不同屏幕的设置选项。每个屏幕都可以独立调整分辨率。这时,需考虑屏幕间的协调。比如,将主屏幕分辨率设定为较高且合适的数值,副屏幕的分辨率则可根据实际需要设定,可能与主屏幕相同,也可能略低,需结合显示内容与屏幕尺寸综合考虑。
常见问题及解决
调整分辨率时,可能会遇到不少问题。比如屏幕可能会变黑,或者画面出现不完整的情况。若是遇到黑屏,不必慌张,可以长按电源键来重启电脑,接着尝试降低分辨率。画面不完整可能是分辨率与显示器宽高比不匹配,这时可以调整宽高比选项。另外,如果显卡有过热现象,也可能导致分辨率不稳定,所以还需检查显卡的散热状况。
这篇文章旨在指导你轻松调整GT630显卡的分辨率。在调整分辨率的过程中,你是否遇到过一些奇怪的问题?不妨在评论区分享你的经历。若你觉得这篇文章对你有所帮助,别忘了点赞并转发。