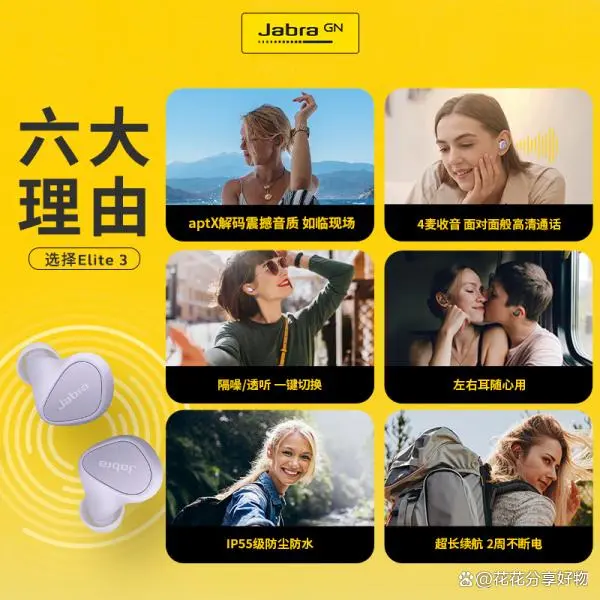电脑在我们的日常生活和工作中扮演着重要角色,蓝牙音箱则能显著提升我们的音频享受。不少人都好奇,电脑能否与蓝牙音箱相连接。实际上,在绝大多数情况下,电脑是可以实现与蓝牙音箱的连接的。
一查看电脑蓝牙功能
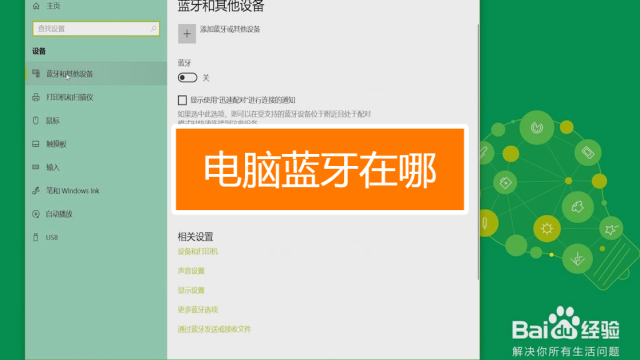
要连接蓝牙音箱,电脑必须具备蓝牙功能。如今,多数笔记本电脑都内置了蓝牙。若是台式机,部分主板可能自带蓝牙,若没有,可以购买蓝牙适配器。只需将适配器插入台式机的USB端口,安装驱动程序,电脑便拥有了蓝牙功能。这就像给电脑装上了能识别蓝牙设备的眼睛。然而,拥有蓝牙功能只是开始,我们还需进行相应的配置。
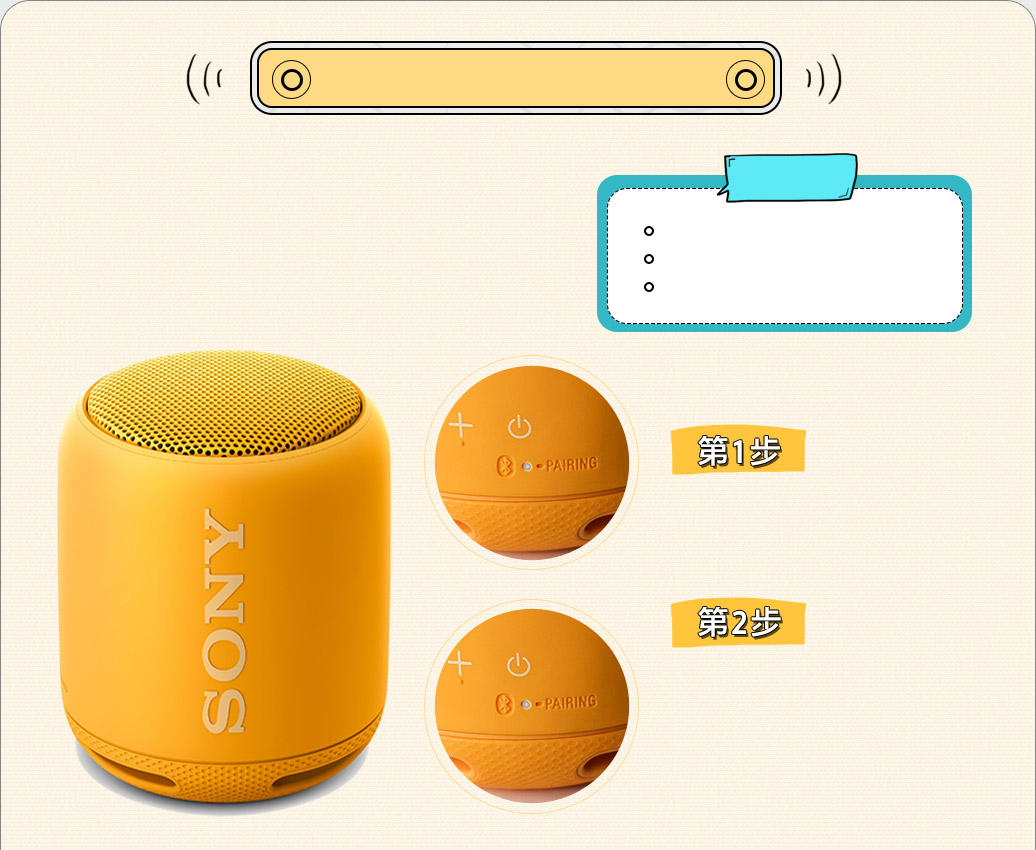
一旦确认电脑具备蓝牙功能,就要检查蓝牙是否已经开启。对于笔记本电脑,通常可以通过快捷键或系统设置中的蓝牙选项来激活它。而台式电脑在使用蓝牙适配器时,也需在系统设置中找到并开启蓝牙功能。这就像是为电脑和蓝牙音箱之间开启了一扇沟通之门。

二蓝牙音箱准备

在电脑连接之前,蓝牙音箱也要提前做好准备。首先,得把蓝牙音箱打开,然后将其设置为蓝牙配对状态。大多数蓝牙音箱都有专门的按钮或操作方式来进入配对模式。这一步非常重要,就好比约好一个见面地点,只有双方都清楚地点,才能顺利会合。

蓝牙音箱大多配备了指示灯,配对时灯会闪烁。不过,不同品牌和型号的音箱进入配对模式的方法可能各异,因此得查阅产品说明书。比如,有的音箱需长按电源键一段时间才能进入配对状态,有的则需按下特定组合键。这一步骤做对了,才能确保后续与电脑连接的顺畅。

三电脑搜索蓝牙音箱

开启电脑蓝牙功能,并将蓝牙音箱置于配对状态,随后便可在电脑上查找蓝牙设备。在Windows系统内,需进入“设置”中的“蓝牙和其他设备”选项,点击“添加蓝牙或其他设备”,选择“蓝牙”。电脑随即开始搜寻周边处于配对状态的蓝牙设备。这一过程,如同在人群中寻觅那个特定的人。

在Mac系统上,进入系统偏好设置找到蓝牙选项,便能找到搜索蓝牙设备的位置。电脑搜索蓝牙设备可能耗时,期间请确保音箱处于配对状态,否则可能无法找到。若搜索失败,请检查操作是否正确,如蓝牙功能是否开启,音箱配对模式是否正确等。

四配对连接蓝光音箱

电脑搜索到蓝牙音箱后,会显示音箱的名称。我们只需点击名称,再在音箱上完成配对确认。部分音箱可能需要输入配对码,通常是0000或1234等简单数字。这一步骤是连接成功的关键,就好比两人相互确认身份后携手合作。
配对成功后,电脑屏幕上将显示已连接至该蓝牙音箱的信息。此时,你便可在电脑上播放音乐、视频等音频内容,声音便会经蓝牙音箱传出。同时,需留意,若电脑与蓝牙音箱距离过远,可能会影响蓝牙连接的稳定性,因此请确保两者之间保持适宜的距离。
五故障排除
有时候会遇到连接不上的问题。这可能是由于蓝牙驱动程序已经过时。在Windows系统中,我们可以通过设备管理器查找蓝牙设备,并右键点击来更新驱动。这就像给电脑的蓝牙功能注入了一剂强心针,使它能够更顺畅地与蓝牙音箱交流。
可能存在的一个问题是,蓝牙音箱与其他设备会产生干扰。在这种情况下,可以试试关闭周围的其他蓝牙设备或是移动设备,以减少干扰的来源。另外,如果蓝牙音箱的电量不够,也可能造成连接失败,这时候就需要及时给它充电。处理故障,就像化解一段关系中微小的矛盾,只有妥善解决,才能使连接变得更加顺畅。
六总结与拓展
电脑能够与蓝牙音箱相连接,只需遵循正确的操作步骤,通常都能顺利完成连接。从发展趋势来看,蓝牙技术将持续进步,连接的稳定性和兼容性也将进一步提升。不仅如此,电脑之外,众多智能设备如手机、平板等也支持蓝牙音箱的连接。若你尚未体验过用电脑连接蓝牙音箱,不妨立刻尝试,享受更优质的音频体验。
大家有没有在连接蓝牙音箱时遇到过什么奇怪的问题?不妨在评论区分享一下,让我们交流交流。觉得这篇文章对您有帮助,别忘了点赞支持一下,同时也可以分享给更多人。