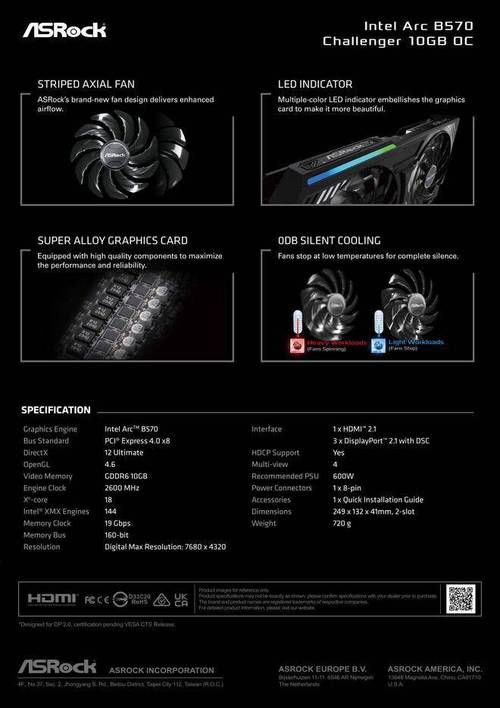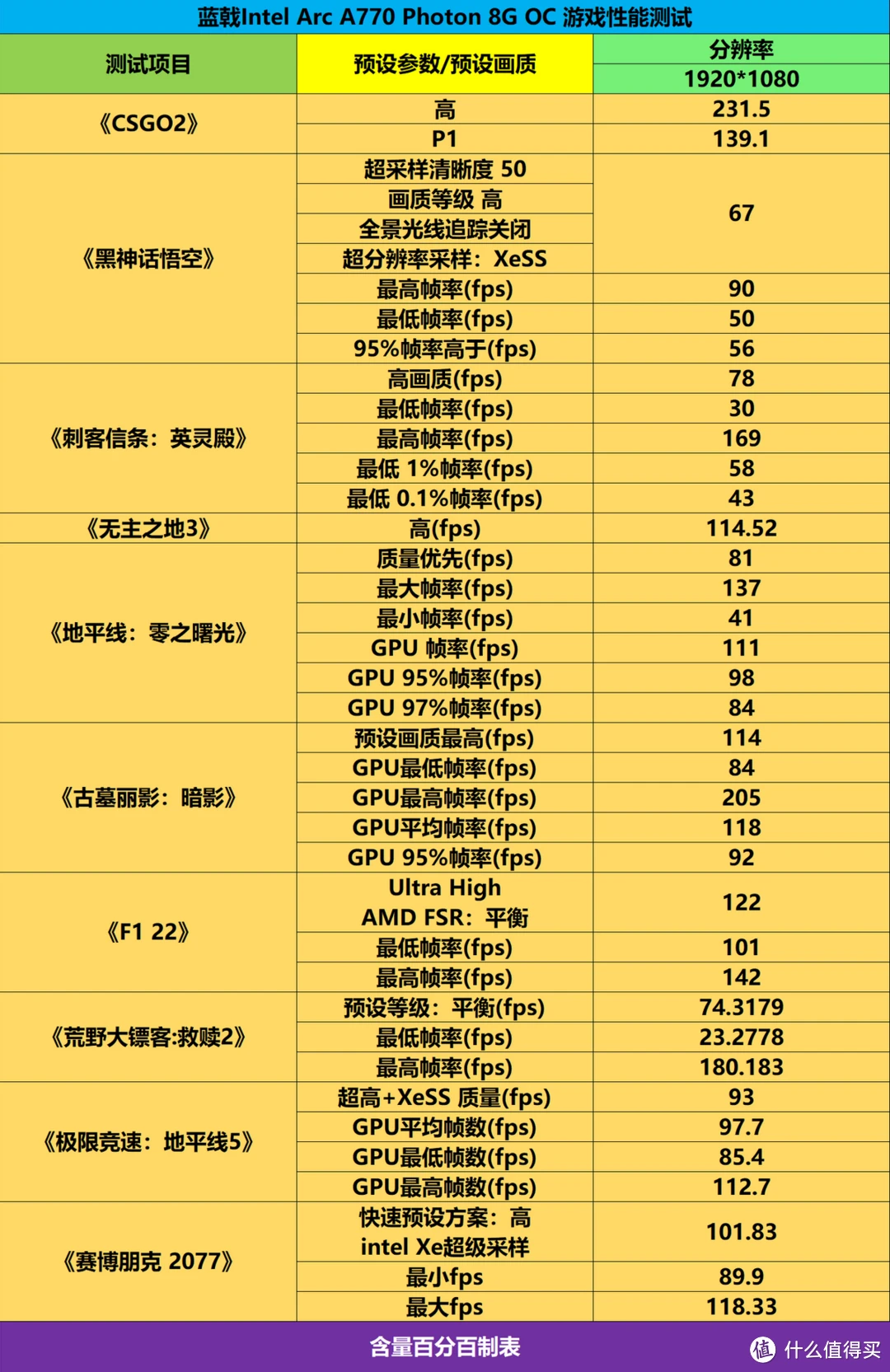在电脑硬件界,GT750显卡具备独有的性能特点。而虚拟化技术(VT)的启用,往往能为用户解锁更多高级应用。这种技术能够使电脑资源分配更加高效,尤其在虚拟机应用上尤为显著。接下来,我们将对GT750显卡下如何开启VT技术进行详细介绍。
检查主板支持

首先,要确认主板是否兼容VT技术。不同品牌和型号的主板设置各有不同。一个简单的方法是查阅主板说明书。若说明书已遗失,可访问主板官方网站,查找型号对应的技术规格表。通常,在主板介绍页面,会明确标注是否支持VT。这一步骤至关重要,若主板不支持,显卡的VT功能将无法启用。此外,许多新款主板默认支持VT,而旧款主板可能需考虑BIOS版本是否过低。

接下来要做的,是熟悉VT技术在主板BIOS中的配置方法。通常,进入BIOS界面的操作是开机时按下Del键或F2键等,具体按键种类取决于主板的具体设置。进入BIOS后,需要在高级选项中查找与VT相关的设置。有些主板会直接标注为VirtualizationTechnology,一旦找到,就将它设置为启用状态。

更新驱动程序
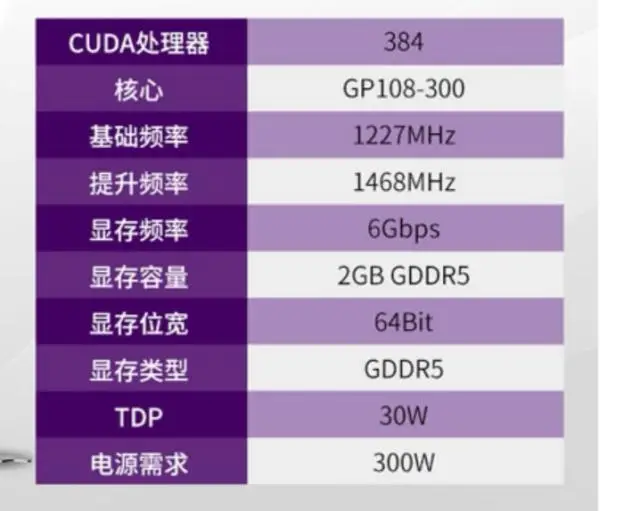
GT750显卡的驱动程序至关重要。旧版驱动可能无法启用VT功能,或存在兼容性问题。因此,我们需要前往英伟达官方网站,下载适用于自己操作系统版本的最新驱动程序。在官网找到对应的GT750显卡型号页面,进行下载即可。

安装新驱动前,务必先关闭所有与显卡相关的应用程序,乃至后台运行的杀毒软件防护功能。这些程序可能会干扰驱动程序的安装,甚至造成安装失败或安装后VT功能异常。若安装过程中出现重启提示,务必遵循提示操作,确保新驱动能够正常生效。
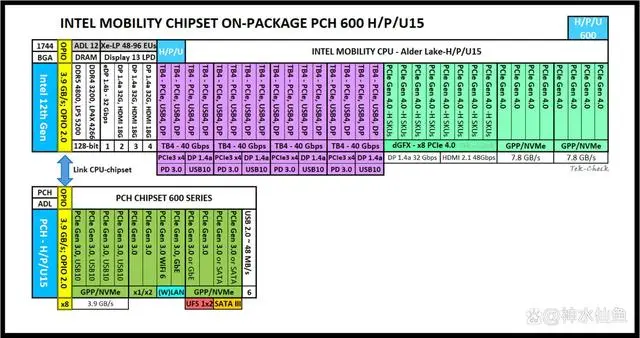
系统配置部分

在Windows系统中,VT功能可能并未得到授权。我们需进入控制面板,定位到程序与功能,接着点击启用或关闭Windows功能。在此界面中,需留意是否有关于VT的选项,一旦发现,务必确认它已被勾选。
在Linux系统,例如Ubuntu系统中,启用VT功能需要调整内核参数。这通常涉及编辑GRUB的配置文件,并添加相应的内核启动参数以支持VT。然而,这项操作需要用户对Linux命令行操作有较深的了解,否则可能会存在风险。如果不熟悉相关操作,可能会导致系统无法正常启动。
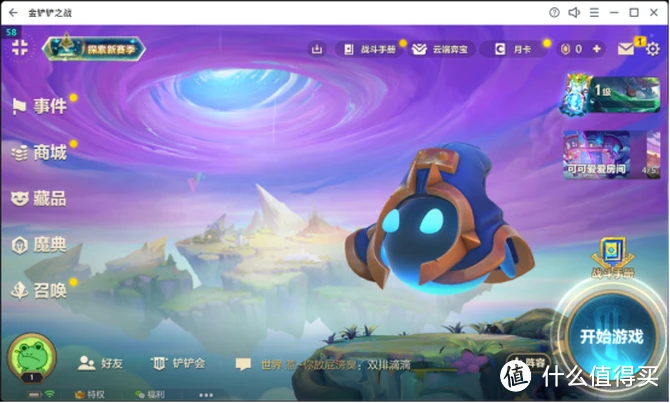
检查BIOS版本

BIOS版本对VT功能的启用有着重要影响。若BIOS版本过于陈旧,VT选项可能不完整,甚至无法有效开启。需登录主板制造商的官方网站,查询主板型号,查看是否有针对VT技术进行优化或修复的新版BIOS。
BIOS的更新需谨慎对待。若更新时电源中断或操作不当,主板可能会受损。因此,在开始更新之前,务必仔细阅读主板厂商提供的更新手册,并严格按照手册上的步骤逐一操作,以保证整个过程的顺利进行。
显卡自身设置
部分GT750显卡能够自行调整并激活VT功能。要操作,只需打开英伟达显卡控制面板。这可以通过右键点击桌面来实现。在控制面板中,寻找高级功能或虚拟化技术的相关选项。
若未发现相应选项,或许是由于先前操作失误,比如驱动故障或BIOS设置不当,导致选项被隐藏或无法显示。此时,需重新审视之前的设置步骤,确保其正确无误。
虚拟机软件适配
若要在虚拟机中启用VT,虚拟机软件必须进行恰当的设置。以VMwareWorkstation为例,安装完毕后,还需对它的硬件配置进行相应的调整。
启动虚拟机后,需在设置中找到关于CPU虚拟化的选项。需根据显卡开启VT后的实际情况进行相应调整。若适配不当,虚拟机运行速度可能会变慢,甚至出现兼容性问题。
大家对GT750显卡VT开启的步骤应该已经了解得很明白了,那么在你们开启的过程中,是否遇到了一些特别的情况?欢迎在评论区留言交流。如果觉得这篇文章对你们有帮助,请不要吝啬点赞和分享。