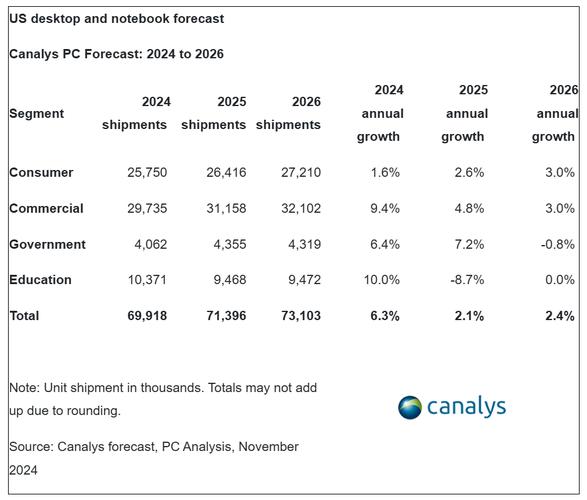联想电脑搭载的安卓系统截图功能相当便捷,接下来,我将逐一详细介绍该系统截图的操作步骤。
使用系统按键组合
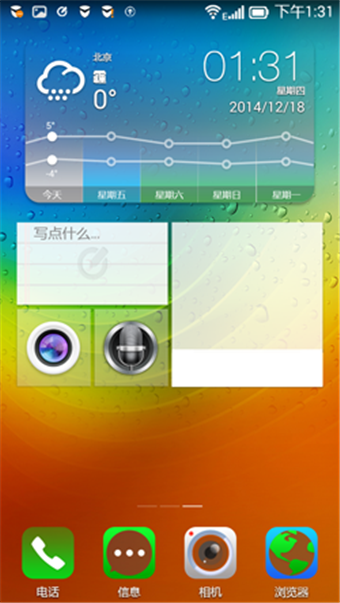
联想的安卓系统或许能通过同时按电源键和音量键来实现截图功能。许多设备都具备这一操作,即同时按下电源键与音量降低键。但需注意,只有在两个按键同时被触发时,截图才能成功。这实际上是一种普遍且简单的方法,即便是初学者也能轻松学会。不过,不同型号的设备可能会有所不同,某些可能需要与其他特定按键组合使用电源键,这就需要我们亲自去尝试和发现了。
某些联想安卓电脑在设置中可能允许用户自行定义截图的快捷键组合,这样的功能并不普遍。若设备支持此功能,我们便能依照个人使用习惯来调整,选择一个最适合自己的组合,从而让截图操作变得更加便捷。
通过快捷菜单截图
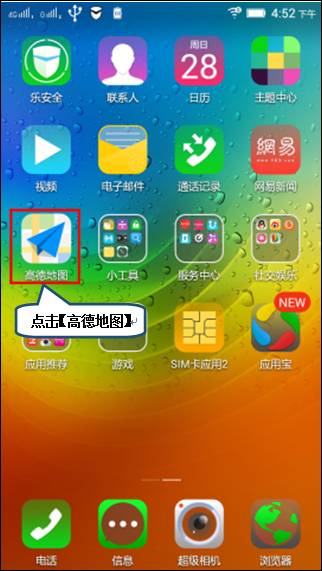
使用联想安卓系统的电脑,屏幕上方通常会出现一个下拉的快捷菜单。菜单中可能包含截图功能的图标。当需要截图时,只需从屏幕顶端向下滑动,展开快捷菜单,就能迅速找到截图图标并点击使用。不过,要注意不同设备的菜单布局可能存在差异,所以提前确定截图图标的位置是必要的。此外,如果快捷菜单图标过多,部分设备可能会将截图图标置于二级菜单中,或者通过添加快捷方式使其更易于操作。

某些联想品牌的安卓电脑系统中,用户能够编辑快捷菜单,将截图图标放置于更便于点击的位置。如此一来,在急需截图的紧急时刻,操作将更为便捷,从而确保不错过截图的最佳时机。
使用截图软件
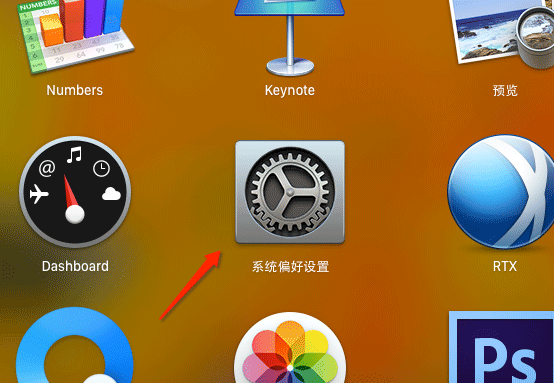
除了系统自带截图功能,我们还可以使用截图软件。在联想的安卓应用商店中,有很多专门设计的截图软件可供选择。比如,有些软件能实现滚动截图,这对于截取较长的网页或文档尤其有用。这些软件的操作并不繁琐,安装后只需跟随软件提示,就能轻松学会使用。此外,它们还常常具备一些特色功能,如对截图进行标注、添加文字说明等。

还有一些截图工具能够提供专门的截图模式,例如矩形和圆形截图,这恰好能够迎合我们多样化的截图需求。若我们只想截取屏幕上的某个圆形区域,这类软件就能发挥其优势。
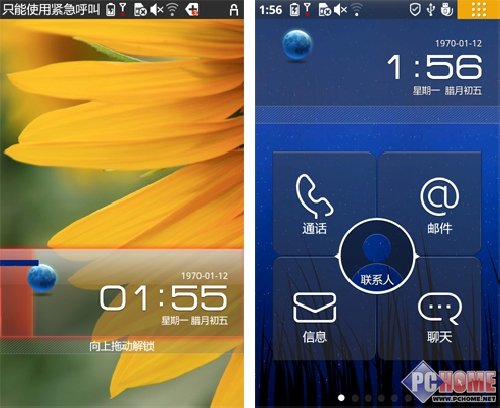
连接外设进行截图
偶尔,我们能够借助外设截取画面。比如,若你的联想安卓电脑配备了鼠标,在某些特定软件或配置中,你能在鼠标右键菜单中发现截图功能。但这种方法并不常见,操作上也颇为不便,因为必须使用外接鼠标,而且并非所有软件或系统都兼容这一操作。
若连接了键盘,某些特定的快捷键组合或许能够完成截图功能,但这需要提前进行设置,或者系统本身具备这样的操作预设。然而,这种借助外接设备截图的方法,与鼠标操作类似,存在诸多限制。
手势截图
联想安卓系统电脑能够实现手势截图功能,比如通过三指下滑就能完成截图。但要注意,这功能可能需要我们在设备设置中手动开启。此外,手势操作可能与其他手势产生冲突,若遇到此类问题,需调整手势设置或更换截图手势。
以三指下滑为例,若手势截图功能已开启,使用时若发现还有其他功能也采用三指下滑操作,那么就得考虑调整截图的手势,或是更改其他功能的手势。这样做可以保证截图操作能够顺畅进行。
云服务辅助截图
部分联想安卓系统电脑或许能连接到云服务,具备使用云服务进行截图的功能。在此情况下,我们可在云服务的设置或客户端中找到截图选项。这一功能的好处在于,你可通过登录云账号,在另一设备上查看和管理之前截取的图片。例如,在联想安卓电脑上截图后,登录同一云账号的手机或其他电脑上,即可查看这些图片,方便分享和移动截图文件。
这种方式对网络的要求颇高,网络一旦不稳定,截图可能会失败,图片传输也可能出现不完整的情况。
你是否曾在使用联想安卓系统电脑截图时有过独特的体验?若你觉得这篇内容对你有所帮助,不妨点赞并转发!