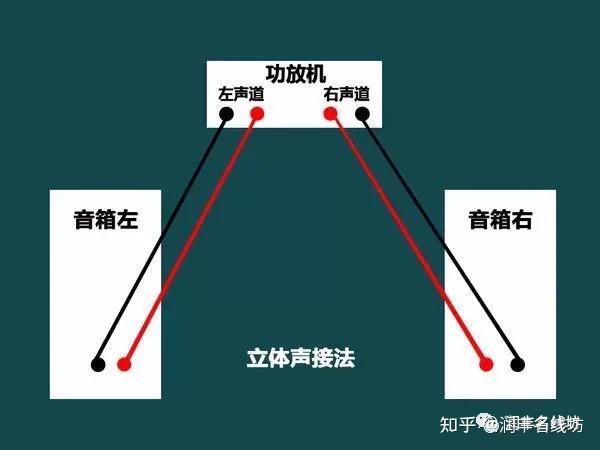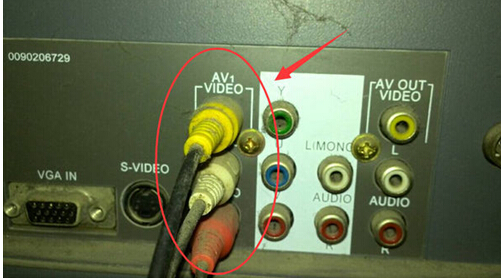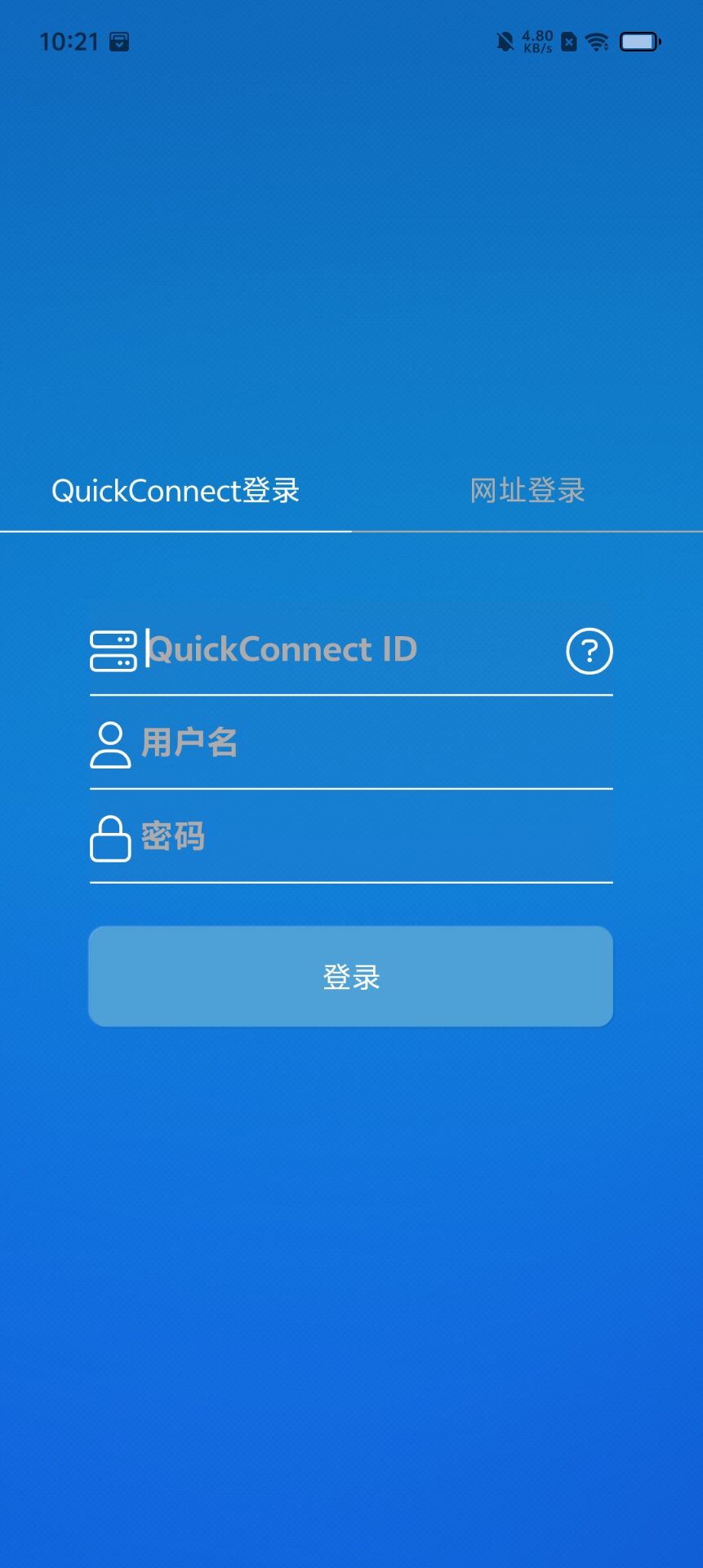电脑在我们的日常生活中占据着关键位置,音箱则能增强其音频享受。蓝牙音箱以其无线连接的便捷性而受到青睐,而普通音箱则以其稳定的传统连接方式著称。接下来,我将分别详细介绍这两种音箱与电脑的连接方式。
蓝牙音箱连接前期准备

必须确认电脑具备蓝牙功能,若电脑未内置蓝牙,可接入外接蓝牙适配器。同时,需确保蓝牙音箱电量充足或已连接电源,以免在连接时意外断开。一般来说,只要电脑与音箱的蓝牙功能运行正常,连接就能得到基本保障。在启用蓝牙连接前,还需确保周边无强烈磁场或射频干扰源,以免蓝牙信号受干扰,导致不稳定。
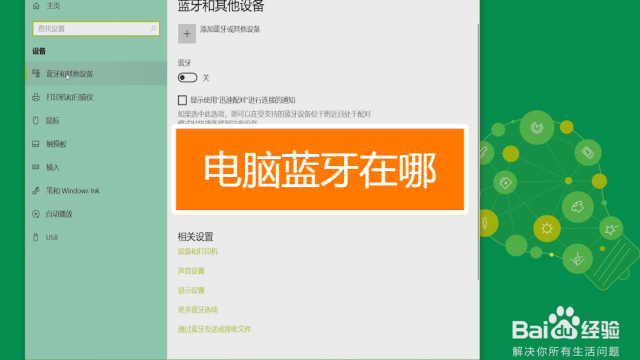
蓝牙配对是关键步骤。通常来说,激活音箱的蓝牙功能后,电脑会自动搜寻到音箱。但有些音箱需先长按特定键,才能进入配对状态。这得查阅说明书,才能了解正确的操作步骤。偶尔,配对过程会失败,原因可能是前期准备不足,如电量低或受到干扰。
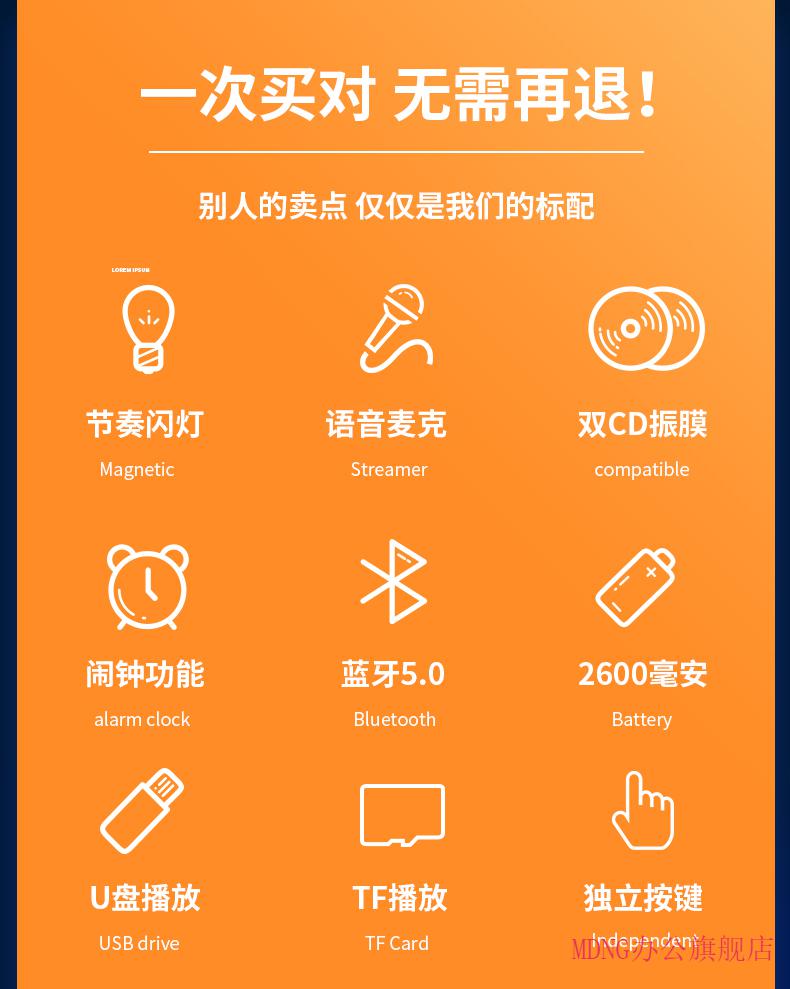
普通音箱连接接口确认
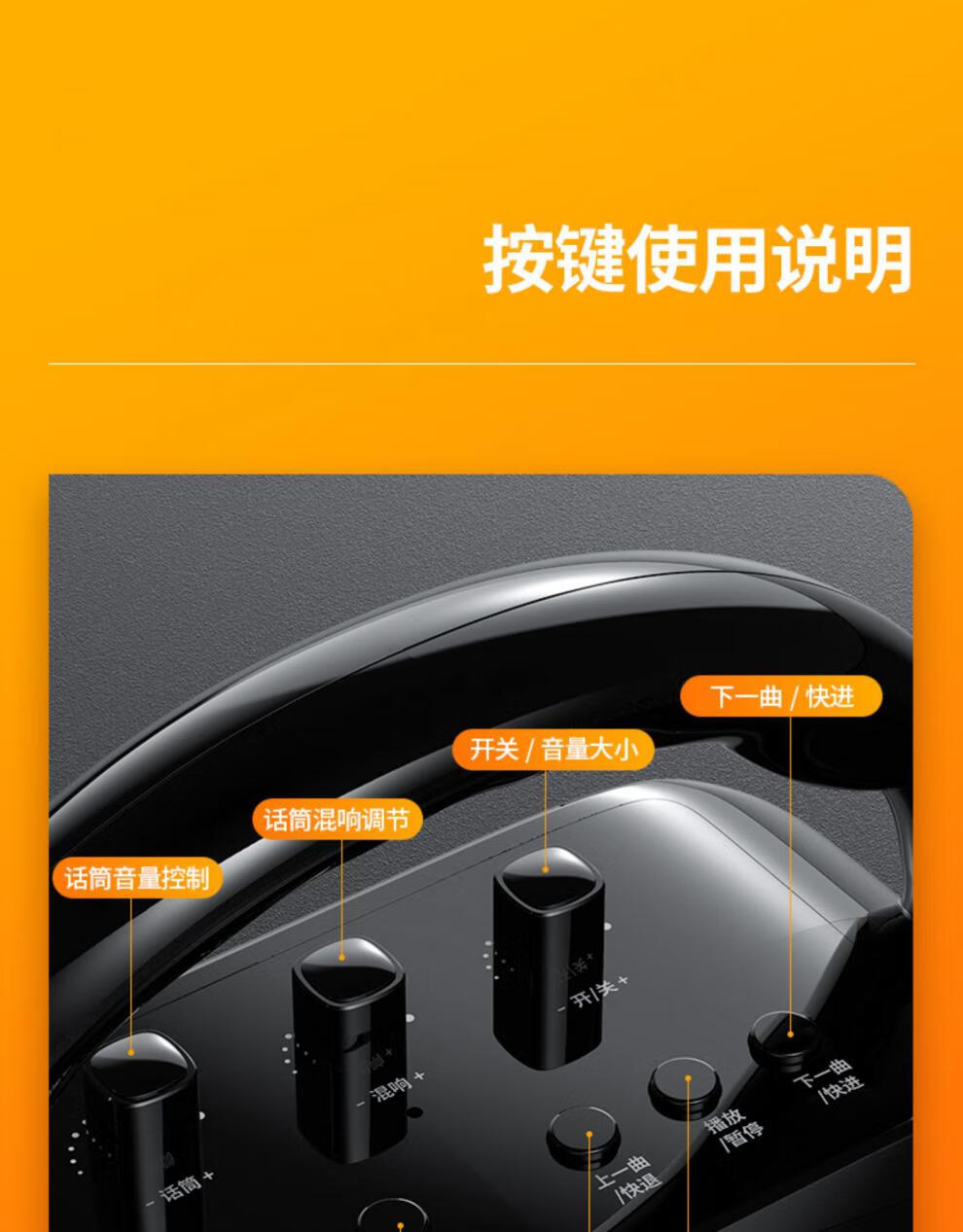
普通音箱的连接关键在于接口的兼容性。通常,电脑上常见的音频输出接口是3.5毫米的音频接口。大多数普通音箱,尤其是小型的桌面音箱,都使用这种接口。在连接之前,必须仔细检查音箱的电缆接口与电脑的输出接口是否相匹配。若接口类型不匹配,就无法直接连接,这时可能需要使用转换器等配件。

对于一些高端或功率较大的普通音箱,可能会配备其他类型的接口。例如,部分音箱可能使用RCA接口。在这种情况下,需根据电脑的接口情况来选择转接设备,或者直接使用具备相应接口的电脑进行连接。连接不同接口的普通音箱,对电脑的音频输出能力也提出了一定的要求。

蓝牙音箱连接具体步骤

打开电脑,找到蓝牙设置选项。如果是Windows系统,直接在任务栏寻找蓝牙图标进行设置;若是Mac系统,则需进入系统偏好设置查找蓝牙选项。随后,开启蓝牙音箱的电源,确保其处于可配对状态。电脑会自动搜索附近的蓝牙设备,找到音箱后点击配对。有些音箱可能需要输入预设的蓝牙配对密码。通常,连接成功后,音箱名称会出现在已连接设备列表中。

若在配对过程中遇到无法连接的问题,可先尝试关闭蓝牙音箱及电脑的蓝牙功能,随后重新开启并尝试连接。此外,蓝牙驱动程序过时也可能引发连接故障,故需确认蓝牙驱动已更新至最新版本。
普通音箱连接步骤

若是3.5毫米接口的普通音箱,只需将音频线插头插入电脑的音频输出接口即可。插好之后,若音箱配备了电源开关,只需打开开关,即可听到声音。若未听到声音,请检查电脑中的声音设置,确保音量未被设置为静音,并将音量调整至适中。
对于非3.5毫米接口的普通音箱,首先,将转接线正确连接到音箱与电脑的接口上。接着,依照3.5毫米接口音箱的操作步骤进行操作。若存在多个音频输出设备选项,需在音频输出设备中挑选匹配的音箱设备。
蓝牙与普通音箱连接后的音频调整
蓝牙音箱连接电脑后,可以在电脑上调整其音量。但需留意,各蓝牙音箱可能自带独立音量调节。要达到理想音量,需兼顾电脑和音箱的调节。此外,部分蓝牙音箱还具备音效设置,可依据播放内容调整,如观看电影时选影院音效。
连接普通音箱后,音量的调整通常在电脑的音量控制中进行。另外,对于那些带有高低音调节旋钮的多媒体音箱,用户可以手动调整这些旋钮,以提升音频品质。例如,在听音乐时,可以适当调高低音,增强听觉体验。
二者连接的优劣势对比
蓝牙音箱的无线连接特性带来了便捷,无需担心线缆的束缚。它允许用户在一定区域内自由调整音箱位置,使用不受影响。然而,蓝牙信号有时会受到干扰,导致连接不稳定。相比之下,虽然普通音箱需要连线,但一旦连接成功,稳定性极高,音频传输不会出现中断。此外,在相同价位下,高端专业普通音箱的音质往往优于蓝牙音箱。不过,普通音箱的移动性因连接线而受限。
是否有过连接电脑音箱成功或失败的体验?欢迎各位在评论区分享你们的经历。同时,也希望大家能多多点赞并转发这篇文章。