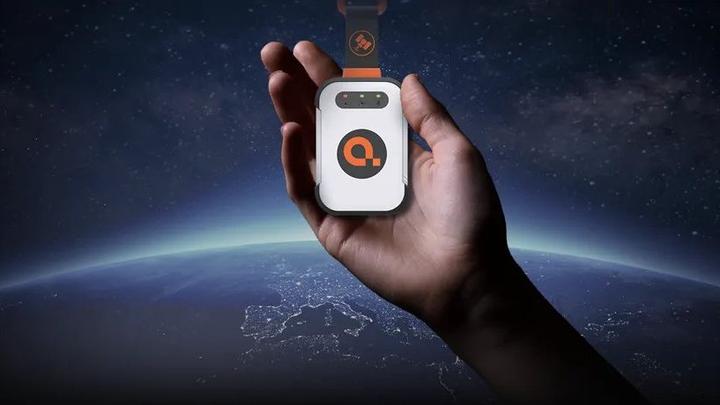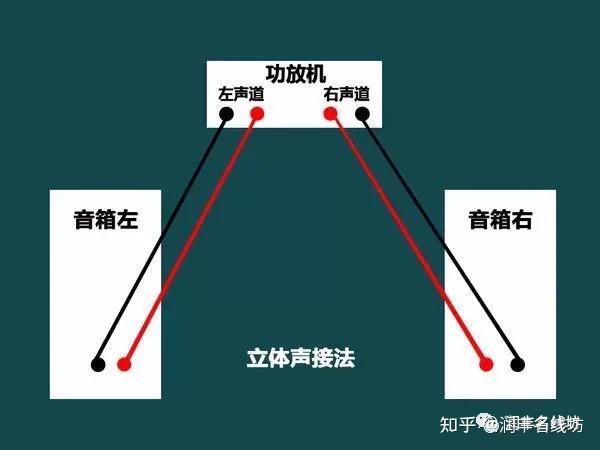伴随着科技的快速进步和对高品质音乐追求的不断提高,蓝牙音响作为便携式音频设备深受喜爱。然而,连接Windows 7系统中的蓝牙音响却可能带来诸多问题。本篇文章将分享笔者个人所积累的经验与心得,希望能为广大用户提供实用参考。
1.确认电脑是否支持蓝牙功能
首要步骤为确认台式机或笔记本具备蓝牙连接能力。以Windows 7系统做示例,打开“开始”中的搜索栏,键入“设备管理器”进行查找并开启此对话框。随后,在“蓝牙”分类下寻找可用的设备。
2.打开蓝牙功能

如在设备管理器中无法找到蓝牙或者显示为未知设备,则说明您的计算机并不具备蓝牙这一硬件配置。在此情况下,荐购一款优质的USB蓝牙适配器并连接至计算机USB接口。安装过程中,系统将会自动安装相应驱动程序。完成此步骤后,即可顺利启动蓝牙功能。
3.手机打开蓝牙并搜索

敬启者,下一步请开启您手中智能手机的蓝牙功能。进入设置选项内,寻找到并启动蓝牙服务后,轻触"搜索设备"按钮,便能让您的手机自动搜索周边可用蓝牙设备。
4.电脑配对手机
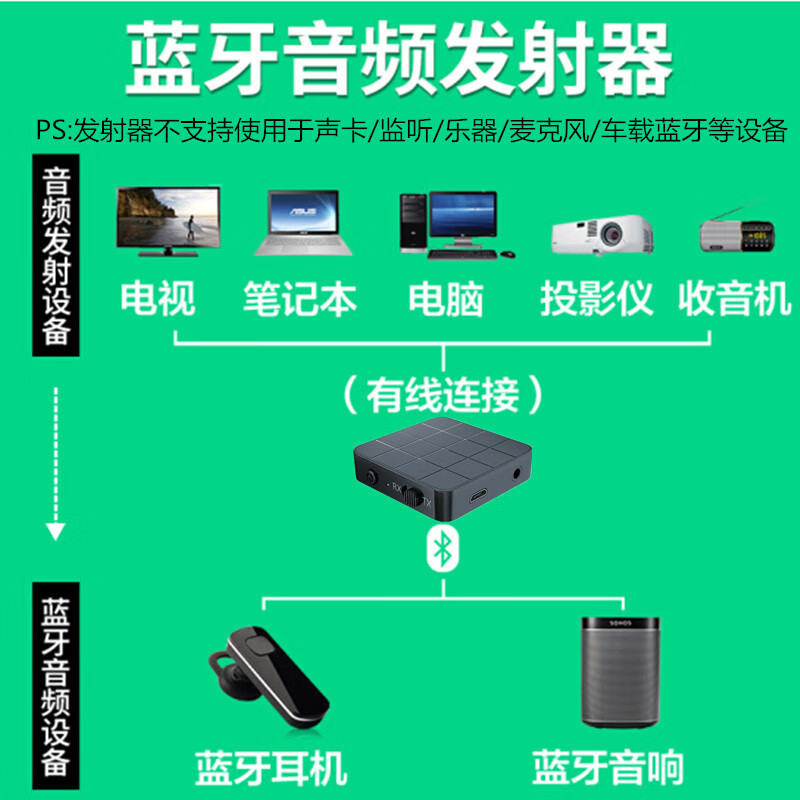
首先在手机上找到并选中要与电脑进行蓝牙关联的设备,随后轻触该选项目,完成配对过程。此刻,电脑将会弹出一个确认对话框询问您是否打算建立连接,请点击对应按钮“是”以便顺利搭建二者之间的无隙通道。
5.设置音频输出

在Windows 7操作系统中,请进行音频输出设置,具体步骤为:首先,点击桌面右下角的音量图标;其次,选取“播放设备”选项;最后,于弹出窗口中选中已正确连接的蓝牙音箱,将它设为主选播放设备即可。
6.测试音频效果
成功连接蓝牙扬声器后,可播放本地歌曲或在线音乐执行音质测试。首先打开音乐应用程序,确保正确识别并将已配对的扬声器选定为音频输出设备。随后播放喜爱的曲目,如若音量稳定适中,且音质优良,则表明音响连接无误。
7.多台设备连接问题
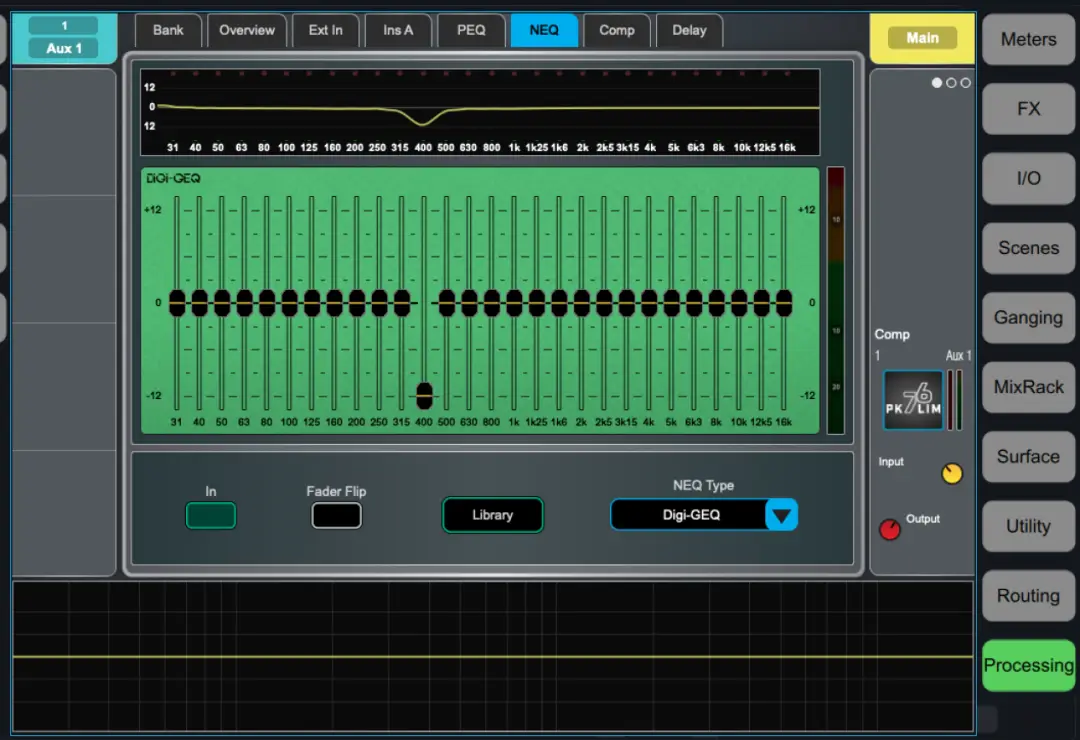
诸多用户时常配备多个蓝牙设备,如智慧型手机及平板电脑同步进行使用。Windows 7操作系统则在“控制面板”内设有便捷的“设备与打印机”配置功能,便于管理众多设备间的互通关联。在此环境下,我们轻易完成对特定蓝牙设备的连接或断开操作。
8.遇到连接问题怎么办
如果在配对过程中遇到诸如连接困难或者语音质量不佳等问题,我们建议您首先确保蓝牙设备电量充足并保证其剩余电力能够持续使用;然后您可以尝试重新启动计算机以及移动设备来消除故障;最后,更新电脑和手机的驱动程序也不失为一个有效的解决办法。
9.注意事项

在使用蓝牙音箱过程中,需注意细节。首先保证音箱和电脑间适当距离,防止干扰信号稳定。其次,使用设备时要保持干燥,杜绝与水源接触。若长期不需使用,请及时切断蓝牙功能,节省能源消耗。
10.总结
在WIN 7系统中连接蓝牙音响,必须遵循明确的步骤以确保成功操作。经过严谨的测试和广泛的用户反馈,我们发现在此环境下连接蓝牙音响可以保证出色的音质以及稳健的音频传输。希望本指南能够为您在WIN 7系统下成功连接蓝牙音响提供实用帮助。