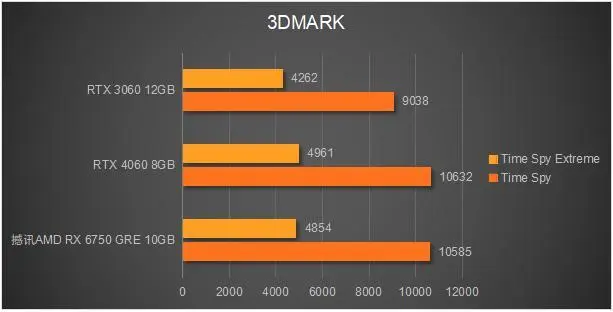无线蓝牙音箱如何实现与电脑的连接?这无疑是众多音响用户深感兴趣的议题。本文将系统性地为大家解析连接步骤,助你轻松完成无线蓝牙音响与个人电脑的结合。
步骤一:打开电脑的蓝牙功能
首先要保证设备具备蓝牙功能。在微软的视窗系统中,可以从底部任务栏右侧的"通知中心"进入蓝牙设置,打开蓝色按钮以确保其启动;在苹果电脑系统中,只需从右上方菜单栏中寻找并点击“蓝牙”图标,再选择“开启蓝牙”。
步骤二:打开音箱的蓝牙功能
在确定音响已经开启蓝牙功能之后,紧接着需要检查它是否能正常运行。大部分音响通常会设置有独立的按键或者开关来实现蓝牙功能的开/关切换。轻轻按下或拨动这些控制按钮,确保音响成功接入蓝牙网络。

步骤三:在电脑上搜索可用设备
初步准备工作:确保用户计算机配置有兼容蓝牙功能的适配装置。步骤如下:1.客户端计算机所运行的Windows操作系统上,点选位于任务栏右侧的"通知中心"按钮,相关选项框内即能发现"蓝牙"字样,直接点击此区域即可开启设备添加流程;2.若是苹果公司出品的桌面计算机(Mac),则需在屏幕顶部右侧的菜单栏查找并轻触"蓝牙"图标,接着在弹出对话框点选"打开蓝牙偏好设置",然后在新窗口中单击"搜索设备"以实现音响与蓝牙信号的顺利绑定。

步骤四:选择音箱
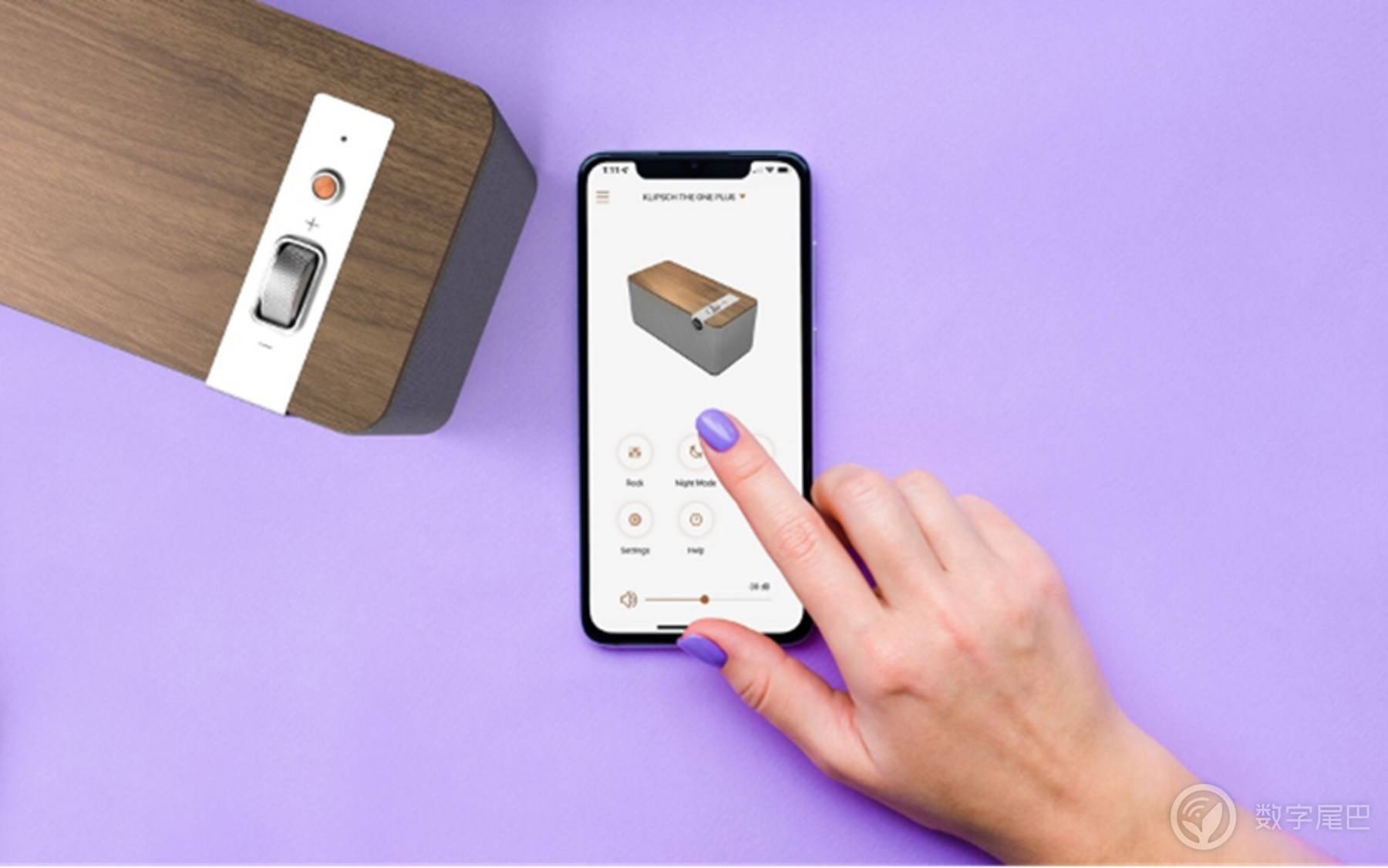
当电脑侦测到音响的蓝牙无线信号后,设备列表会自发显现。请在显示的清单中找出正确的音箱并点击确认以完成连接过程。

步骤五:配对音箱和电脑
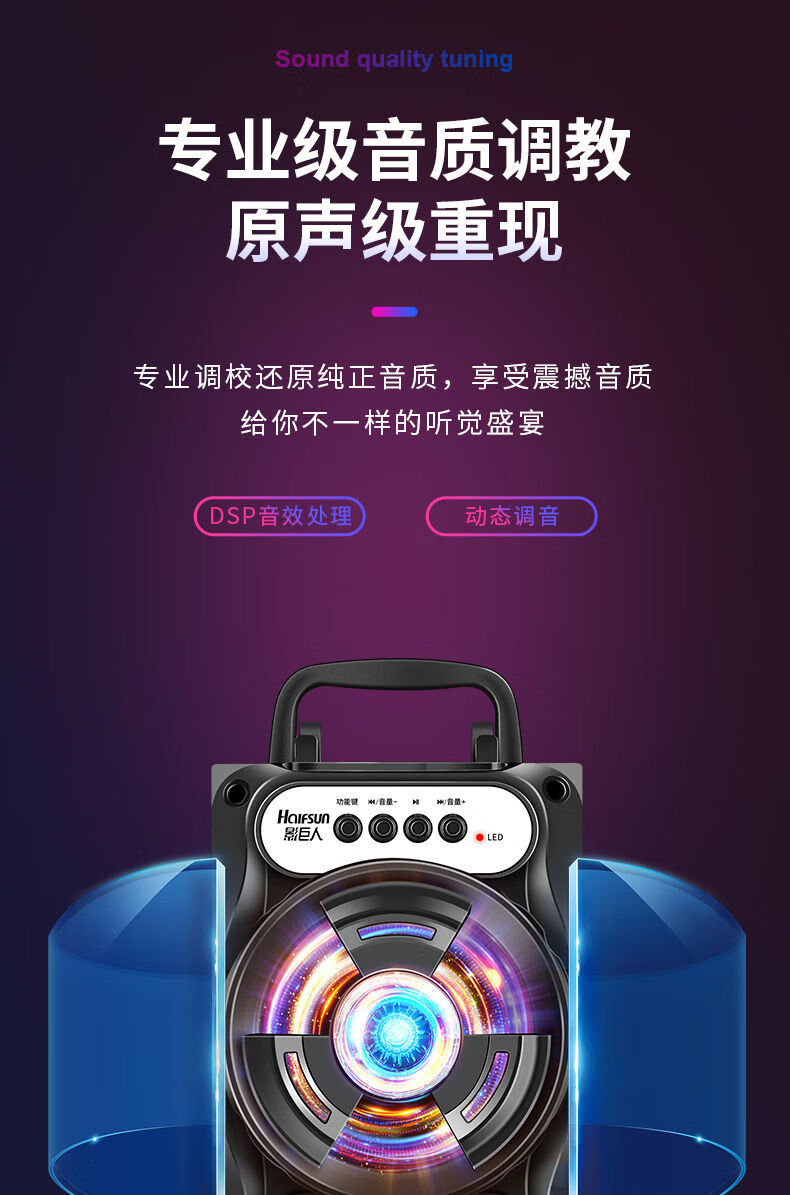
接下来的流程中,请计算机要求您输入匹配密码或检验已确认的匹配关系。有些扬声器可自行生成匹配密码,但也有少数扬声器需要您手动设定。严格按照计算机操作指南操作,以确保扬声器能顺利与计算机建立匹配连接。
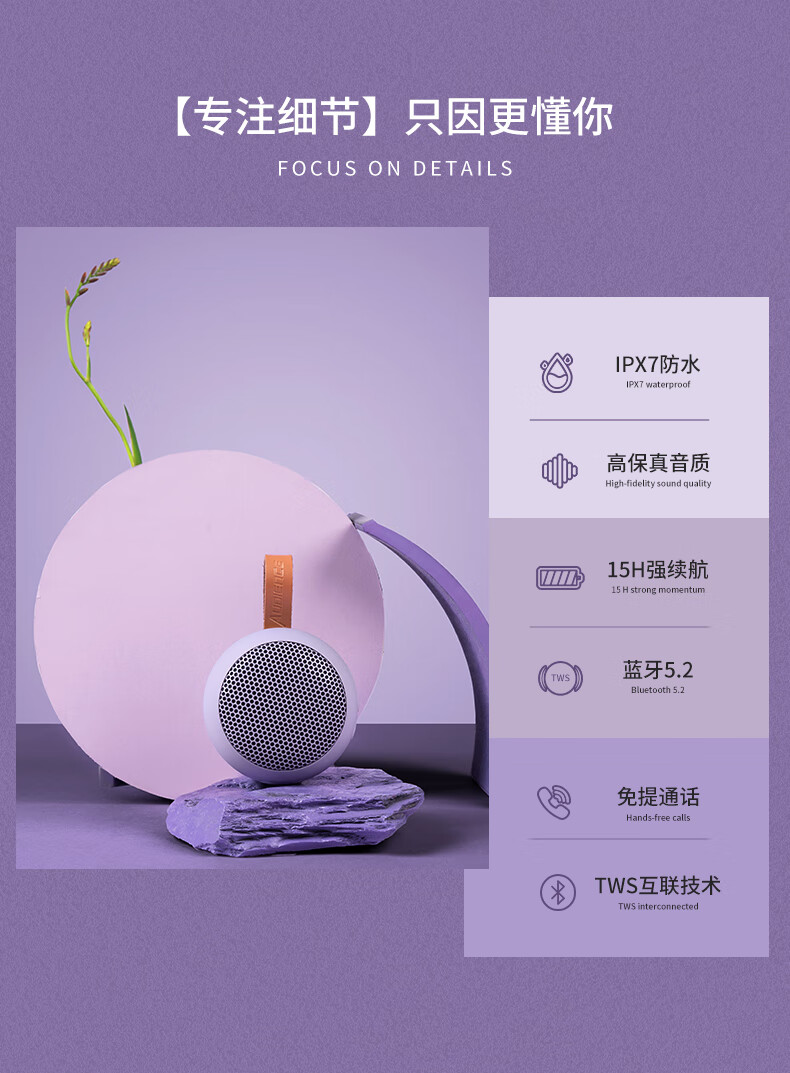
步骤六:设置音箱为默认输出设备

通常情况下,若已成功建立音箱与电脑之间的蓝牙连接,系统便会自动将该音箱设置成为默认音频输出装置。如若未能实现自动切换,以下是具体操作步骤:Windows系统使用者可通过点击任务栏音量图标后选择“播放设备”,找到相应设备后再次进行右键点击,选择“设为默认设备”即可。Apple MacOS使用者需首先按下苹果菜单中的“系统偏好设定”,进入“声音”选项,找出并选中您的音箱设备即可。

步骤七:测试音箱是否连接成功
请测试播放录音,观察音响是否能正常传递声音信号。如音频无卡顿流畅,可证实设备正常连接。
步骤八:享受无线蓝牙音箱带来的便利
恭喜您成功完成了无线蓝牙音箱与个人电脑的无缝对接,从此,无论身处何方,都可尽享高品质的无线音频和影像盛宴。