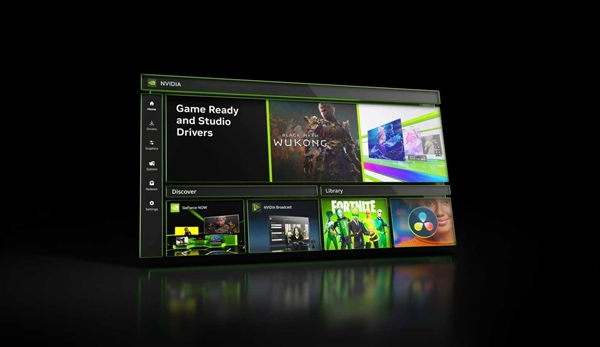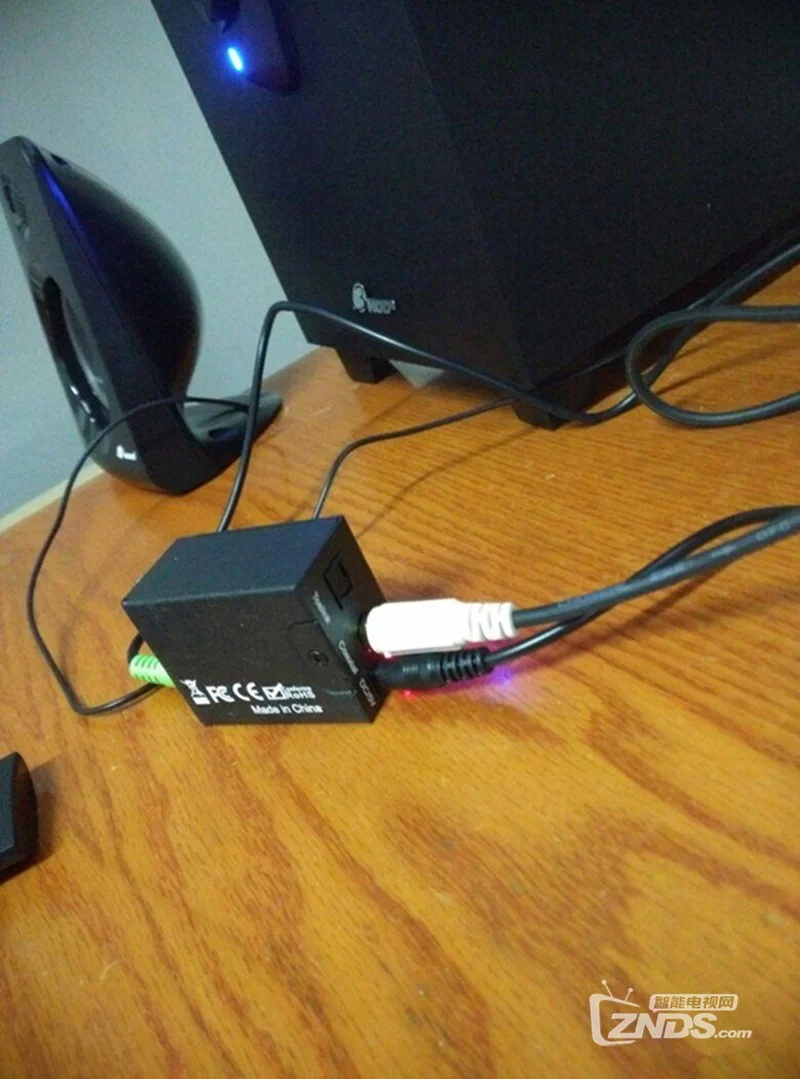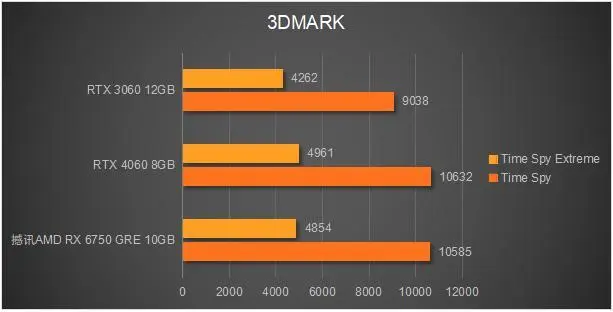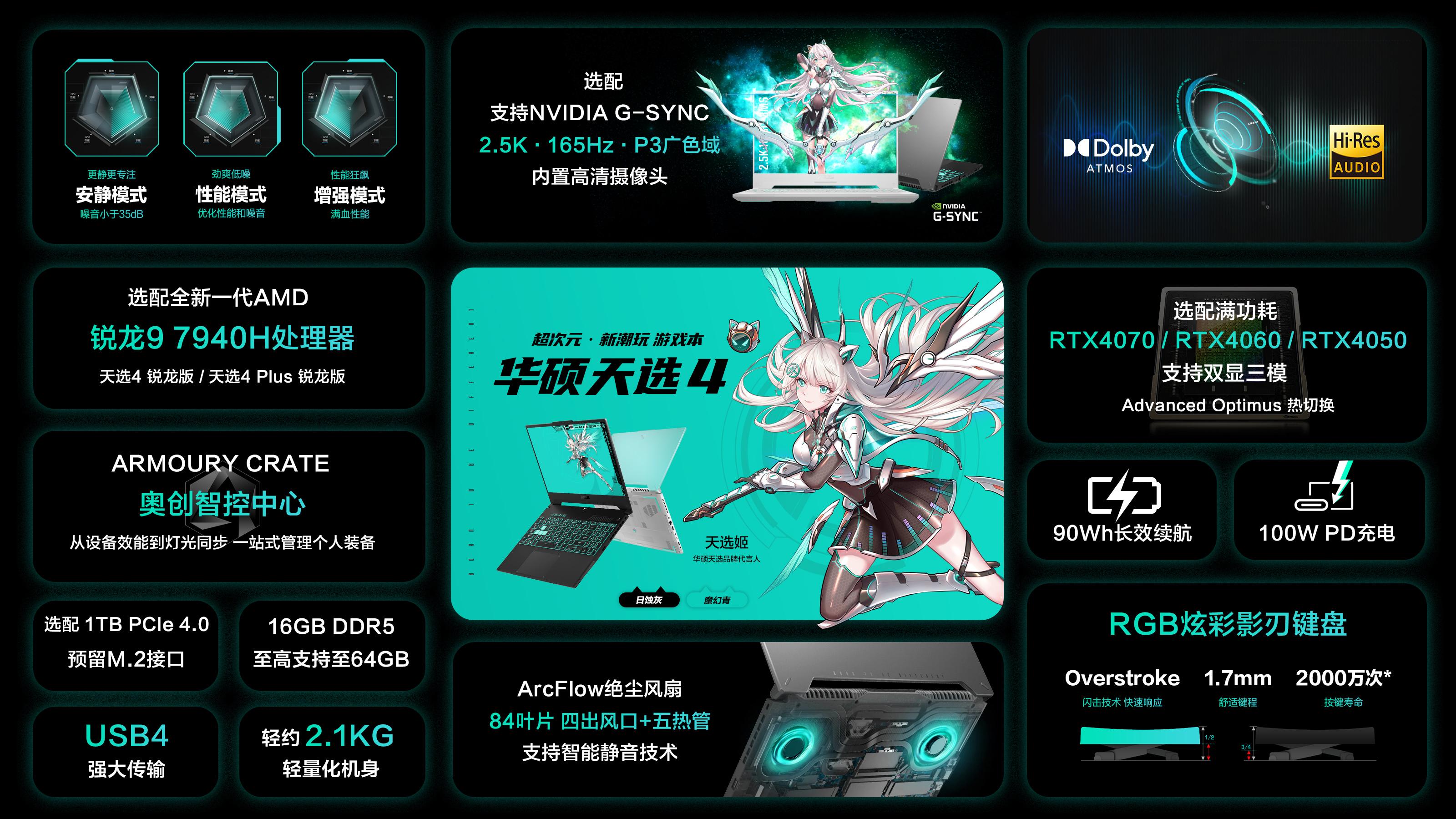鉴于Zoom音频设备连接问题可能引发的会议困惑现象,身为一名顶尖技术专家,我在此向各位呈现详尽分析和应对措施。
本篇文章针对音响设备无法接入Zoom会议系统的问题进行了深度分析,并给出了解决方案。文章条理清晰地罗列了十大步骤来拆解这项复杂的问题,力求以最精简明晰的方式向广大读者提供技术支持和参考。
1.音箱是否已正确连接到计算机
2.检查音箱的驱动程序是否已安装

3.确保音箱正确设置为默认音频设备
4.检查Zoom中的音频设置
5.更新Zoom至最新版本
6.确保计算机的操作系统和驱动程序是最新的

7.检查计算机的音频输出设置
8.音箱是否与其他应用程序冲突
9.尝试使用其他音箱或耳机进行测试
10.联系Zoom技术支持

现在让我们深入每个部分,并提供详细的解决方案。
1.音箱是否已正确连接到计算机
务必保证音响设备安全稳妥地连接到电脑上。严谨核查音响与机器之间的链接状况和耳机插入音频接口的准确度。
2.检查音箱的驱动程序是否已安装

为使音响设备稳定衔接至电脑,需配套相应驱动。确认已正确安装并更新音响驱动,一般在正规厂商官网上均能找到与设备操作系统相兼容之驱动版本。
3.确保音箱正确设置为默认音频设备
请确保Windows中正确识别并运用音频设备。方法如下:进入“控制面板”,选择"声音"选项,并设置相连音响为主音频输出设备。
4.检查Zoom中的音频设置

务必核实您在Zoom应用内的音效设定无误。进入“设置”菜单下的“音频”项,选择合适的麦克风和喇叭设置。
5.更新Zoom至最新版本
因旧版Zoom或存在外设链接问题,为了提高支援性以及稳定性,请考虑升级至最新的软件版本。
6.确保计算机的操作系统和驱动程序是最新的

维护操作系统与驱动程序的最佳状态将高效地规避众多潜在问题。切记,保证计算机已装载最新版本的操作系统,同时全面完善所有驱动程序的更新升级工作。
7.检查计算机的音频输出设置
在Windows操作系统基础之上,首先应打开"控制面板",然后进入"声音"设置界面。接下来,对电脑的音频输出参数进行详细的审核与微调,以保证扬声器能够作为首要音源设备被正确地识别和配置。
8.音箱是否与其他应用程序冲突
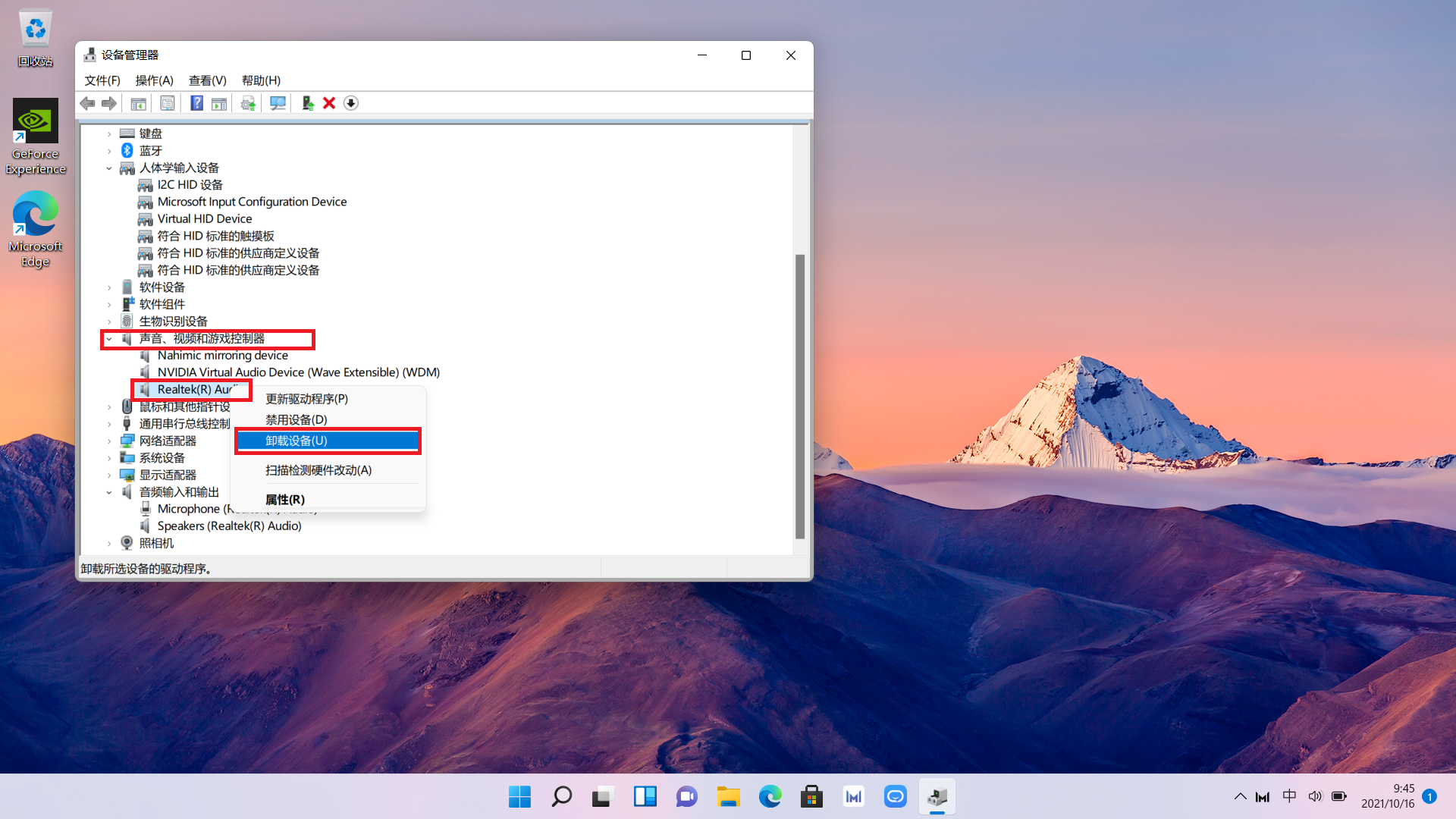
如遇其他应用影响连接,建议先关闭相关应用后重新启动Zoom,然后再次连接音响以解决问题。
9.尝试使用其他音箱或耳机进行测试
若您怀揣备用音响或耳机设备,可插入电脑测试其能否正常运作以确定可能的故障所在以及是否因为兼容性问题影响了Zoom软件的操作效果。
10.联系Zoom技术支持

若问题仍然未解,烦请立即与Zoom技术支持联系,我们将派出专家团队协助您找到更具体有效的解决方案,帮助您快速摆脱困境。
通过逐一剖析上述十大关键要素及其应对策略,希望您能够详细了解音响设备如何与Zoom软件互动协作及有效修复步骤。本文旨在为各位提供切实可行的帮助,确保各位在网络会议和教育学习过程中得心应手地展开工作。
如有疑虑,欢迎随时与我司技术支持团队联系,竭诚为您解决问题。祝您使用Zoom过程愉快顺畅!