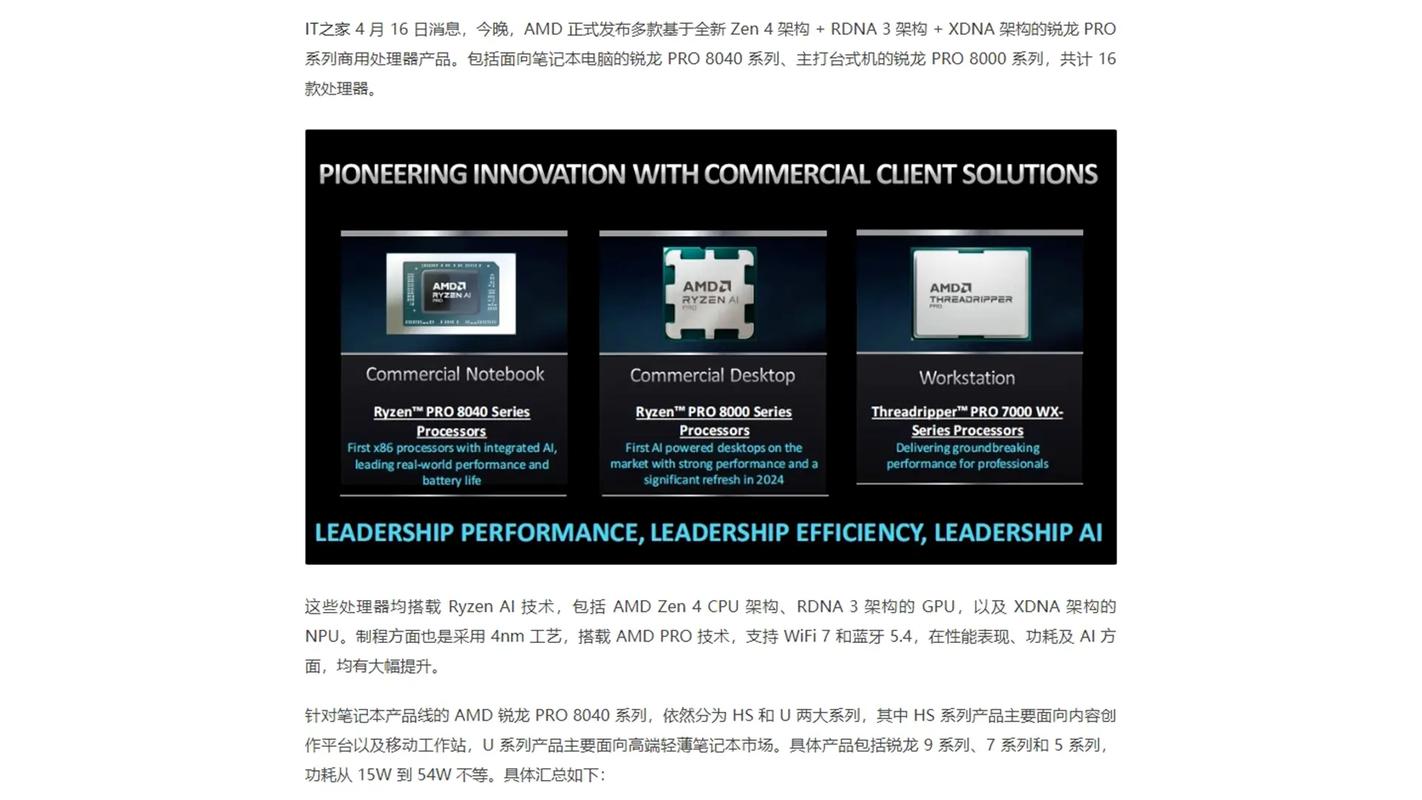1.确认音箱类型
在连接台式电脑与音箱之间,首要步骤是辨识音箱类别。常见音箱类型有有源音箱及无源音箱两种。有源音箱内部设有功放,需外接供电;反之,无源音箱无需外部供电。音箱类型不同,其对应的连接方式亦异。
针对有源音响,标配带一个电源适配器,将其插入电源插口后,通过3.5mm音频接口与其主板相连接。相反,无源音响只需用3.5mm音频线直接连接主板即可使用。
须关注音响之接口种类,常为3.5毫米及USB两类。依服务于您的音响所选连结方式。
在确认了音箱类型和接口类型后,才能进行下一步的连接操作。
2.主板背板接口
台式机主板普遍设有各种接口,包括音频输出和麦克风输入等。音箱需连接到标示有“Audio”或“Sound”字样的接口上。

通常情况下,主板音频输出接口以绿色区分,而麦克风输入则为粉红之色。透过查看主板背部标识及相应颜色标识,便能准确地完成连线安装。
3.使用3.5mm音频线连接
主流音响设备多选用3.5mm音频线进行链接,该线材两端均配备统一的3.5mm插头,适配于主板音频输出端口。
在连接前,请务必准确识别主板背面的"音频输出"接口,并正确地将3.5mm插头接入此接口。另一端需与音响设备的相关接口连接,通常情况下,内置功放的音响设备会标示为"输入端口"(Input)或"线路输入"(Line In),而没有内置功放的音响设备则使用"音频输入"(Audio in)的接口进行连接。
如此简便的步骤即可完成台式机主板与音响设备的必要链接。
4.调整系统声音设置
成功实现物理连接后,需进一步进行系统配置以保证音频正常输出。在Windows操作环境下,用户可通过右键点击任务栏底部的扬声器图标,选择“音量控制”来调整设置。

请于弹出菜单内寻找"选取音频输出选项",务必确保选取正确的音频输出设备(常见选项包括音响及耳机)。若选错会影响到音频的输出效果。
此外,用户可在音频配置中对音量、平衡及增益等关键参数自由调节,满足个性化需求,提升聆听享受。
5.考虑使用扩展设备
实践应用中,除可通过直连主板与单个音响系统的方式增强声音质量以外,还可引入扩展设备以提升整体声效水平。
建议选购多功能转换器或分配器,以应对需要连接多样化外部设备的需求(如耳麦、麦克风、录音笔等)。此类设备能便捷实现多种设备间的无缝切换,有效保护设备因反复插拔而可能受到的损害。
另外,专业级别声卡能够为用户带来更高品质、更丰富的音效体验。若您对此有高度需求,建议考虑更换高级声卡设备。
6.注意细节问题
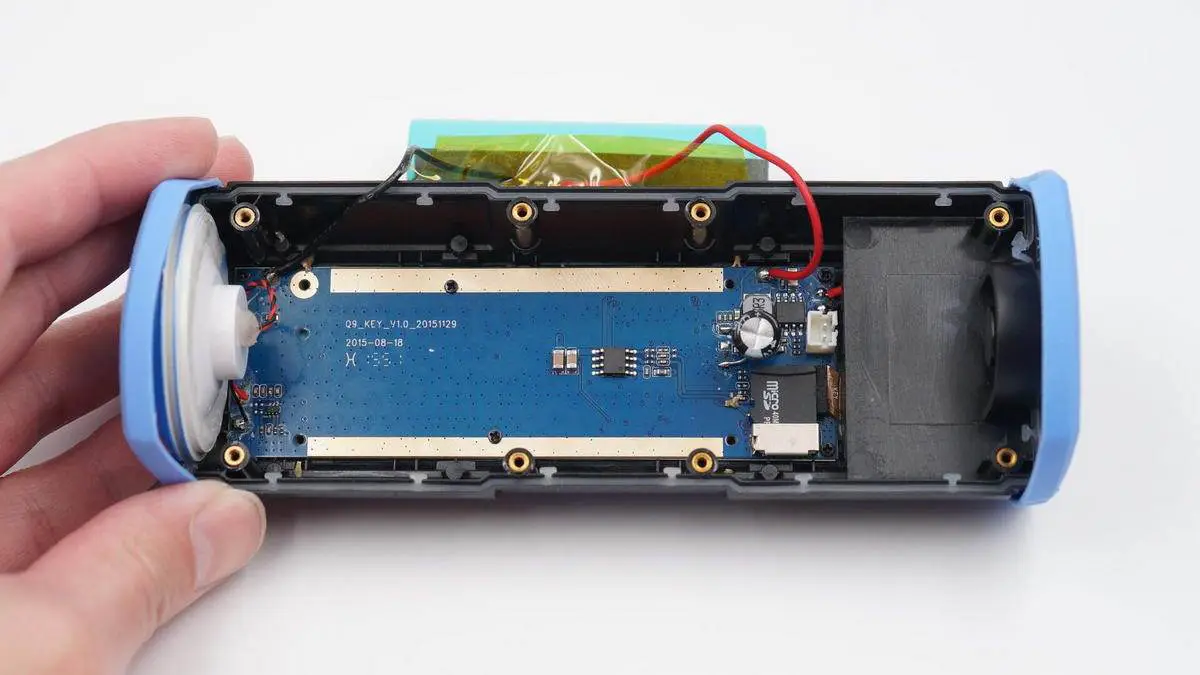
将台式主机主板与音响相连需注意细节以确保连通稳定。
需确保所有插头稳固接入对应端口,避免因松脱引发的信号杂波;同时,避免过长或过短的电缆带来使用困扰及降低数据传输成效;线材维护应备受关注,以免遭受挤压或弯曲过度进而受损。
看似琐碎的问题其实对用户感受及设备寿具有直接影响。
7.测试与调试
所有连接确认完毕后,请务必进行必要的测试和调整。首先播放一段音效测试音频或者观看一段视频,以确保声音输出并且左右扬声器均可正常发声。
若出现异常状况(如仅有单侧声道正常运作、噪音干扰等现象),可能源于连线问题或者系统设定不当所致。在此情况下,建议您再次确认所有连线的松紧度,同时通过系统配置对相关选项进行调整以解决此问题。