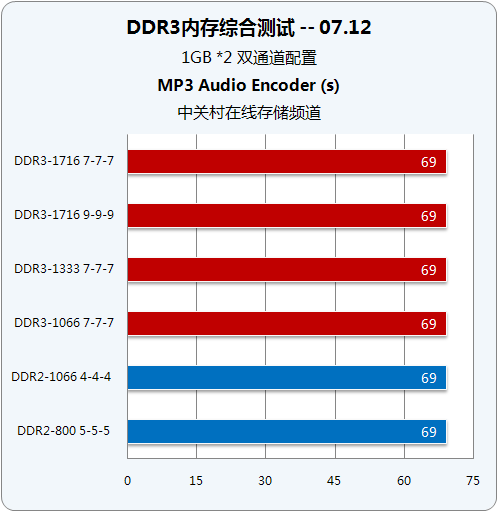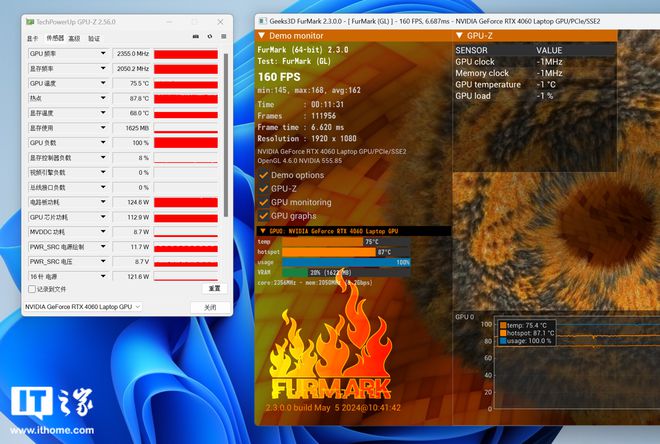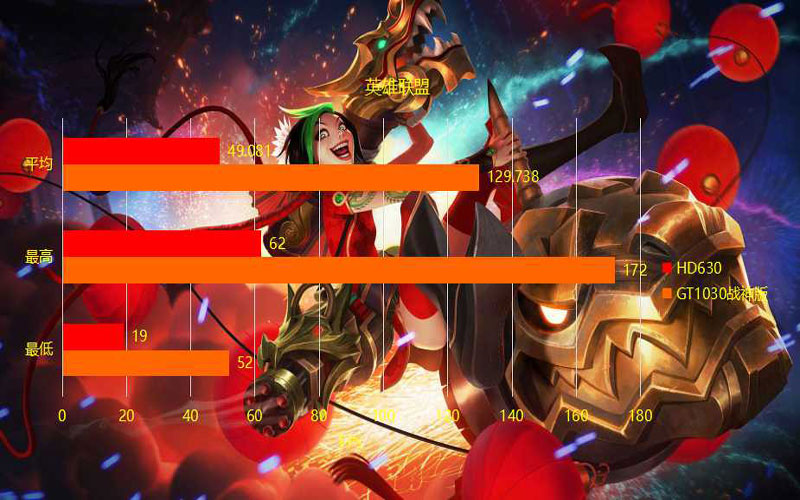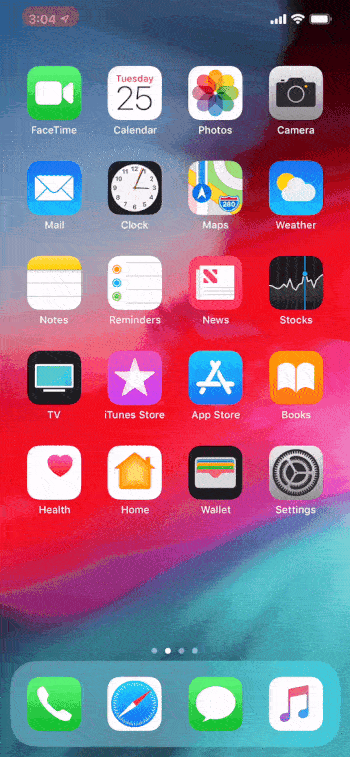选择合适的操作系统
在开始安装新系统前,务必先在各种可行的选项中挑选最适合自己需求的操作系统。常见的可选方案包括 Windows、Linux 以及 macOS。这些系统各具特色,均能适应多样化的使用环境与需求。例如,若主要用于日常办公及休闲娱乐,Windows 系统无疑是相对简便易上手的选择;若聚焦于开发与服务器领域,Linux 的适用性似乎更为凸显;如您为苹果产品的使用者,那么我们建议您选择 macOS。
在确定操作系统时,务必斟酌用户个人习惯、软件可配合度及硬件配置需求等因素。例如,若依赖特殊程序,则需确认其能在选定操作系统环境下顺畅运作;此外,各操作系统对硬件水平亦提出相应要求,应依据自身电脑硬件配置进行选择。
同时,在挑选操作系统时,亦可尝试采用多重引导策略(即双启动),在同一机器上安装多个操作系统,根据情况灵活操控切换。
准备安装介质
在确认所需的操作系统之后,请制备相应的安装媒介。常见的安装媒介包括光盘、闪存驱动器及网络下载的映像文档等多种方式,可依据您的具体需求挑选最便利且合适的方案。
若为光盘安装,需先将其刻录为可引导设备,然后调整主机至能够从该光驱启动;如选择U盘安装,必须将ISO映像写入闪存中,随后重启主机并设置从USB接口加载系统。在制备安装介质时务必保证档案不缺失且稳定可靠,以防设备缺陷导致的安装问题或其它故障。
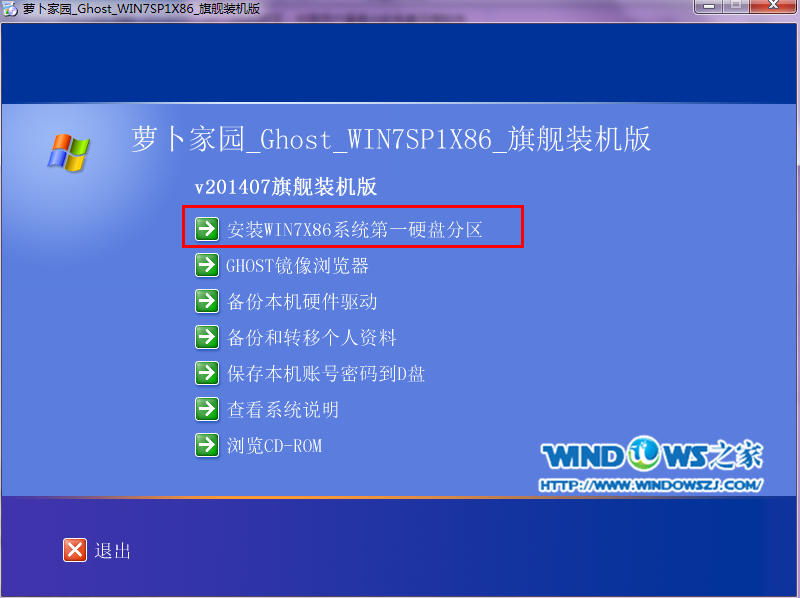
除传统安装方式(如光盘与U盘)之外,当前亦有网络下载安装方式,如下载镜像文档以实现在线安装。尽管具有操作简便之优势,然需确保网络环境稳定性及链接速度迅捷。
进入BIOS设置
装载完所需媒体文件之后,便可启动系统进入BIOS设置环节。BIOS(基础输入输出系统)为嵌入式于主板上的固件程序,负责管理计算机硬软件间的交互流程。
通常而言,通过按特定按键(如Del, F2, F12等)可在电脑启动过程中迅速进入到BIOS设置界面。此处,我们需设定启动设备选项,包括光盘、U盘、硬盘等多种方式,以保证重启后能从指定设备顺利加载并安装操作系统。
另外,BIOS设定界面亦支持基本设置如硬件属性调节及特定功能的启动/禁止等操作。然而,非专业用户宜避免盲目修改这些参数以防引发意外故障或硬件损伤。
开始安装操作系统
在所有预备工作就绪之后,我们便可着手进行官方的操作系统装载工序。依据事先选定的安装媒体形式(如光盘或闪存驱动器等),将其插至主机相对应的端口中,随后重新启动计算机。
当进行重启操作时,屏幕上可能出现诸如"按下任意键引导CD/DVD"或者"按下任意键继续"的提示信息。此刻只需根据屏幕指导敲击相应按键,便可顺利抵达操作系统安装界面。依据提示与指南,用户可以逐项执行相应步骤,完整地实现操作系统的安装流程。
在安装过程中务必确保稳定的网络环境(如在线下载镜像文件需保持联网状态),防止意外断电或者人为干预导致无法继续操作。选择分区、格式化磁盘以及设置用户名与密码等操作时,也须谨慎阅读相关提示并根据个人需求予以调整。
驱动程序及更新
基本操作系统部署完毕后,实则远未结束。驱动程序及升级问题亟待解决。驱动乃连接硬件与软件之桥梁,缺失有效驱动将导致诸多硬件设备运行异常。
初始开机时,多数操作系统会自动安装部分基本的驱动程序。然而,这并不意味着能完全满足各类硬件设备的需求。故此,用户仍需自行下载和升级必要的驱动程序,以确保硬件设备的正常运作。
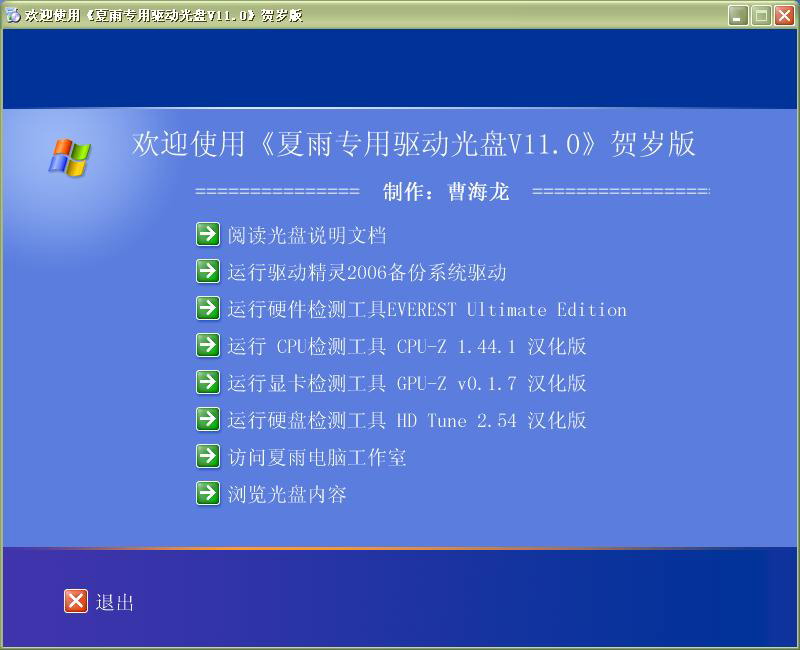
除驱动程序更新外,建议在基础驱动更新的基础上,关注并实施操作系统的版本升级。鉴于技术演变与漏洞修复,原厂将持续推出系统升级补丁。消费者应定期跟进,以提升计算机性能及保障数据安全。
软件及个性化设置
在完成驱动与最新更新之后,即可着手进行软件及个人化配置。用户可依据所需下载并运用各类办公应用、媒体播放器以及浏览器等。同时,亦可对桌面背景、主题颜色和字体尺寸等进行个性化微调。
同时,为改善计算机的性能,建议对其做必要的优化与调整。包括清除无用文件,停用启动时自动开启的应用程序以及调整开关机速度等等,都是能够提升计算机运行效率的具体措施。
数据迁移与备份
数据迁移以及备份作为最后步骤至关重要。在执行硬盘重置及重装后,用户或将面临数据丢失的风险。因此,建议在重置硬盘前将关键资料妥善备份以防万一。
用户可自由选择将数据储存于外置硬盘、云端服务,或本地网络共享文件夹。此外,借助多种数据迁移工具,用户能便捷地将数据快速迁移至新的环境。