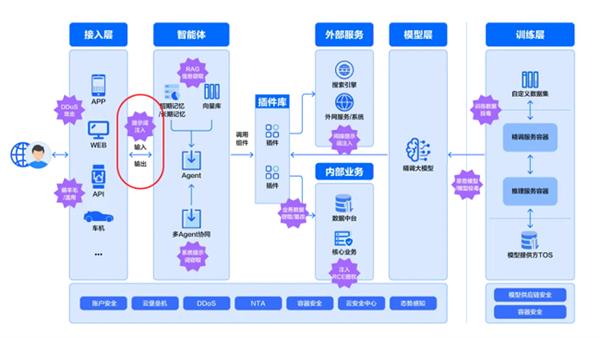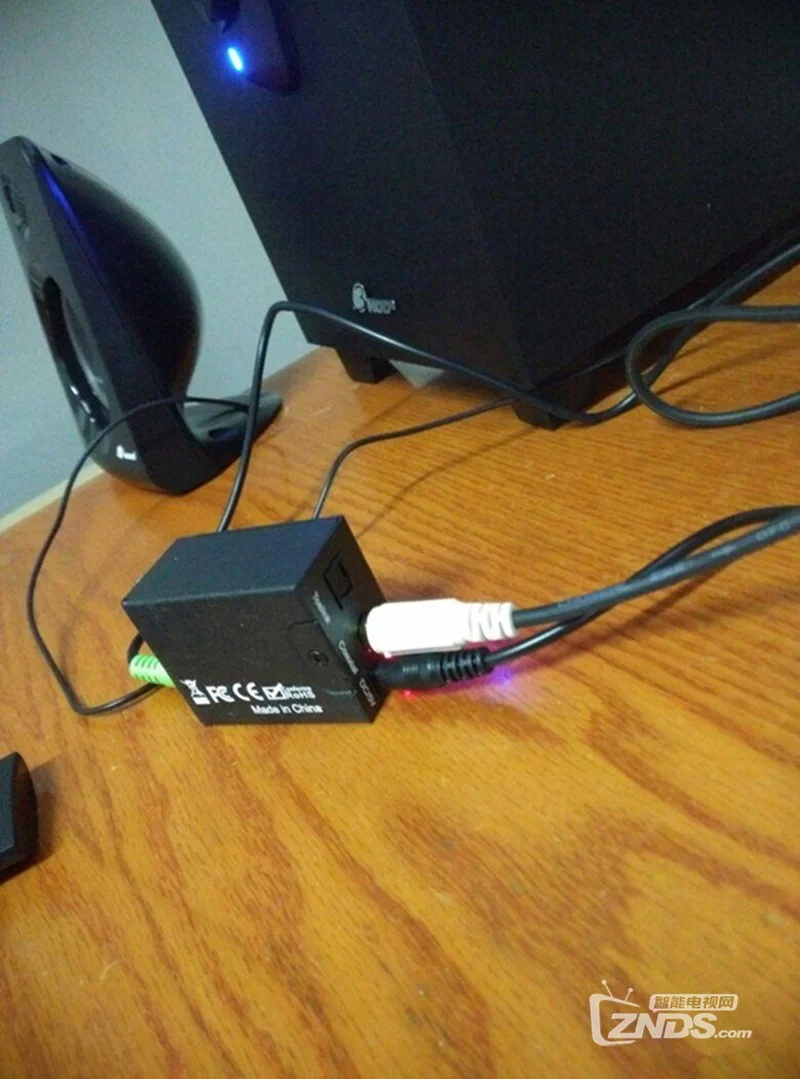检查音箱连接
在音箱与电脑连接无声音输出时,首要步骤为确认音箱接驳状况。确将音箱供电电缆及音频线路按规定接入相应端口并保持稳固连接。因其传染性或线材损坏往往导致信号阻塞,故需先查验连接状况。同时,亦要检测音箱自身启动情况,部分产品设计有独立开关须手动启动。
进一步检查需确认电脑音频输出端口是否正常。可通过音箱接驳其它设备以测验其功能,若在他处能正常运行,便很有可能是电脑自身的故障。此种情况下,建议尝试更换不同音频输出端口或启动电脑,以期修复问题。
若上述方法仍然无法解决问题,可尝试利用另一款设备接入该音响系统进行验证,以此判断故障源究竟为电脑抑或音响。
检查系统设置
当连接确认无误后,需对计算机系统进行设置核查。首要任务,即核实系统声卡驱动已成功安装并升级至最新版。可依据进入“设备管理器”来确认声卡驱动状况,如若出现异常标识或需升级驱动,务必及时修复。
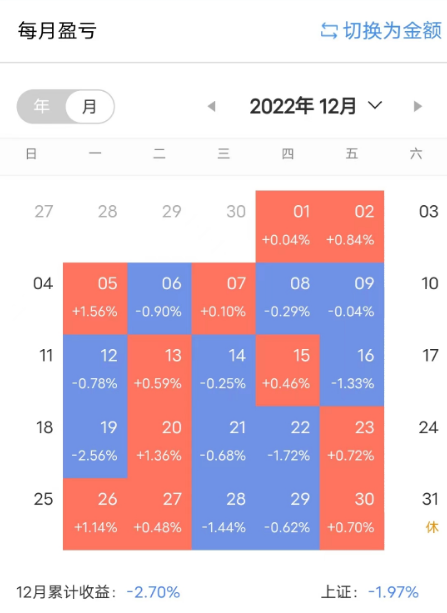
请务必确保您在系统设置中已将音频输出设备选为与您使用的扬声器配套。系统有可能因误操作而自动切换至其他设备,造成无声输出现象,故需您手动调整。首先在控制面板或系统设置中寻找“声音”选项,然后将正确的默认输出设备选上即可解决此问题。
此外,在系统设置中应核实是否存在静音或音量过低导致无声情况。您可通过调整系统音量设定以验证音频传输是否恢复正常。对应用程序的音频设置也需关注,部分应用可能设有专用的声音调节按钮,必须保证其配置无误。
软件故障排除
若上述途径均未奏效,很有可能是因软件故障引发的音量不可见问题。此时可考虑重启设备以消除缓存问题,并重新开启全部相关服务与程序。在个别情况下,部分应用或服务可能会占用声卡资源使其他程序音频播放产生异常,通过重启操作有助于释放这些被占用资源。
若无法解决问题,不妨尝试利用系统自带故障排除工具来初步确定并最终解决问题。在控制面板或系统设置界面通常存在数种可用的故障排除工具,可据此详细指示依次排查及修复。
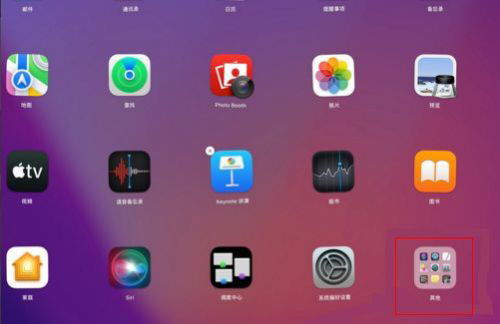
若软件故障持续不变,可尝试卸载并重新安装相应的驱动程序或使用程序以解决问题。务必在执行此操作之前妥善保存重要数据,且遵照官方指导,以防造成不必要的损害。
硬件故障处理
若上述措施均无效,表明可能因硬件问题导致无音输出。此时需积极考虑修复或替换相关硬件。首先留意任何显而易见的物理损伤,比如线缆断损、插座磨损等现象。
若发现硬件设备有损害,需联系售后维修人员检修或替换零配件。建议预先查询设备保修状况以避免额外支出。
需格外重视处理硬件问题时的安全保护方案,避免遭遇危险或损害其它设备。可委托技术人员进行精确检修,确保维护过程的安全性与效果性。
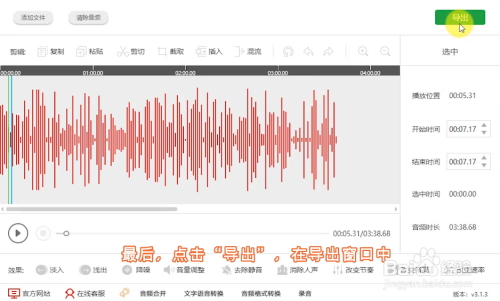
更新驱动程序
驱动器作为连接至系统的硬件,其稳定运行至关重要。若遇音效故障,请考虑升级驱动程序以确保设备正常运行。
首先明确设备型号及制造商信息,并至相应官网下载最新版驱动程序。在安装时应依照指引步骤进行,完成后重启电脑以使设置生效。
更新完成后,进行第二次声音输出测试,若仍不正常,就需要寻找其他可能的影响因素。
检查默认播放设备
在Windows操作系统环境下,默认的播放设备会直接影响电脑通过各种接口(例如,耳机、音箱等)向外界发送数据流或信号的性能表现。如默认设置存在偏差,便有可能引发音频输出故障问题。
用户可通过以下步骤调整默认播放设备:
1.双击桌面右下角喇叭图标打开“混合器”;
2.点击“选项”->“属性”->“混合器属性”;
3.在“混合器属性”窗口中选择“播放”标签页;
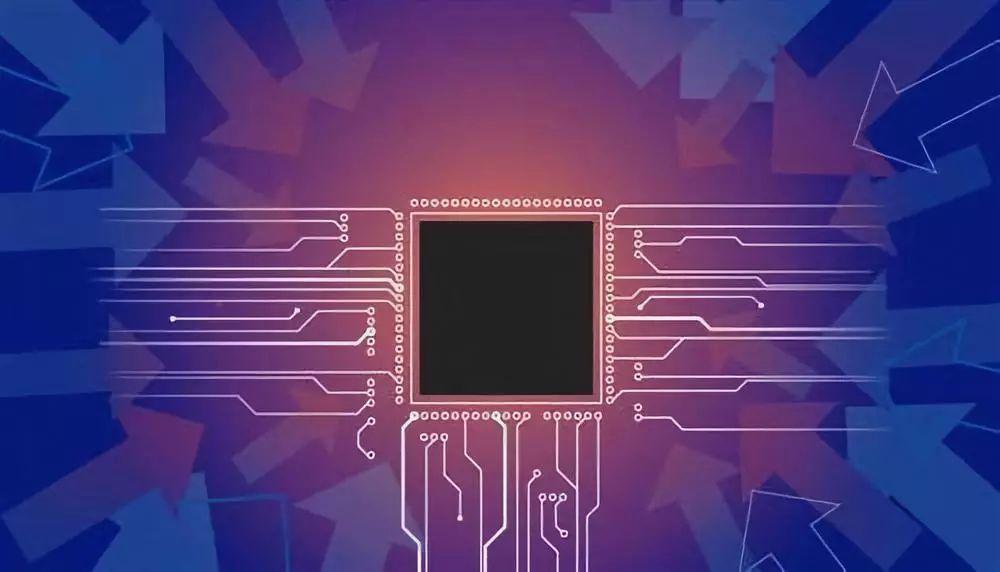
4.选中“显示以下体积控制”旁边的框;
5.在列表中找到“扬声器”,勾选该项并点击“确定”。
完成以上步骤后再次测试播放视频或歌曲等内容是否有声响出现。
清理垃圾文件
长时间使用电脑可能会积累大量的无用垃圾文件和缓存数据,占用宝贵的存储空间,进而削弱系统运行速度,这包括对软硬件性能的影响。此外,此类文件还可能对计算机与外部设备(例如耳机和扬声器)间的数据传输造成干扰,最终导致声音出不来。

为此用户可采取以下方式清理垃圾文件:
利用磁盘清理程序:Windows操作系统内置的"磁盘清理"功能,能够协助您清除临时数据与回收站内容。
2.清理浏览器缓存:定期清理浏览器缓存、历史记录等;
借助第三方清理工具,如CCleaner等专业清洁软件,彻底清除电脑中的无用文件。
优化注册表:运用注册表清理工具,全方位实现计算机注册表的深度清理。

完成上述操作后再次测试播放内容是否恢复正常。
检查防火墙和杀毒软件
防火墙及杀毒软件,作为防护计算机安全之必需软体,其运作过程可能对某些网络数据包实施阻断,从而对计算机与外部装置间(如耳机、音箱)的数据传输产生影响。
用户可通过以下方式关闭防火墙及杀毒软件:
禁用 Windows 防火墙:依次进入“控制面板”>“Windows Defender 防火墙”,勾选防火墙关闭。
禁用第三方杀毒软件:打开防护软件操作界面,寻找相关的停用按钮(因产品型号差异而异),按下后执行即可终止此程序的进程。