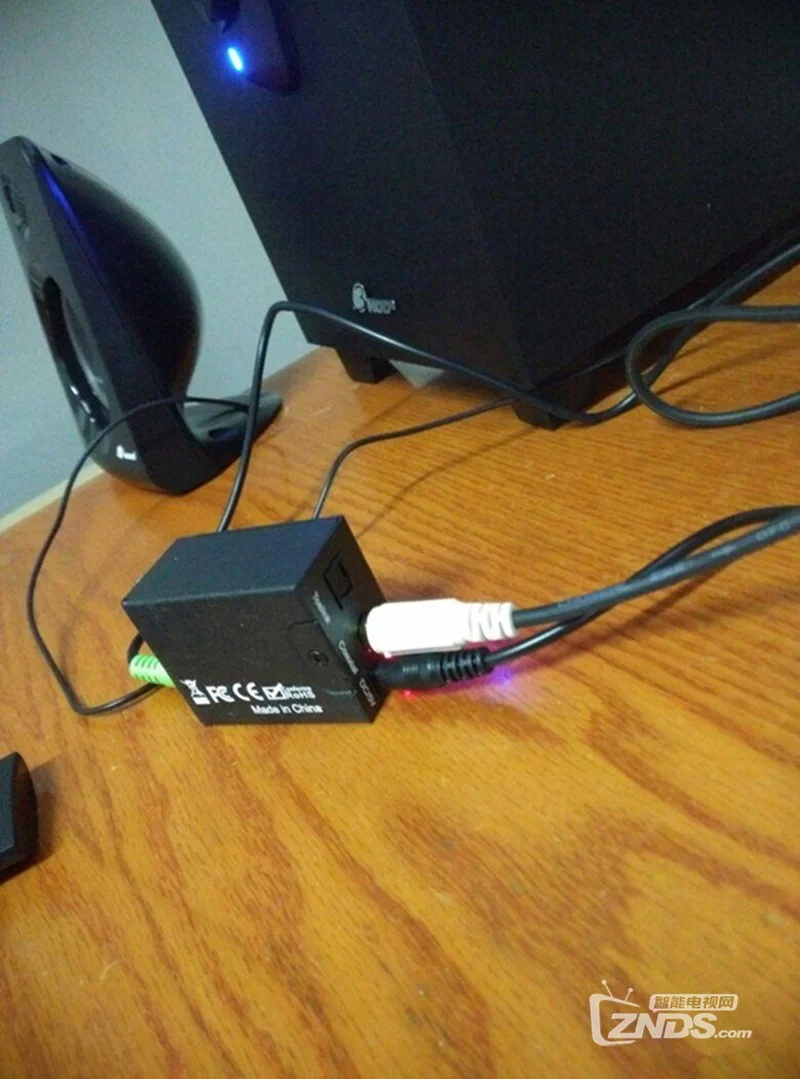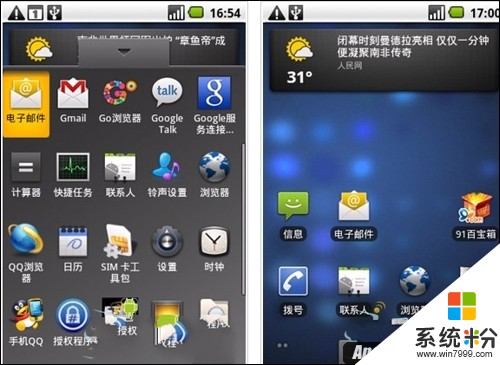检查音箱连接
音箱接入电脑后无声,首要步骤是查验接线准确无误。务必确保音箱电力供应稳妥无虞,音频线则必须严丝合缝地插入电脑接口。有时,因接口松弛或线路损坏而致设备失效,可行重接或换用新音频线以作检测。
在此,我们应注意选择合适的接口连接音箱与计算机。常见的接入方式有3.5mm音频接口及USB接口,若采用前者,只须将音箱连入计算机主机的 AUDIO OUTPUT 接口即可;如用后者,需将音箱接入预留的 USB 口。只有选对适当的接口插孔,才能确保音箱正常运行。
同时需核实音箱自身设定对音量的影响;部分音响装置可能设有专属的音量调节开关或旋钮,以确保准确无误地调整。
调整电脑声音设置
如已证实连接无误但仍无音频输出,则需启动电脑声音设置。在Win系统中,可遵循如下步骤进行操作:
1.点击任务栏右下角的扬声器图标,打开“混合器”。
确认“主”与“应用程序”两页中是否存在静音设置。

在“主”界面标签页内,可调整整个操作系统的音量大小;而经过切换至“应用程序”标签页,便能分别改变各款应用程序所发出声音的响度。
4.确认混合器中所显示的默认设备是否为你所连接的音箱。
另外,在Mac系统中也可以通过以下方式进行设置:
1.点击左上角苹果图标进入“系统偏好设置”。

2.打开“声音”设置。
在" Output"标签页内,选定与系统相连的外接设备(如耳塞、音响等)为默认音频输出源。
通过上述方法对系统音频进行配置,或许能有效地解决设备无法辨识导致无音频输出的问题。
检查驱动程序
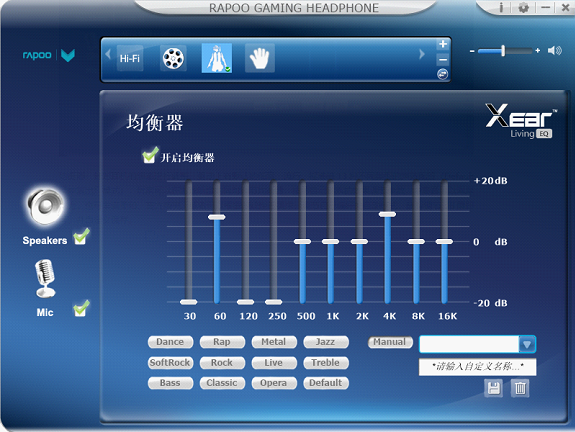
外部设备无法与计算机有效连接,往往源于电脑驱动程序偏差。当遇到无音频输出现象时,应注意检查并确认相关驱动程序是否完备或有待升级。
在微软的Windows操作环境下,我们可使用以下途径查看并升级你的驱动应用。
请首先在“此电脑”右键单击并选取“管理”选项,以访问“设备管理器”功能。
在设备管理器菜单栏中查找“音频、视频及游戏控制器”,展开详细目录后检索已安装的声卡驱动程序。
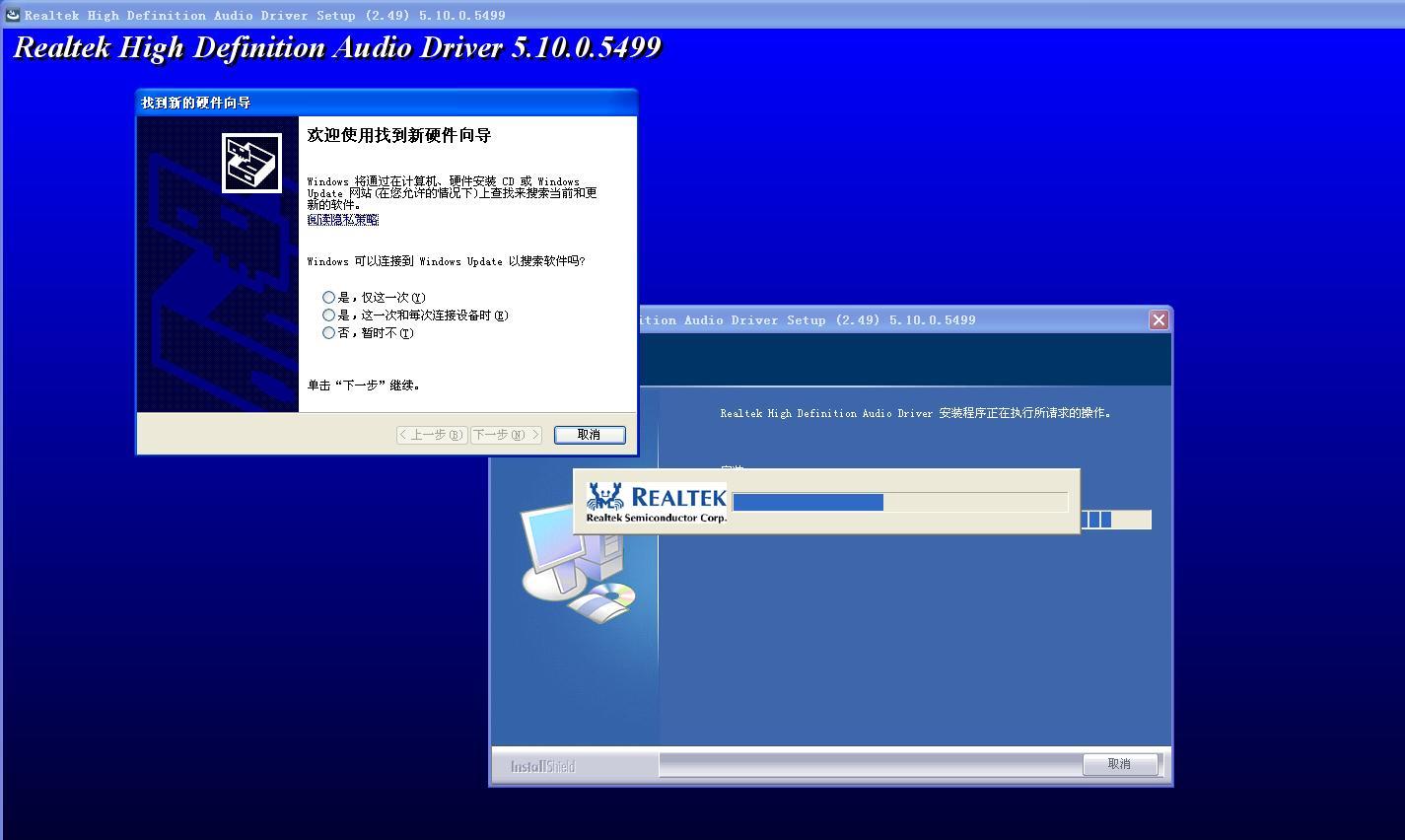
右击您所需更新的驱动程序,点击“更新驱动程序软件”选项,根据屏幕提示进行操作即可。
在Mac系统中,则可以通过以下方式检查和更新驱动程序:
首先,在应用程序界面中选择“其他文件夹”下拉菜单中的“启动台”选项,再选择其下属的“其他文件夹”,随后进入“活动监视器”页面,即可查找正在运行的驱动程序。
如遇特殊情况或需软件更新,请访问相应的官方站点并下载最新的版本进行安装。
定期更新音频驱动可有效应对因版本不适配或受损引发的无音问题。
重启电脑
若经多次尝试,上述方案仍未能解决问题时,建议尝试重启设备。这可有效清除可能产生的临时性故障或错误状态,并重新载入系统与驱动程序,有望以神奇的方式解决问题。
在执行重新启动操作前,务必妥善保存当前进行之工作,且将所有应用程序关闭。待计算机彻底关机之后,方可重新启动,同时请再度确认网络连接是否恢复正常运行。
检测硬件故障
若经步骤阐述仍旧未能解决问题,则可能为硬件发生故障。这时应尝试将各类外设(例如耳机、音箱等)连接至其他设备以进行测试,确定是否为设备自身的性能问题。此外,亦可更换新连接线以排除线路因素引发的问题。
某些极端状况下,因主板或其他硬件设备故障而引发的音响输出问题,此时应寻求专业检修人员协助,进行下一步诊断并妥善处理。