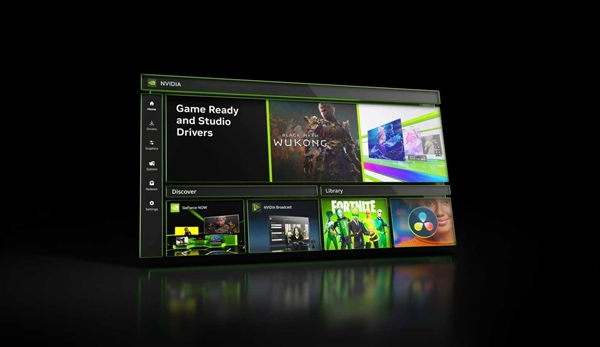伴随着科技日新月异的发展,音乐享受已然变得愈发简便且品质更上一层楼。蓝牙音箱作为携带方便、音质卓越的产品,逐渐成为人们的心头好。然而,在实际运用中,部分用户可能会遭遇电脑与蓝牙音箱无法正常连接的难题,这无疑给音乐欣赏增添了困扰。本文将就此展开深入探讨,为您揭示电脑无法连接蓝牙音箱的缘由以及相应解决之道,助您轻松应对此类问题。
1.蓝牙音箱和电脑的兼容性
在处理电脑无法连接蓝牙音箱之困时,首先需关注蓝牙音箱及电脑的兼容性问题。因蓝牙音箱型号各异,它们与电脑蓝牙芯片的匹配情况可能不甚理想,或要求特殊驱动以实现良好连接。所以,选购蓝牙音箱之际,查阅其兼容性列表至为关键,务必确认其适配于您所用电脑系统,同时尽早下载升级最新驱动程序。
此外,部分蓝牙音箱需经过配对方能与电脑相接。在此过程中,请依照音箱说明书指引进行每步操作,令音箱保持可见,然后在电脑的蓝牙设置里搜寻并链接相应设备。某些型号的音箱可能要求输入匹配密钥或确认代码,请务必准确无误地输入,以保证配对成功。
如您的电脑仍不能与蓝牙音响相连,请尝试升级蓝牙驱动,并在设备管理器中检查蓝牙模块是否正常运行,以便及时解决问题。
2.蓝牙功能是否已开启
在使用外置蓝牙音箱时,常出现的问题之一是用户未能在计算机上启动蓝牙功能,因此无法正常连接。在Windows操作系统环境下,用户可在任务栏底部的通知区寻找蓝牙图标,若图标显示为灰色则表明蓝牙功能尚未启用,此时需要鼠标右键单击此图标,选择“打开蓝牙设置”,接着在弹出的新窗口内将蓝牙功能开启即可解决问题。
在Mac电脑操作系统上,用户同样能借助菜单栏内的蓝牙图标即时获取蓝牙功能的工作状态。当该图标呈灰白色时,意味着蓝牙功能尚未启动;在此种情况下,您只需轻触图标,在其弹出的下拉菜单内选取“启用蓝牙”选项即可顺利启动蓝牙功能。

此外,某些笔电亦安置了特定功能键用于激活或停用蓝牙,可参考用户手册或者探寻键盘中带有蓝牙标识的按钮以启动此功能。
3.电脑蓝牙驱动程序问题
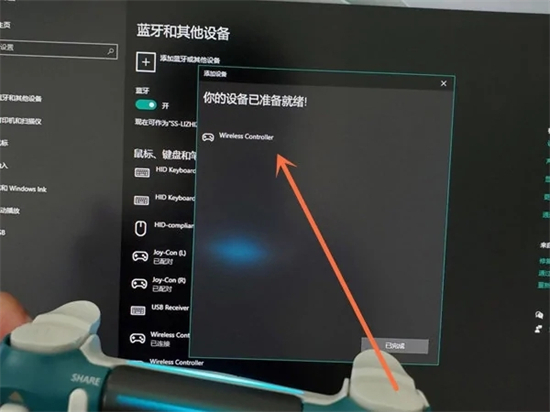
若蓝牙驱动发生故障,可能导致与外接蓝牙音响的链接受阻。在此状况下,可尝试重装蓝牙驱动以修复此问题。
首先,打开设备管理器,寻找蓝牙适配器,并进行“卸载设备”操作以停止其运行。之后,务必重启设备以执行驱动程序的重装,可能有助于解决连接故障。
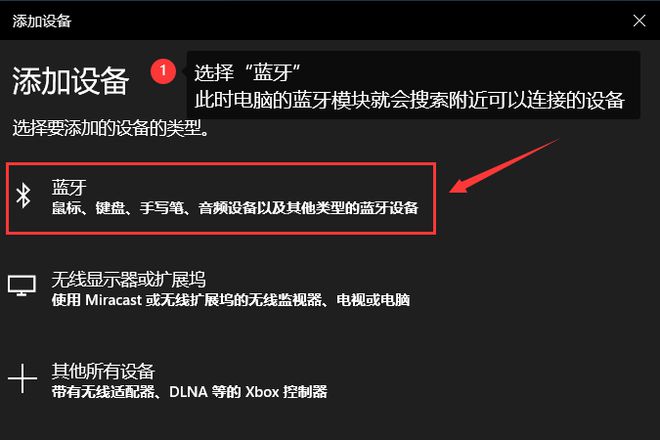
如重新安装驱动无果可下载官网最新蓝牙驱动,自行手动进行安装。
4.电脑系统更新
在某些情况下,电脑系统的升级可能会对蓝牙连接产生影响。若近期进行系统更新后出现蓝牙连接故障,可考虑恢复至早先版本或耐心等待官方修复补丁发布。
在Windows操作系统中,可通过以下步骤回退至先前版本:设置>更新与安全性>WindowsUpdate>查看更新历史记录>卸载更新。
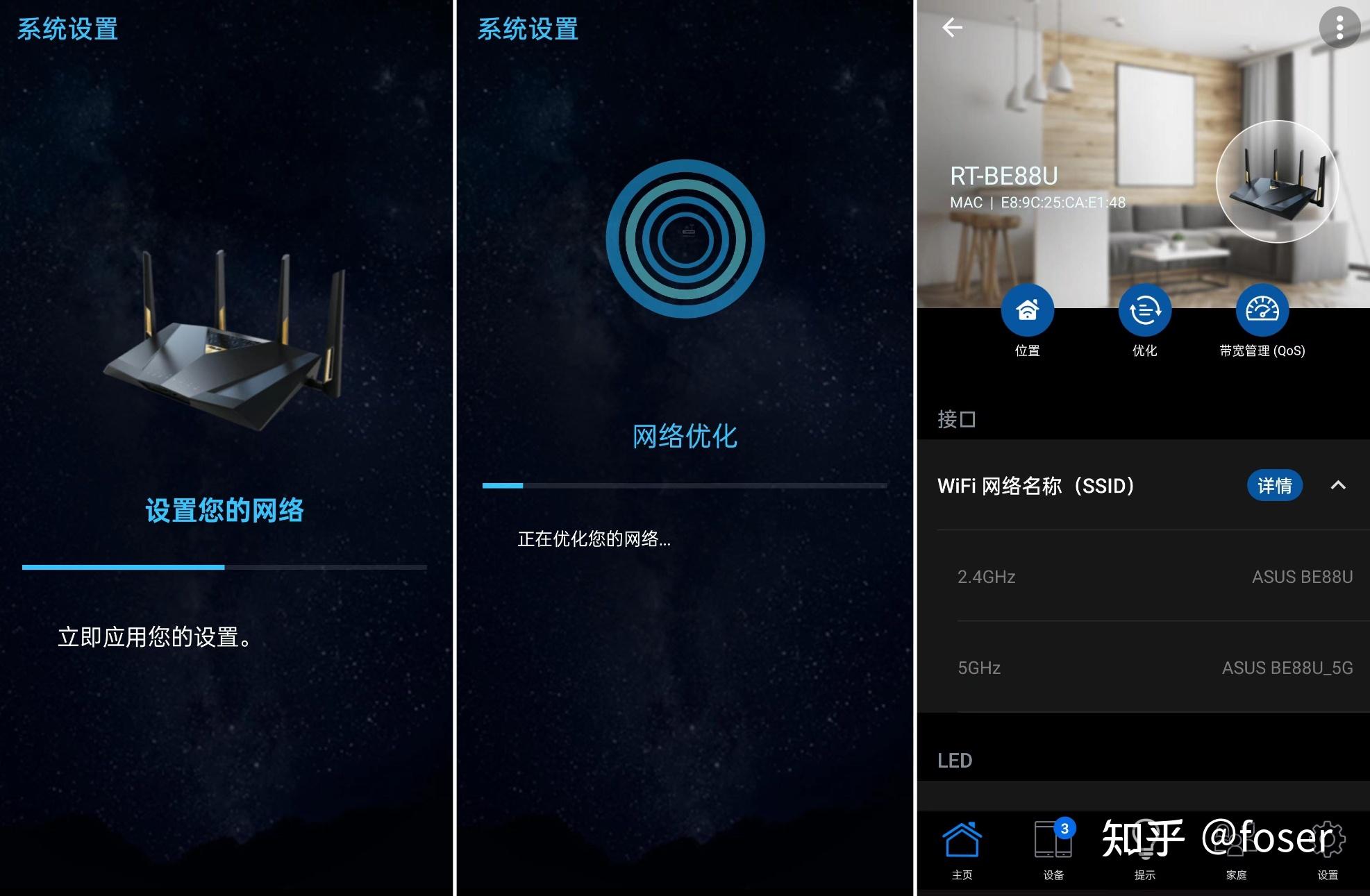
于苹果计算机(Mac)中,可借由时光机进行系统备份或利用恢复模式重装系统以实现系统还原至预设状态。
5.外部干扰和距离限制
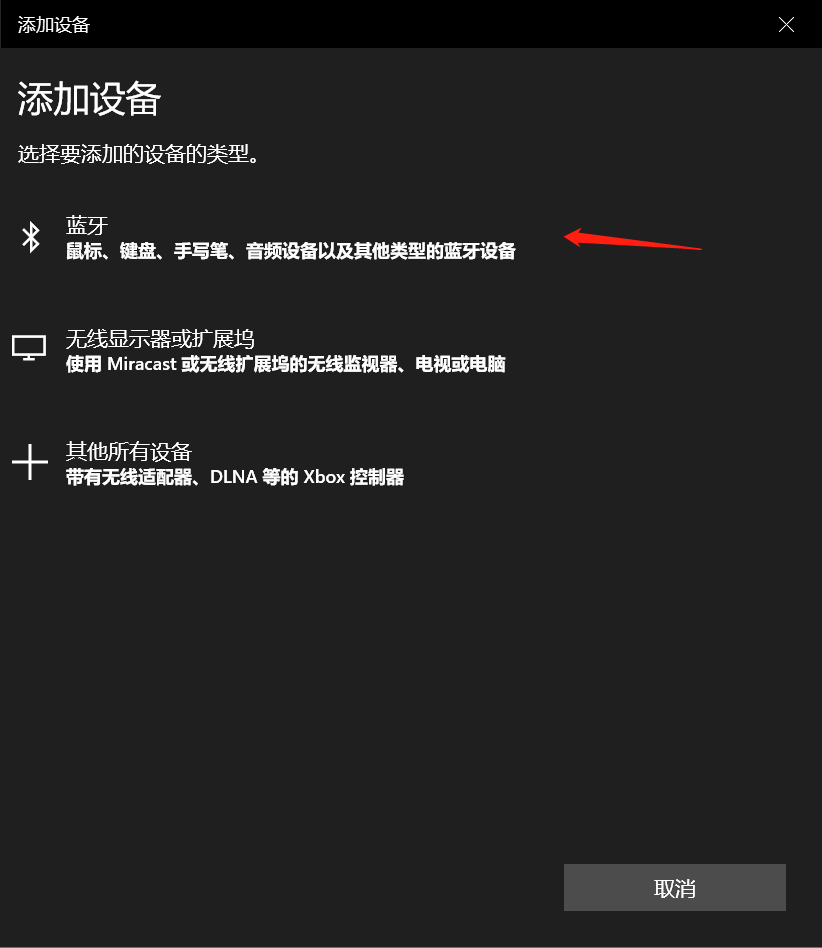
最终,外部因素如干扰及距离阻碍同样可能制约电脑与蓝牙音响的链接稳定性。蓝牙信号会因金属、水泥墙等物质的阻隔而出现减弱现象,从而导致连接不稳甚至断开。同时,蓝牙设备间的距离亦会对连接产生影响,一般而言,10米以内可保证稳定连接,若超过此范围则易致连接中断。
建议在使用外置蓝牙音响时,将电脑与音响的间距控制在适当范围,同时避免与其它无线设备或电磁干扰源靠得太近,以保证连接的稳定性。
综观以上分析,电脑与蓝牙音箱无法连接主要源于蓝牙设备兼容性、蓝牙功能未启用、驱动程序影响、系统升级或外部干扰等多元因素。据具体情况,可采用对应策略予以解决,确保音乐体验顺畅无阻。若在使用过程中遇到其他疑问,敬请随时留言,我们将尽心尽力为您解答。