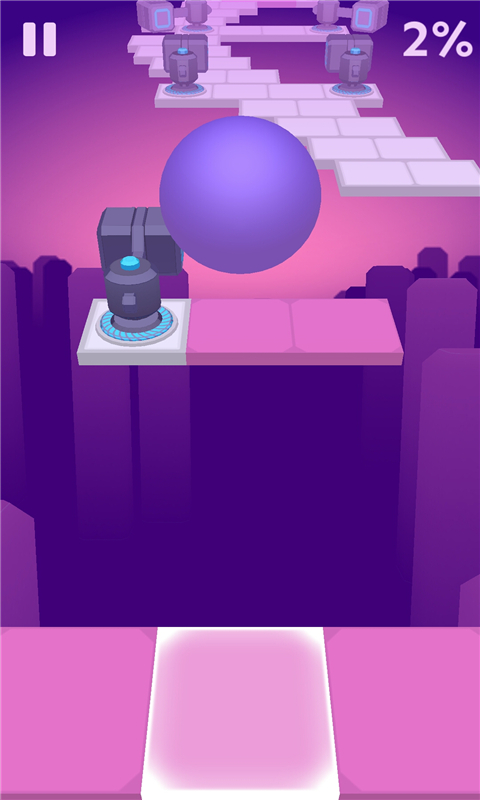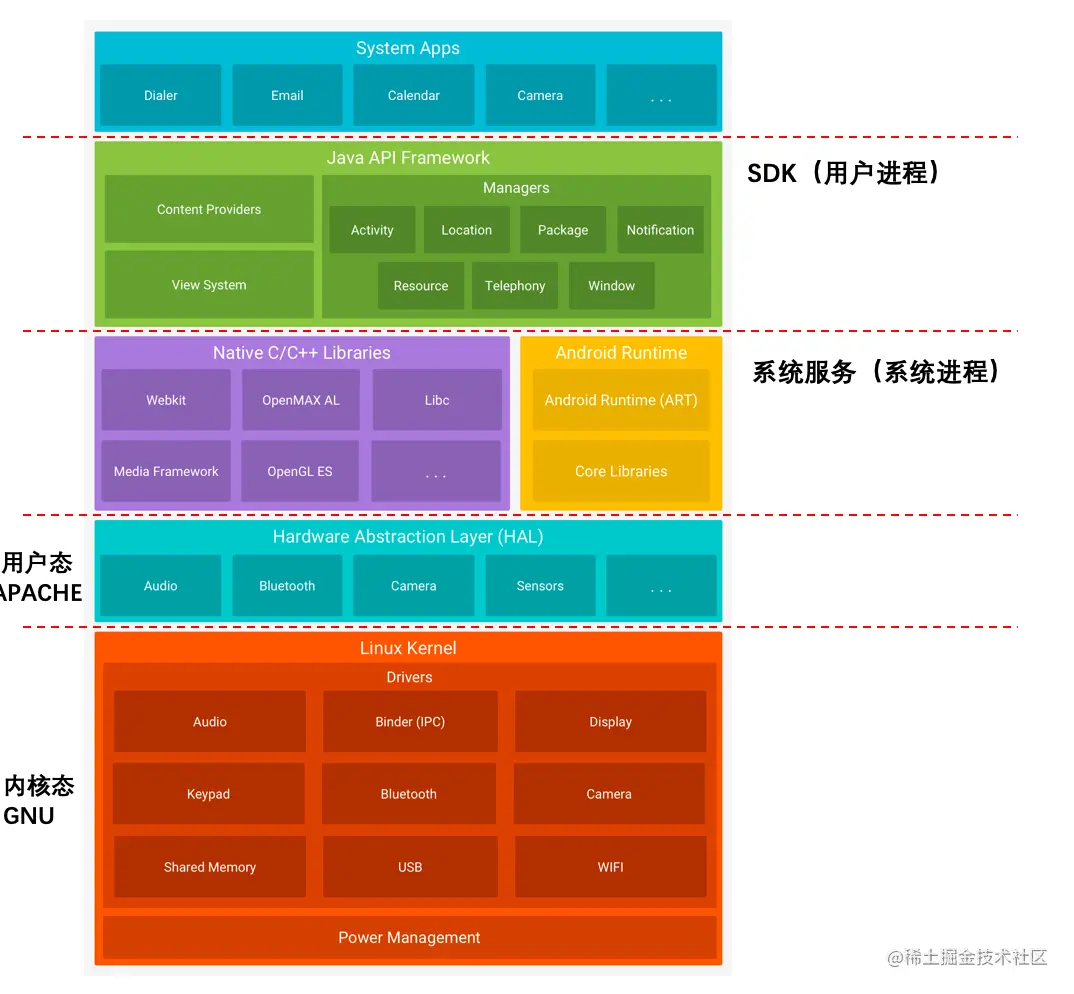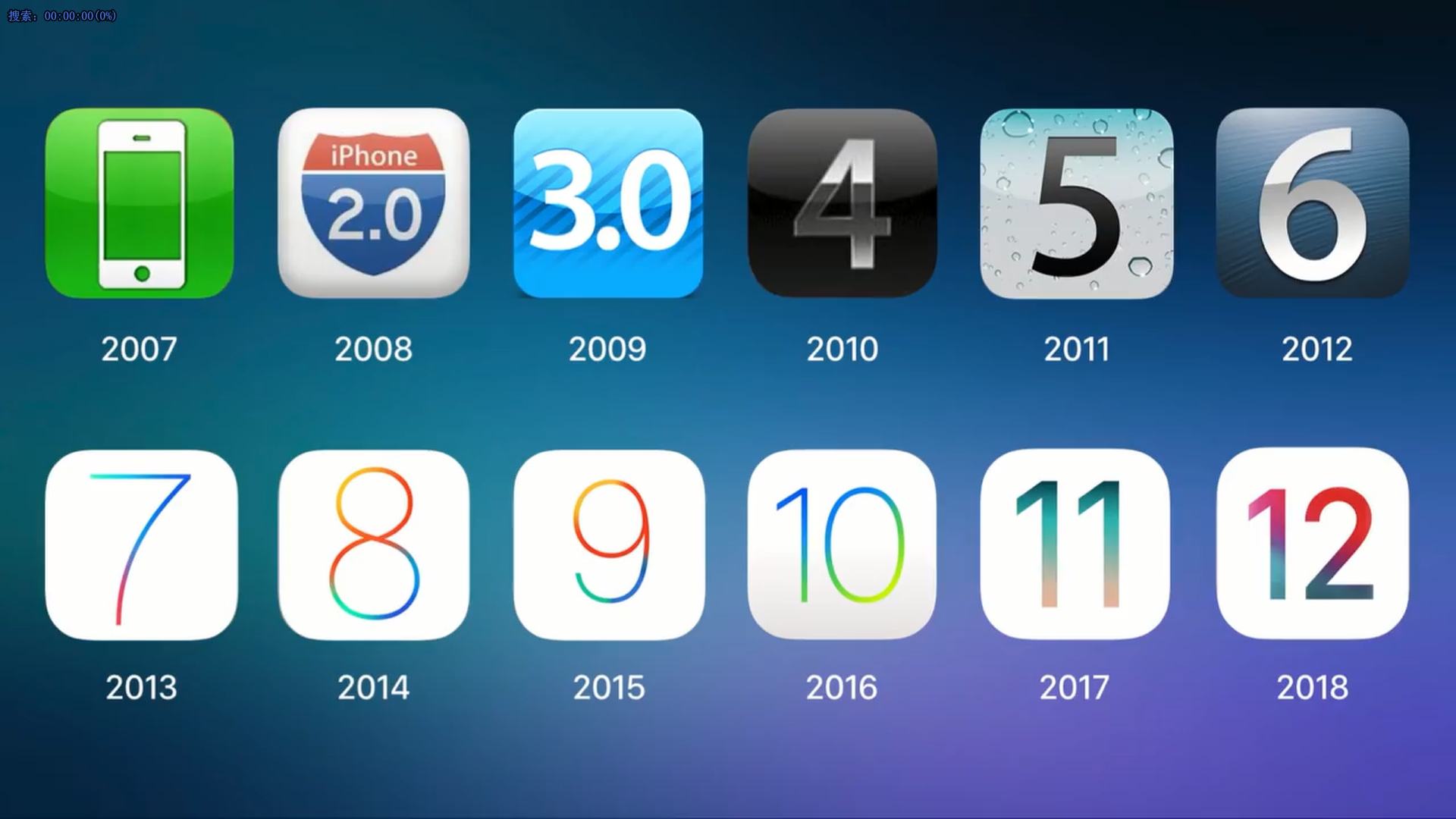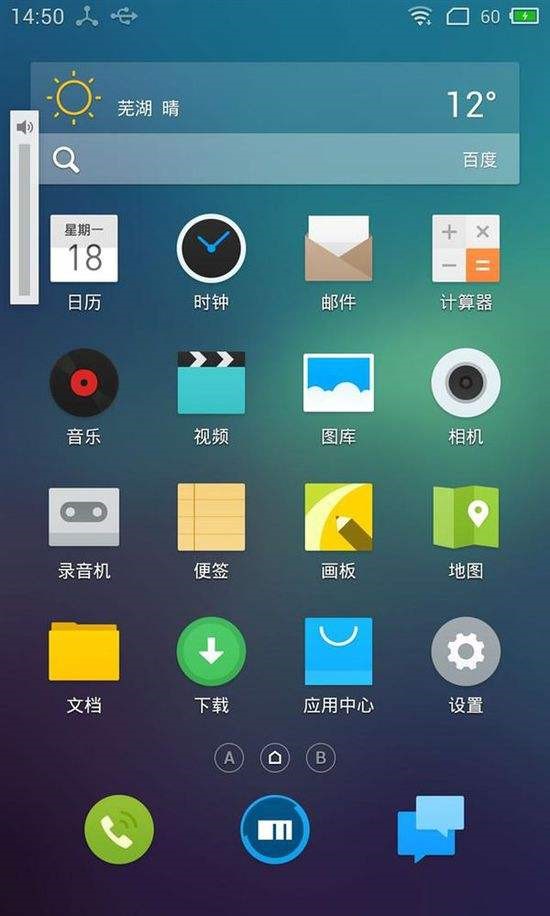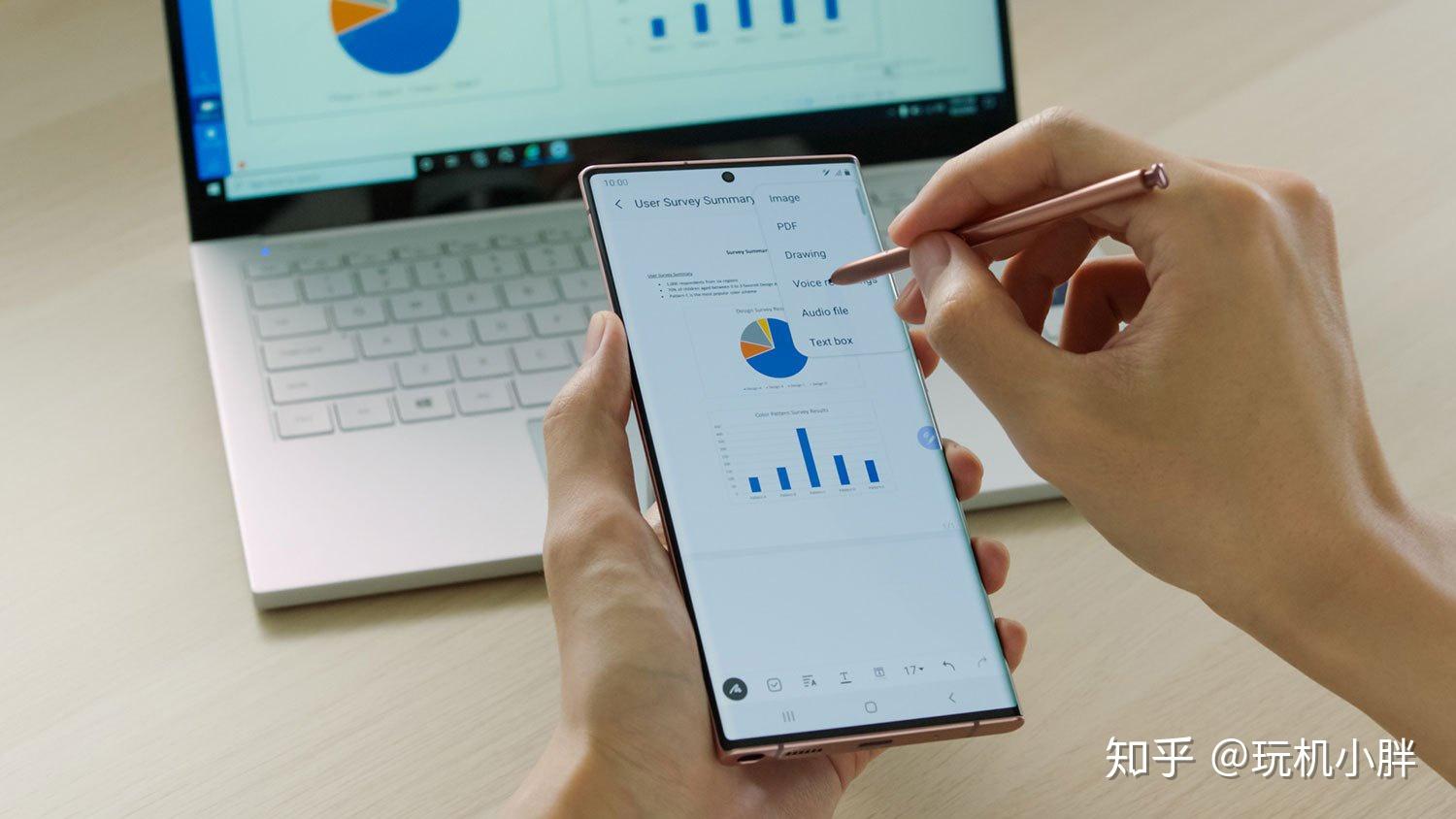随着移动互联网领域的飞速发展,安卓系统已然成为全球热门移动操作系统之一。科技不断进步,现今越来越多的人选择在电脑端实现安卓系统的虚拟运行,借助大屏幕享受移动应用的便利性。本篇文章将为您献上一份详细的操作指南,指导您如何在电脑上轻松控制安卓系统,提高您的数字生活质量。
1.准备工作:获取安卓模拟器
要实现PC控制Android操作系统,必须先安装安卓模拟器。此类软件创建了虚拟的安卓手机运行环境,以便让安卓应用程序在PC端顺畅运行。市面上有多种出色的安卓模拟器可供选择,例如广为人知的BlueStacks和NoxPlayer等,根据个人需要和硬件条件来挑选即可。

安卓模拟器的安装过程简易快捷,仅需下载所需套件并按步骤指引安装,完成后便能尽情体验电脑端的安卓世界所带来的无限乐趣,仿若真机操控一样得心应手。
2.操作界面:熟悉安卓系统布局

在计算机上操控Android系统,操作体验与手机无异。其界面主要包括桌面、应用抽屉和通知栏等部分。通过模拟器内设的鼠标键盘,用户能轻松模拟手机触控进行各项操作。
Android主屏幕为核心交互界面,可灵活设置应用和部件,以便高效快捷地访问常用应用和信息。应用抽屉储藏已安装的完整应用程序,方便用户在此快速检索并启动所需应用。而通知栏作为各类系统通知和便利设置的集中展示区,让用户轻松掌控手机各种功能。
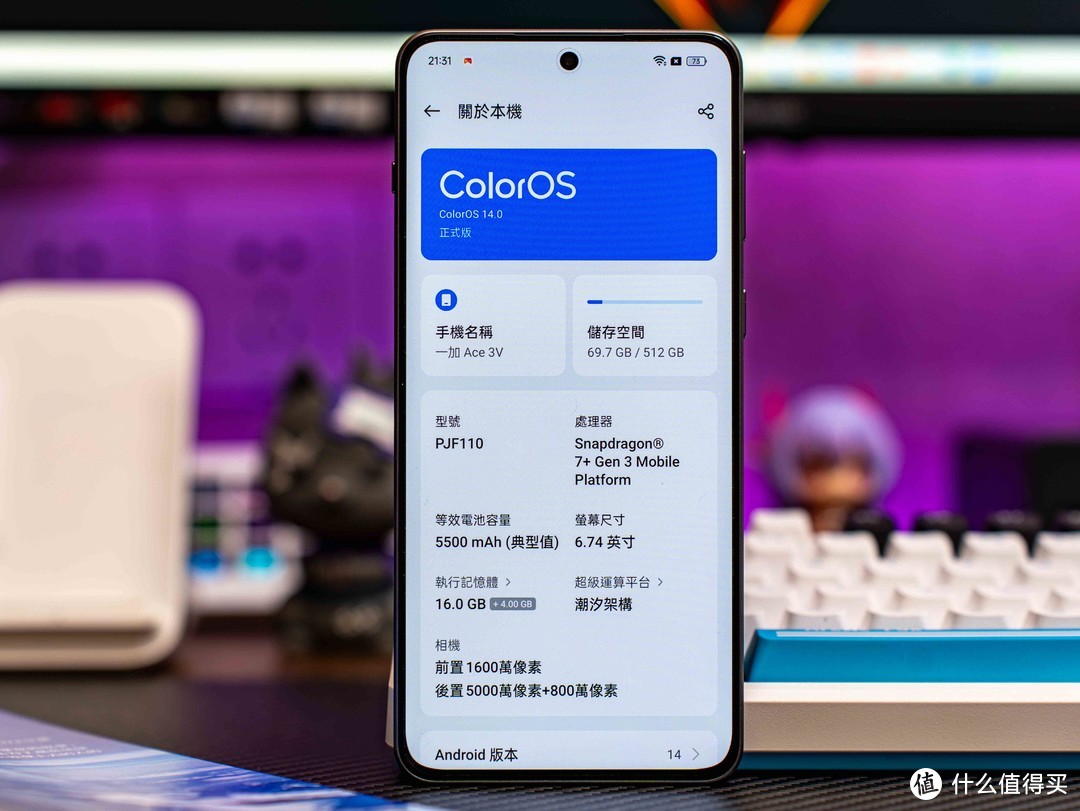
3.应用管理:安装和管理应用程序
如同智能手机,电脑若要流畅运行Android操作系统,亦需搭载各类应用以此满足用户对多元化数字生活的需求。通过Android模拟器的支持,用户便能轻松接入GooglePlay商店,随心所欲地下载及安装自己钟爱的应用程序。

在Android平台中,其卓越的应用管理功能能够实时监管已装载应用列表,并且支持进行卸载和更新等操作。同时,借助安卓模拟器文件管理工具,用户可以方便快捷地管理应用程序以及与其相关的文件和数据,从而确保手机运行流畅无阻。
4.文件传输:与电脑互传文件
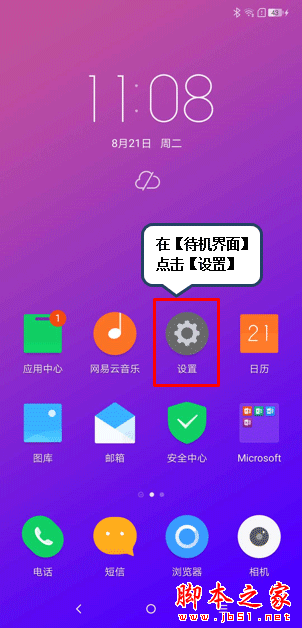
在实际运用中,用户可能需要经常在安卓设备与计算机之间传送各类文件,如图片、音频或视频等。然而,安卓模拟器提供了强大的功能支持,使文件的跨平台传输成为了一项简单易行的任务。
运用USB技术将手机接入个人电脑(PC)后,可以通过专用的文件管理应用程序,对手机内存空间进行便捷高效地操作和文件传输管理。此外,还可以选择类似于GoogleDrive或Dropbox这类云储存解决方案,实现手机与PC之间的实时文件同步以及无缝文件分享功能。

5.数据备份:保护重要数据
数据备份是避免重要信息流失的关键手段之一。在使用个人电脑运行Android系统时,应通过多元化渠道对手机中的数据进行备份,以防止突发情况引发的数据遗失。

安卓自带系统备份及还原功能,用户可进入设置中的“备份和重置”项,轻松备份应用数据、联系人信息及短信等重要资料。此外,用户也可以借助第三方软件(例如Helium与SuperBackup)定期备份手机数据,将备份存储于电脑或云端,确保数据安全可靠。
6.系统设置:个性化定制手机
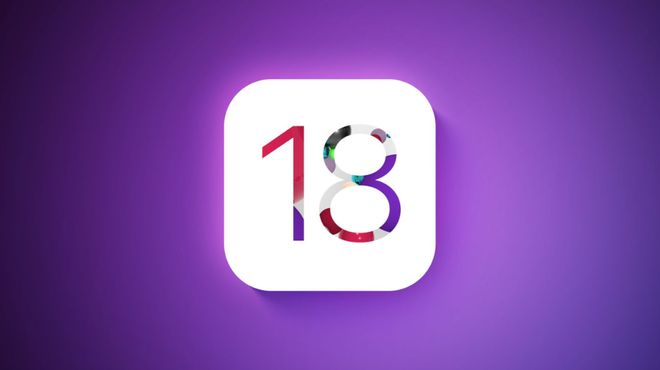
Android界面因高度个性化定制而倍受好评。借助手机设置的深度自定义,用户得以展现独特魅力。在PC端操控Android时,系统设定及个性化定制更为简便高效,完全满足用户需求。
系统菜单包含多项功能,如屏幕亮度调整、音量调节、壁纸设定、网络连接、蓝牙连接、Wi-Fi配置等等。同时还具备通知管理和声音与震动的调整功能,以及安全隐私设置以便保障用户数据的安全性。
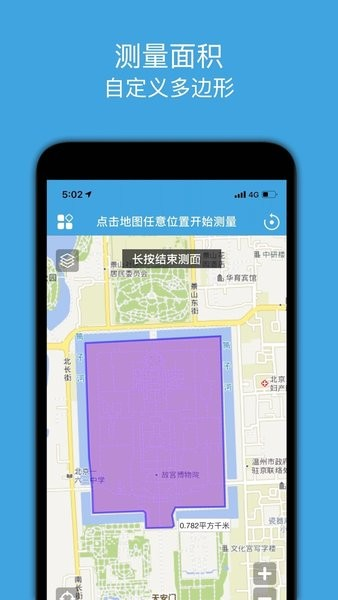
7.疑难解答:解决常见问题
掌控Android系统并不易,可能遇到诸多问题,例如应用崩溃、设备运行迟缓以及网络连接中断等情形。然而,通过一些简便实用的方法,我们能够从容应对,保证手机顺畅运行。
建议您先尝试重启设备以解决可能出现的暂时性问题。如重启无效,您可以尝试清除应用程序缓存以及卸载后再行安装。待以上措施都未能解决问题时,建议您访问安卓模拟器的帮助中心或官方网站寻求进一步协助和支持。