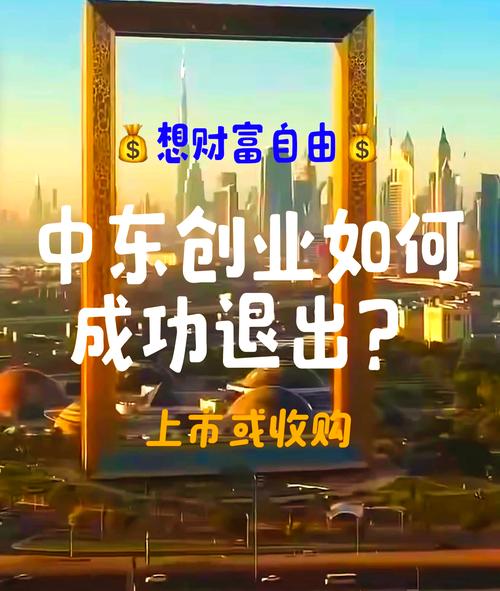蓝牙音箱已逐渐融入我们的生活中,然而如何利用计算机的蓝牙功能进行连接,却是初次使用时面临的问题。本文将针对不同操作系统详述开启蓝牙的方法,帮助用户解决蓝牙音箱与计算机间的连接困难,让您无论何时何地都能畅享音乐、影视和游戏带来的愉悦体验。
一、准备工作
为了实现蓝牙音响的正常连接,请务必执行以下几点预备措施:首先保证电脑和音响设备电量充足且已经开机启动;接下来需要了解电脑操作系统的具体版本以便按照相应步骤进行配置;最后,检查音响设备是否处于可以进行配对的状态。
二、Windows系统下的连接方法
对于Windows操作系统而言,连接蓝牙音箱并不复杂。首先,在任务栏右侧的“通知”图标上右键,选择“所有设置”,进入系统设定界面。然后,定位至“设备”选项,切换到左侧菜单的“蓝牙和其他设备”分支。此时确保计算机的蓝牙功能已开启,然后点击“添加蓝牙或其他设备”按钮。稍作等待,系统将自动检测附近的蓝牙设备。找到您的蓝牙音箱后,点击它进行配对,即可顺利完成连接。
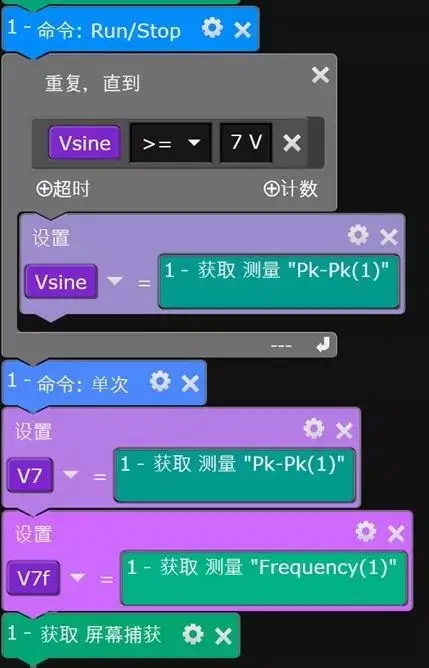
三、macOS系统下的连接方法

苹果MacOS操作系统会自动支持与蓝牙音箱的无缝连接。只需依次点击左上角苹果标识,选择“系统偏好设置”,并切换至“蓝牙”页面,即可进入蓝牙设置。在这个环节中,请务必确保蓝牙功能已开启且蓝牙音箱处于待配对模式。一旦搜索到可用蓝牙设备列表中的蓝牙音箱,你只需轻轻单击该设备的名称,系统即可帮助你快速完成连接工作。
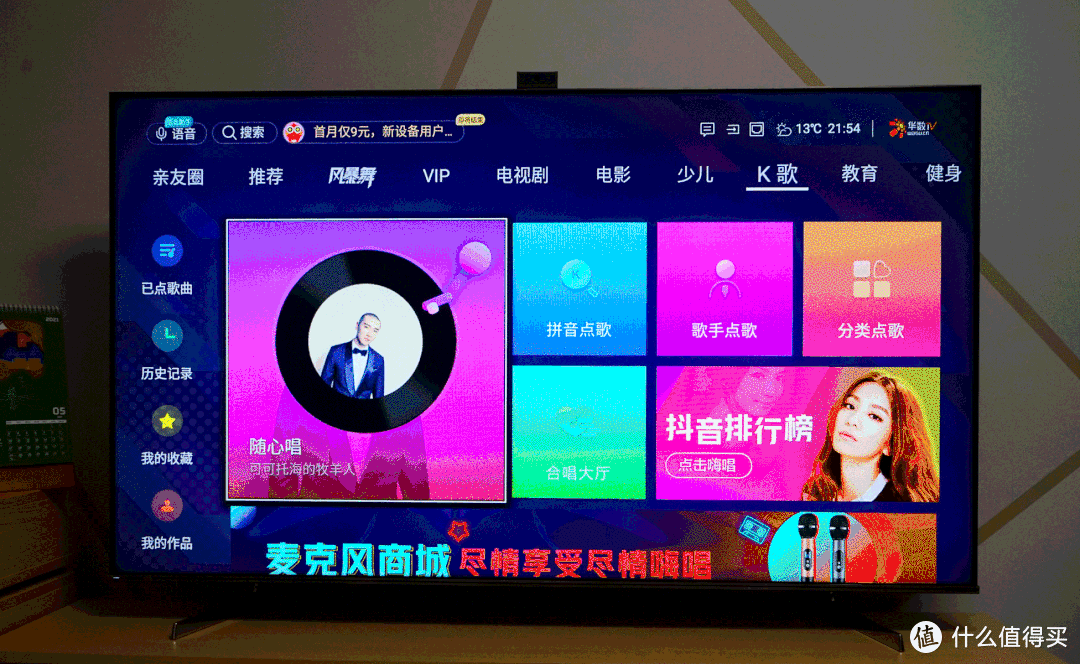
四、Linux系统下的连接方法
对于Linux操作系统的使用者而言,连接蓝牙音箱需要执行一系列特定步骤。首先,打开系统设置或者控制面板,寻找并开启蓝牙设置模块。在该界面中,保证蓝牙功能处于启用状态,并且确认蓝牙音箱处于配对模式。然后,使用预装的蓝牙管理应用程序进行扫描并连接你的蓝牙音箱即可完成操作。
五、常见问题与解决方法
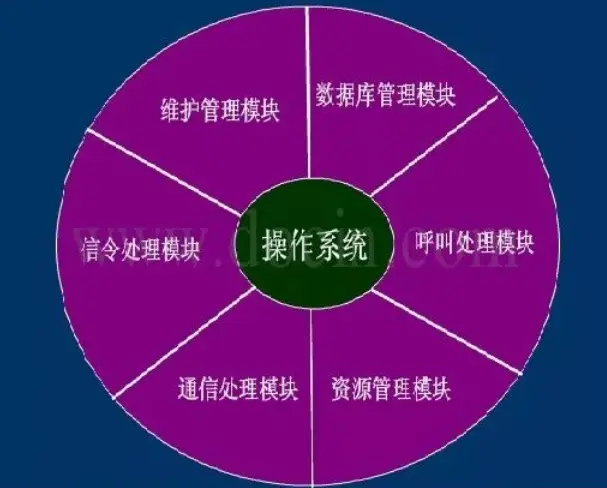
在连接蓝牙音响的过程中,连接故障和音质不佳是两个常见问题。以下为处理这些情况的建议措施:
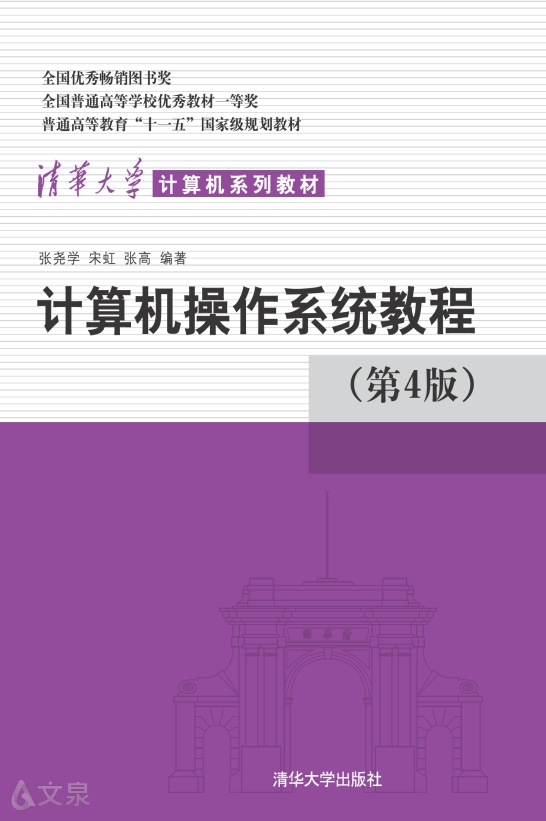
为确保音质稳定性,请保证蓝牙音响与电脑位置在5米以内。

注意:尝试重新启动您的个人电脑和蓝牙音箱设备,这通常能有效解决此问题。

请确保您的电脑及蓝牙音响设备皆已更新至最新的驱动程序,以实现最佳的兼容性表现。

如遇音质不佳情况,请尝试调节音响和电脑距离,或切换蓝牙设备以提高品质。
六、安全注意事项
在进行蓝牙音响链接时,务必要关注其安全性。首先,严禁与未经授权的蓝牙设备相接,以防个人信息泄露和恶意攻击。其次,要定期更新计算机及其对应蓝牙音响的固件,得以修补可能存在的安全漏洞。同时,使用音响时要保持适当音量,避免对听力产生不利影响。
七、结语
本篇文章将为您介绍如何在各类操作系统(如Windows、macOS和Linux)下轻松解锁电脑和蓝牙音响的连接能力。在享受优质音乐和游戏体验时,必须重视安全问题,以确保个人信息和设备安全得到充分保护。祝您在使用过程中获得愉快的体验!