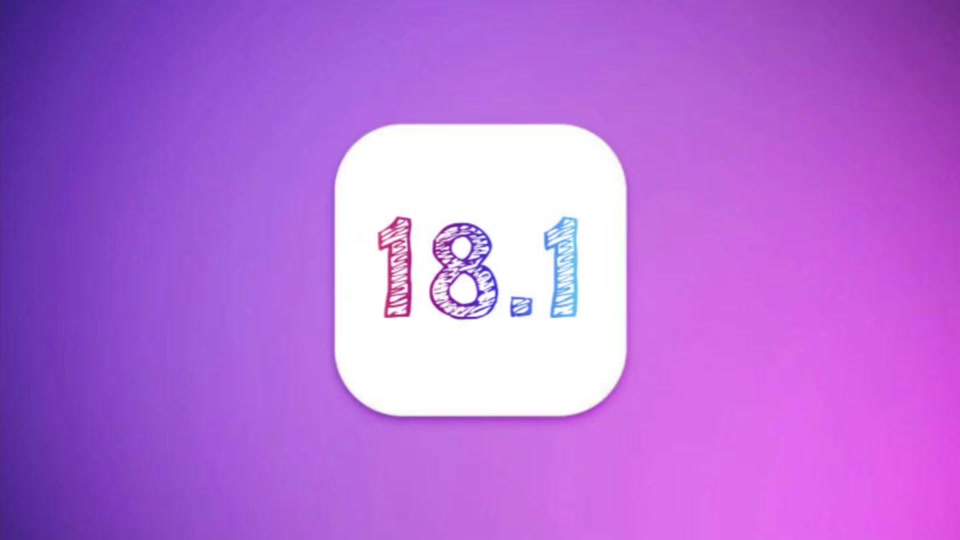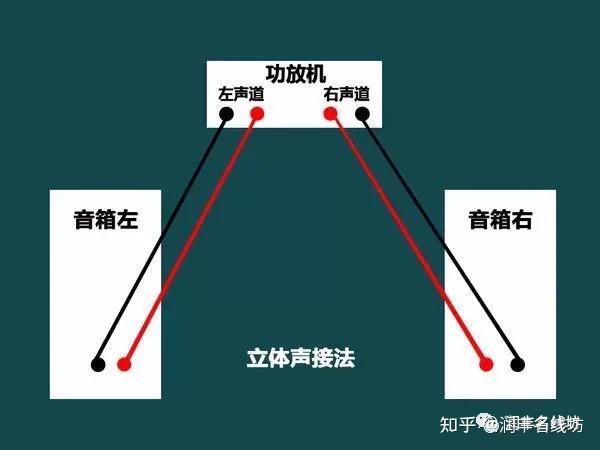在如今的科技生活中,电脑与音箱相连,可以增强声音的播放质量;而一旦连接话筒,便能够实现语音交流、录音等多样化功能。然而,对于许多人而言,在电脑上先连接音箱后再连接话筒,往往感到操作繁复,不知从何入手。接下来,我们将逐一详细阐述这些操作方法。
检查接口类型
我们要明确电脑、音箱和话筒的接口种类。电脑通常配备USB接口和3.5mm音频接口。多数音箱是通过3.5mm音频接口与电脑相连的。话筒的接口种类则更为丰富,包括USB接口、卡侬接口和3.5mm接口等。若是购买用于普通语音聊天的话筒,大多采用3.5mm接口。掌握这些接口类型是正确连接的前提。检查接口时,需仔细查看接口上的标识,以免出错。
接口类型影响着我们连接时所需的转换器等额外设备。若接口不兼容,便需借助转换器,例如,使用卡侬接口连接电脑时,就得配备相应的转换器。
直接连接方式
若是USB接口的话筒,只需直接插入电脑的USB端口,通常就能直接使用。这是因为现在的电脑操作系统大多自带了能识别USB设备的驱动程序。但也有一些较为专业的USB话筒,可能需要安装厂家提供的特定驱动程序。这样做是为了确保话筒能够完全发挥其功能,比如采样率等参数的精确调整,就需要用到专门的驱动程序。

在连接过程中,务必避免对USB接口进行过度用力插拔,以免接口受损,导致设备无法正常使用。这种物理损坏往往难以修复,因此在使用时需格外小心。

通过音频接口连接
3.5mm接口的话筒,得先找到电脑的音频输入接口。通常,电脑主机箱上会有标识,比如一个小话筒图标,那就是音频输入接口。插上话筒后,得检查电脑音量设置,看看话筒音量是否已开启,且没有被设置为静音。同时,还得确认音箱输出没有静音,因为有时默认设置可能是关闭的。

若同时连接了音箱与话筒,且音箱音量较高,可能会产生啸叫声。此时,可以尝试改变话筒的方位,尽量让它远离音箱,以此来降低啸叫的发生。

配置电脑音频设置
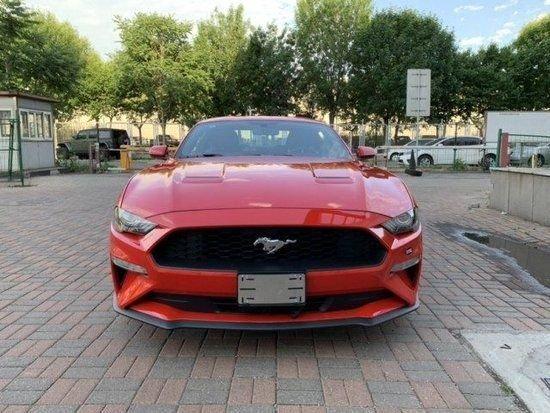
在使用电脑时,我们需要确保音频驱动软件或系统设置中输入输出设备配置得当。通过设备管理器,我们可以检查音频设备是否被正确识别。若发现黄色感叹号等异常标志,则可能意味着设备存在驱动问题或连接故障。接下来,进入控制面板,点击声音设置,在录制选项中挑选合适的话筒设备。

可以调节麦克风的声音大小以及增益等设置。默认的音量有时可能偏小,可以适当调高,不过要注意不要调得过高以免出现爆音等不良情况。

外接声卡情况
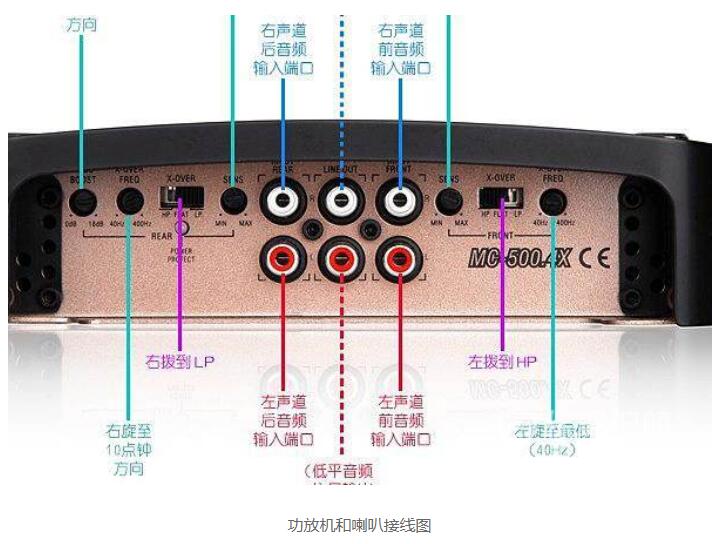
若要利用外接声卡连接话筒与音箱,首先需确认声卡已正确接入电脑且电脑已成功识别。接着,将话筒接入声卡的指定输入端口,音箱则接入声卡的输出端口。通常,外接声卡具备更卓越的音频处理功能,例如提供更多音效选择、更优的声音质量以及更低的响应延迟。

使用外接声卡时,需要面对诸如混音模式等更多的专业设置。这些设置对于普通用户而言,可能需要一段专门的学习过程。
常见问题排查
接好话筒却没声音?先瞧瞧话筒接头是不是插得牢固。接着,得检查电脑上的音频设置对不对。要是装了杀毒软件或类似的安全软件,得确认它们没阻止访问。有时候,这类软件会妨碍某些设备正常运作。
此外,若声音质量不佳,请检查周围是否存在强烈的电磁干扰源。例如,某些麦克风线若与电线平行铺设过长的距离,就可能引起干扰。
使用话筒时,你是否也遇到过类似的问题?不妨在评论区分享你的遭遇。同时,别忘了点赞和转发这篇文章。