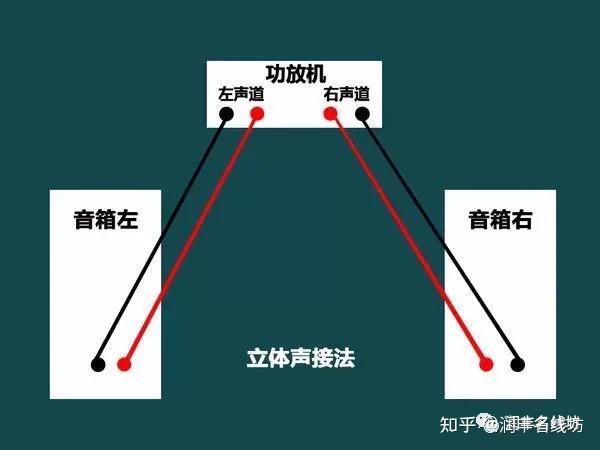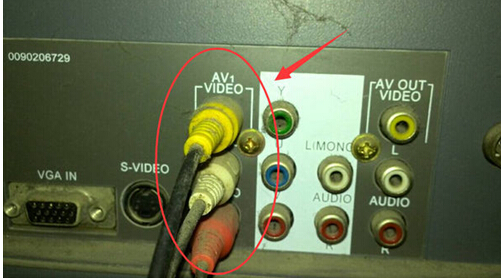连接移动音箱到电脑其实并不繁琐,只需掌握一些基本步骤和可能遇到的问题,操作起来就简单多了。下面,我将为大家详细讲解如何将移动音箱与电脑连接的相关知识。
查看设备接口
在连接移动音箱和电脑之前,得先弄清楚它们各自的接口类型。移动音箱通常有蓝牙和音频线接口两种。电脑这边,常见的是USB接口和音频接口。若你的音箱是蓝牙接口,且电脑也支持蓝牙,那连接起来就挺简单。要是电脑不支持蓝牙,那得用音频线来连接了。通常,音频线的形状和大小都是统一的,找到合适的接口接上就好。另外,如果音箱有USB接口,它不仅能充电,还能传输数据,连接电脑时得注意区分它的功能。
连接音箱至电脑时,务必保持小心。接口有时会较紧,切勿用力硬插,以免造成接口损坏。同时,在检查接口时,留意接口旁是否有标识,这有助于更准确地识别接口功能。
蓝牙连接操作

若要建立蓝牙连接,首先需确认移动音箱和电脑的蓝牙均已开启。在电脑上进入蓝牙设置,不同操作系统的步骤可能有所不同。比如在Windows系统中,可以在系统设置里的蓝牙模块进行操作。查阅移动音箱的说明书,了解如何开启蓝牙,通常会有特定的按钮或操作步骤。接下来,进行设备搜索。在电脑的蓝牙设备列表里查找移动音箱的名称,有些音箱名字比较直接,而有些则可能具有个性化名称。找到相应名称后,点击连接。若连接时需要输入配对码,通常可以在音箱的说明书里找到。

并非每次蓝牙连接都能一帆风顺。有时会遇到找不到设备的问题。这时,可能是音箱的蓝牙功能出了问题。不妨尝试重启电脑的蓝牙,或者更新蓝牙驱动程序,看能否解决这一难题。

音频线连接步骤

连接音频线时,首先将音频线的一端插入到移动音箱上标有“AudioOut”或类似字样的音频输出接口。接下来,将音频线的另一端插入到电脑的音频输入接口,通常这个接口是绿色的。插好之后,可能需要调整电脑的声音设置。以Windows系统为例,可以在任务栏的声音图标上点击右键,选择“播放设备”,然后将默认播放设备设置为音箱,以确保声音能够从移动音箱发出。

在选购音频线时,需留意其质量可能存在差异。质量不佳的音频线可能导致声音失真和杂音。因此,务必挑选品质优良的产品,以保障音质效果。
常见故障排查

若连接后无声音,首先考虑是否连接松动,需检查接口是否已正确插入。比如,音频线可能因不小心被碰而脱落。其次,也可能是电脑声音设置有误。或许在多个播放设备选项中,误选了错误的设备。此时,重新核对声音设置,问题往往就能得到解决。

若遇到杂音或声音微弱的情况,杂音可能是由于干扰所致。可尝试将音箱移开其他电器设备。声音小可能是因为音量设置不当,可以检查音箱和电脑的音量设置,并将它们适当调高。

驱动及软件问题

购买移动音箱时,通常会附赠一张包含驱动程序的CD。将此光盘放入电脑的光驱中,依照屏幕提示操作,即可完成安装。若电脑没有光驱,可访问音箱的官方网站,下载相应型号的驱动程序。安装驱动后,音箱将解锁更多功能,如调整音效等。
安装驱动时有时会遇到困难,例如安装时会出现错误代码。这时,可以访问官方网站查找错误代码相应的解决方法,或者直接联系音箱的官方客服请求协助。
多设备切换注意
电脑连接多个音频设备后,若需切换至移动音箱,需在声音设置里进行选择。以Windows系统为例,可在播放设备列表中找到移动音箱并勾选。在切换过程中,电脑声音可能短暂出现卡顿或中断,这是正常现象,无需担心。
我想请教大家,在将移动音箱与电脑连接时,你们是否遇到过什么奇怪的问题?欢迎各位在评论区留言分享。同时,也请大家为这篇文章点赞和转发。