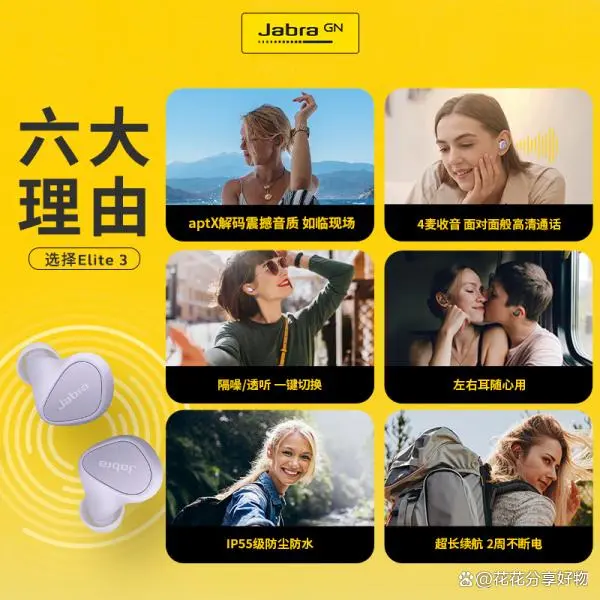电脑与叮咚音箱相连,我们便能在电脑前享受到智能音箱的便捷服务。这一连接过程并不繁琐,只需按照正确步骤操作,便能轻松实现。
查看设备要求
必须保证电脑和叮咚音箱均处于良好的工作状态。电脑应功能完好,叮咚音箱需能顺利开机。需检查电脑蓝牙功能是否运作正常,若发现异常,需进行修复或连接外置蓝牙设备。还需确认叮咚音箱是否已开启蓝牙连接,可在其设置中查看相关设置。此外,还需检查电脑和音箱的系统是否需要更新,及时更新系统有助于避免兼容性问题。
不同型号的叮咚音箱间或有细微差别。部分型号可能对电脑操作系统有特定需求,例如,某些型号可能仅兼容特定版本的Windows或Mac系统。因此,在连接前,务必查阅产品说明书或访问官方网站,确认自家的设备符合连接要求。
开启蓝牙功能

打开电脑,进入设置,找到并启用蓝牙功能。Windows用户通常在屏幕右下角的通知区域找到蓝牙图标,点击即可进入设置界面。Mac用户则需通过系统偏好设置进入蓝牙设置。记得确保蓝牙处于可被发现的激活状态。

叮咚音箱一般能通过实体按键或手机APP来启动蓝牙。部分型号的叮咚音箱顶部设有快捷键,可快速开关蓝牙。若使用手机APP,需保证手机与音箱连接在同一网络,才能准确操控蓝牙功能的开启。

搜索设备

电脑蓝牙一旦开启并显现,便会自动搜寻周围的蓝牙设备。在Windows系统中,只需在蓝牙设置界面轻点“搜索设备”按钮,电脑便会启动扫描,寻找附近的蓝牙设备可供连接。同时,确保叮咚音箱蓝牙开启并处于可连接状态。

如果叮咚音箱正在被搜索,其蓝牙指示灯可能会闪烁,或者发出提示音。若电脑长时间搜索未果,可能是由于距离电脑太远,或是信号受到了干扰。此时,应将音箱移至电脑附近,并确保远离可能造成干扰的设备,例如无线路由器。

配对连接

电脑一旦发现叮咚音箱,便可在可连接设备列表中点击其名称进行配对。若叮咚音箱设置了配对密码,电脑端需输入正确密码方可完成配对。一般情况下,默认密码会在产品说明书中有明确标注。

在配对环节,电脑与叮咚音箱都会显示提示信息。若配对未能成功,请先别慌张,先核对一下密码输入是否准确无误,或者可以尝试重新启动电脑和音箱的蓝牙功能,再尝试进行配对。

测试连接

连接一旦成功,你可以用电脑播放音乐或音频文件来检验连接是否真正有效。若叮咚音箱中传出了声音,那说明连接已经成功了。但若没有声音,你得检查一下电脑的声音输出设置,确认是否已选为叮咚音箱。在Windows系统里,你只需在右下角的音量图标上右击,然后选择声音输出设备即可;而在Mac系统里,你可以在系统偏好设置中的声音选项里调整输出设备为叮咚音箱。
有时会出现声音播放不畅或延迟的状况,这时应检查电脑与叮咚音箱之间是否有障碍物,或者是否受到其他蓝牙设备信号的干扰。
故障排除
如果在连接过程中遇到问题,比如设备搜索不到、配对不成功等,可以尝试以下几种方法来解决问题。首先,可以尝试重启电脑和叮咚音箱,接着按照步骤重新连接。此外,也可以更新电脑的蓝牙驱动程序。若问题源于软件冲突,可以先关闭可能引起冲突的软件,然后再尝试连接。
大家在使用蓝牙连接其他设备时,是否也遇到了类似的问题?不妨在评论区留言,分享一下你的经历。觉得这篇文章对你有帮助,不妨点赞并分享给更多人。