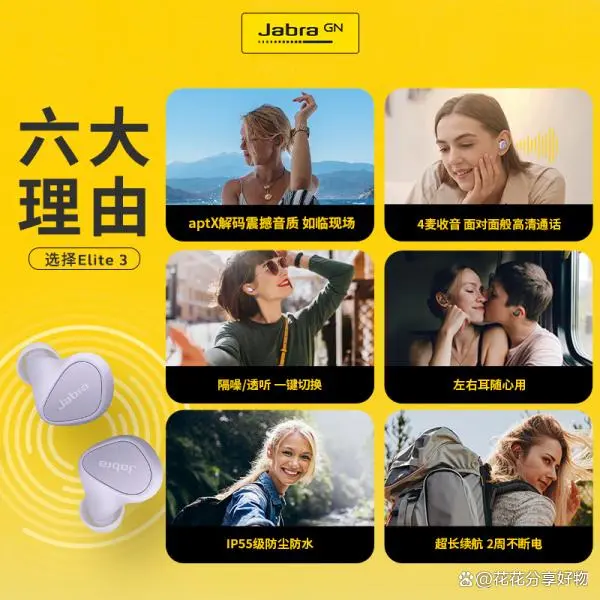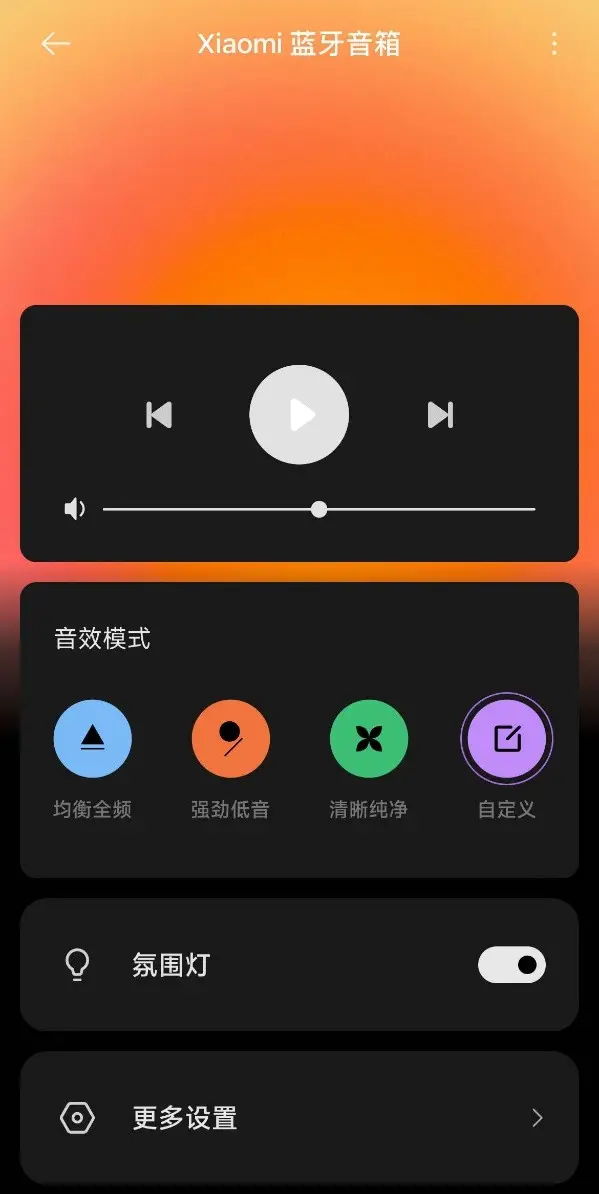在现代生活中,电脑音箱作为提升听觉享受的关键设备,其与电脑主机的连接方式了解起来至关重要。这既关乎硬件的连接,也牵涉到软件的配置。对于习惯于用电脑娱乐或工作的人来说,掌握这项技能是基础中的基础。
检查硬件接口
在开始之前,需先检查音箱与主机接口的类型。电脑主机上常见的音频接口包括3.5mm接口、USB接口以及蓝牙。大多数3.5mm接口的音箱是通过音频线连接到主机上绿色的音频输出接口。对于USB接口的音箱,只需直接插入主机的USB接口即可。这种连接方式既简单又直接。至于蓝牙音箱,则需要电脑具备蓝牙功能才能进行配对连接。这一步需要仔细检查硬件情况,接口选择错误可能导致无法连接。确定了接口类型后,找到相应的连接方式,这是实现稳定连接的关键第一步。
有些特殊的主机,它们的音频接口可能和普通主机不同。这可能是由于主板的设计问题,也可能是主机中集成了特殊的音频芯片,导致接口布局与常规主机有所区别。因此,我们更应仔细阅读说明书,或者查阅主机相关的资料。一旦弄清了接口的类型,连接的成功率就已经提高了一半。
蓝牙连接步骤

若要使用蓝牙音箱连接电脑,首先需打开电脑的蓝牙功能。不同版本的Windows系统中,蓝牙开启的位置可能有所差异。通常,可以通过系统设置进入设备管理中的蓝牙部分。成功开启后,将蓝牙音箱置于配对模式。接着,在电脑的蓝牙设备列表中查找音箱名称。点击连接并等待配对完成。但需留意,蓝牙连接可能会受到干扰,例如周围存在其他蓝牙设备。

此外,有时蓝牙的驱动程序也会对连接造成影响。若无法连接,需检查驱动是否为最新版本。更新驱动程序可能有助于解决连接不稳定或无法连接的问题。同时,在连接蓝牙音箱时,务必要确保音箱电量充足,因为低电量可能会导致连接中断或配对失败。
使用3.5mm音频线连接

连接3.5mm音频线时,需将音频线一端插入音箱相应接口。音箱上通常有标识指示音频输入接口的位置。另一端则插入主机音频输出接口,通常是绿色接口。插入时务必确保连接紧密,以免因接触不良导致无声音输出。连接完毕后,若无声音,可能是静音选项被激活了。

此时需检查电脑音量设定,确认是否已静音或音量已降至最低。此外,某些音频管理软件可能对3.5mm接口的音频输出有所调节。要确保这些软件中的音频设置是正确的。另外,音频线本身可能存在故障,若可能的话,可尝试更换音频线,以测试是否能恢复声音。

通过USB接口连接

使用USB接口的音箱连接起来挺简单。把音箱插到主机的USB端口上,系统一般会自动识别并安装相应的驱动。但有时驱动安装可能会失败。这时,就得手动安装声卡驱动。你可以从音箱品牌的官方网站下载相应的驱动程序。然后,按照安装向导一步步来,就能完成安装了。

连接USB音箱时,别忘了检查USB接口的供电是否稳定,这也是一个不可忽视的因素。若主机的USB接口供电出现问题,比如接口老化或主机电源功率不够,那音箱可能就无法正常工作了。这时,不妨试试更换USB接口,或者调整一下主机的供电状况。
设置音频输出设备
不管采用何种连接方法,一旦连接成功,都可能需要调整音频输出设备。在Windows操作系统中,只需右键点击任务栏上的声音图标,然后选择“播放设备”。在随后出现的窗口中,你将看到所有已连接的音频设备列表。接着,挑选正确的音箱并将其设置为默认的音频输出设备。
电脑有时会自动切换音频输出,例如耳机插入时。若音箱无声,需检查是否音频输出已切换。此外,部分音频软件可单独设置输出设备,故还应检查软件设置是否正确指向音箱。
常见问题排查
若在连接过程中发现声音模糊或伴有杂音,这可能是由于音箱本身存在质量问题,或是遭受了电磁干扰。此时,应检查音箱周边是否靠近大型电器或可能产生磁场的物品。另外,音频线可能存在破损,导致信号传输受阻。
音量要么太小,要么太大,这是常见的问题。若音量偏高,首先要确认系统音量是否调整过激。如果不是,那可能是音箱增益过高,可以检查音箱上的音量控制旋钮或按键是否在正常位置。至于音量偏低,原因可能多样,比如接口接触不良、音频线损坏或音频设置错误等。现在,你对音箱与电脑主机连接的各种情况是否有了更深的了解?如果你有更多经验,欢迎在评论区分享,并点赞支持这篇文章。