在现代电脑的使用中,显卡、显示器和音箱扮演着至关重要的角色。它们之间的连接是否准确,直接影响到我们能否顺畅地享受视听体验。本文将详细介绍如何正确连接这些设备,涵盖各种接口类型及其特性等内容。
显卡连接显示器的接口选择
显卡与显示器之间有多种连接方式。首先,我们常见的便是HDMI接口。它不仅能传输视频信号,还能同时传递音频,这在现代电脑使用中极为便利。比如,当我们用高清显示器观看视频时,只需通过HDMI线,声音和图像就能一同传输到显示器上。此外,还有一种DisplayPort接口,它在高端显卡和显示器中较为常见。它传输的数据量更大,能支持更高的分辨率和刷新率。若你的显示器支持4K高刷新率,那么DisplayPort接口或许能更好地满足你的需求。
DVI接口虽不如前两者应用广泛,但仍在部分老式或低配置设备上使用。VGA接口因传输模拟信号画质不佳,已被逐渐淘汰。然而,在一些老式的办公设备上,你或许还能发现它的踪迹。
正确的连接步骤
首先,得确保关闭电脑和显示器的电源。这一环节往往容易被忽视,实则至关重要。通电状态下插拔接口,设备可能会受损。以HDMI接口为例,一端要插到显卡的HDMI接口,另一端则插到显示器相应的HDMI接口。若接口插拔时需用力,务必先检查接口方向是否正确。至于DisplayPort接口,它可能有个小卡扣,这是为了确保连接牢固。只有正确安装了卡扣,才能保证数据传输正常。

务必留意,切勿过度弯曲连接线,否则可能损害内部线路,引发信号传输故障。若连接后显示器无显示,请先核实连接是否稳固,随后检查电脑与显示器的设置。

显卡连接音箱的不同方式

若音箱配备了3.5mm音频接口,部分显卡能够直接借助该接口与音箱相连接。此时,需在电脑的音频设置中选取显卡作为音频输出源。以Windows系统为例,可在声音设置中将默认音频输出设备更改为显卡所对应的音频设备。此外,还有HDMI音频回传技术。当显卡通过HDMI接口连接至具备音频回传功能的显示器或设备时,可再利用该设备的音频输出接口连接音箱。虽然这种方法较为复杂,但在某些特定设备组合下,它能带来更佳的音频体验。

此外,部分高端显卡可能装有光纤音频接口或是其他独特的音频端口。在这种情况下,得使用特定的音频线将音箱连接起来。只要音箱也兼容这种接口,便能实现高品质的音频传输。
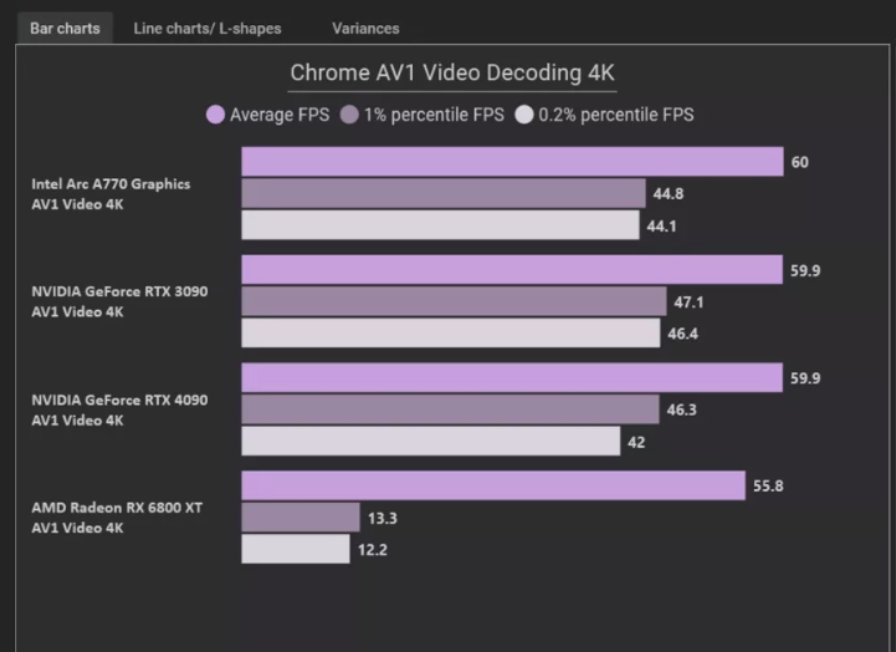
显示器自带音箱的连接

若你的显示器配备了音箱,那么在用HDMI线连接显卡与显示器时,音频信号便会自动流向显示器的音箱。不过,有时候你得在显示器的菜单中进行音频的调整,比如调节音量大小,或是选择音频输入源等。而如果是通过DisplayPort连接,尽管部分显示器也能实现音频信号的自动传输,但同样可能需要在电脑或显示器上完成一些设置。

某些显示器的音箱并非随时可用,需连接特定信号源方能运作。这时,需仔细检查信号源是否准确无误,同时还要确保音频输出设置准确无误,指向显示器的音箱。

连接失败后的排查

若连接后未出现图像或声音,需注意以下几点。针对无图像问题,先要确认连接线是否已正确插入。不妨尝试重新插拔连接线,并确保接口处无杂物。同时,检查显卡与显示器的设置,确认输入源是否设置正确。至于无声音的情况,先检查音箱是否已开启电源,音量是否调整至适当水平。
随后,需核实电脑音频设置中的默认设备是否选得恰当。若设备是通过HDMI或类似具备音频传输功能的接口连接,还需确认该接口的音频是否在显卡或电脑的设置中已被关闭。
连接的优化与提升
连接好显卡、显示器和音箱后,我们可对视听体验进行优化。比如,在显卡控制面板中,可依据显示器特性调整色彩、对比度等显示设置。至于音箱,可在音频软件中调节音效模式,比如增强低音。另外,若画面出现延迟或音频不同步,可在显卡或播放软件的设置中进行调整。
在连接过程中,你是否曾遇到让人头疼的问题?不妨在评论区留下你的经历,和大家一起分享。同时,也请为这篇文章点赞和转发。









