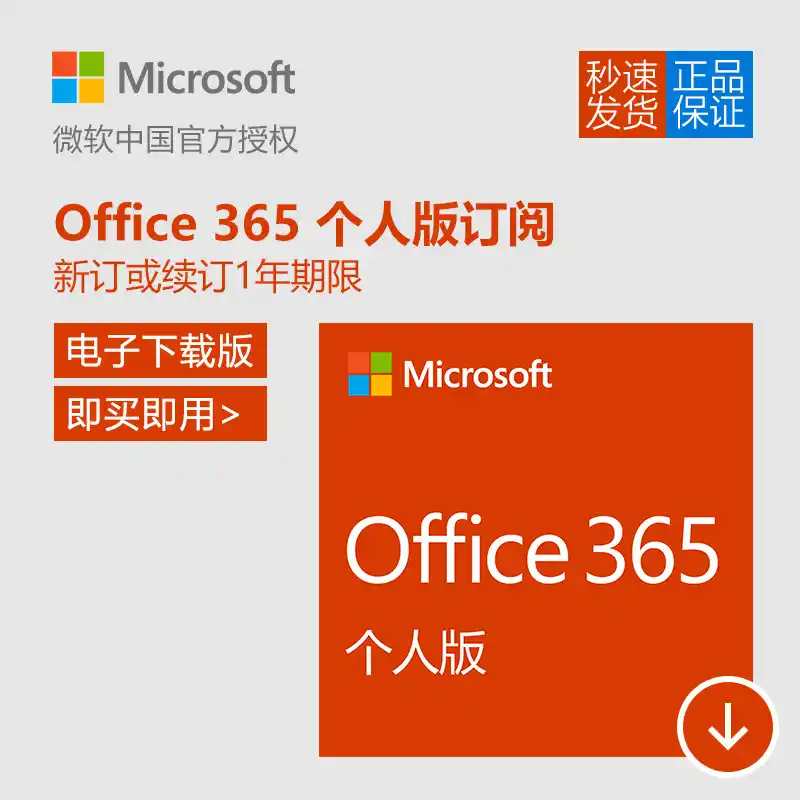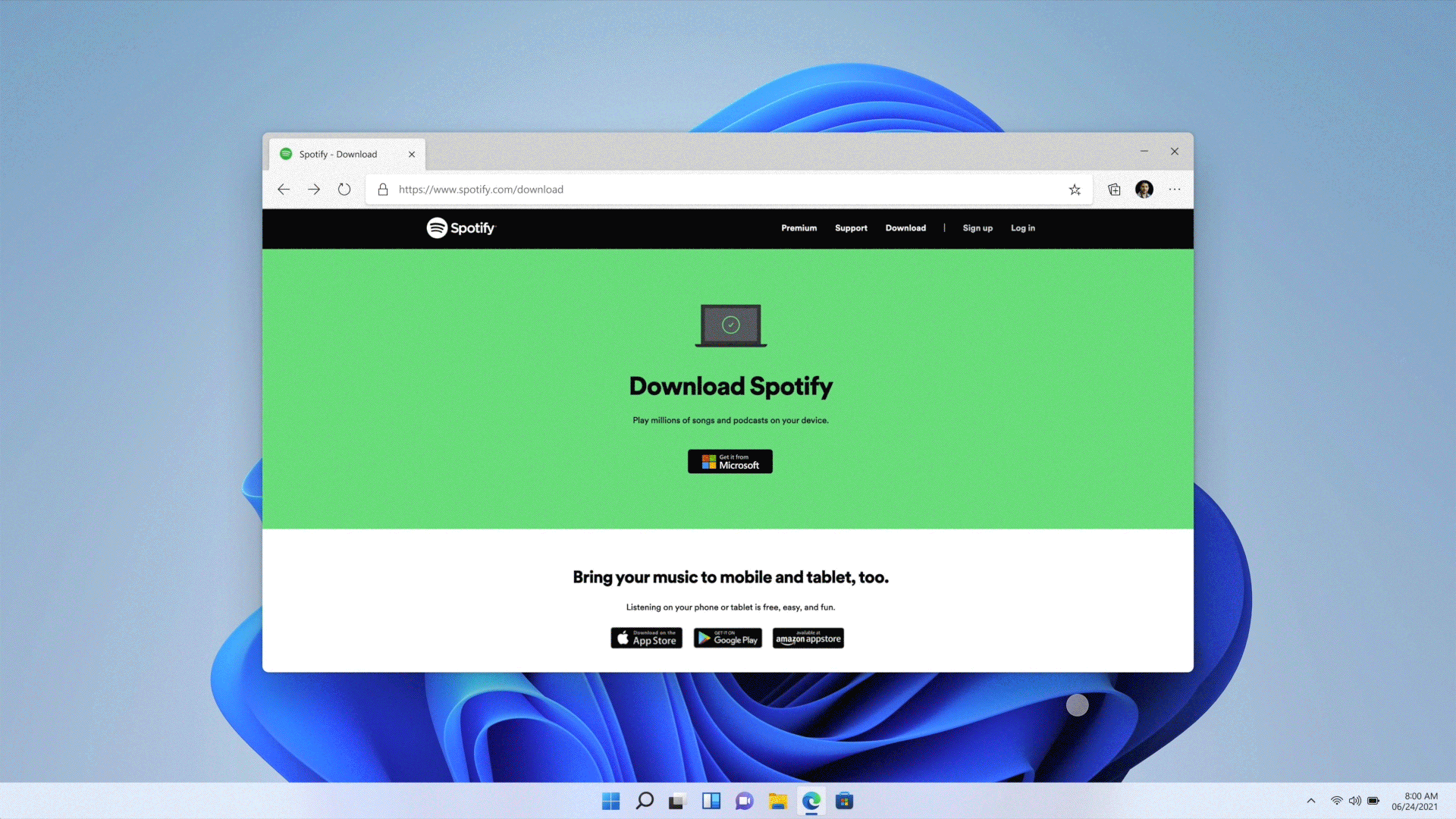生活中,我们常需要将电脑与蓝牙音箱连接。这样做不仅能提高听音体验,还能让使用更加方便。关键是要确认电脑具备蓝牙功能,音箱需处于可被搜索的蓝牙开启状态。随后,在电脑系统中进行一系列操作,即可完成配对。接下来,我会详细为大家介绍这一过程。
检查设备
电脑是否具备蓝牙功能需要检查。如今,多数电脑本身带有蓝牙功能,若没有,可额外接入蓝牙适配器。接着,需确认蓝牙功能已开启,这可以通过查看电脑通知栏或系统设置来完成。对于没有内置蓝牙的台式电脑,使用外接蓝牙适配器同样便捷,通常只需插入适配器,驱动程序便会自动安装。
在连接蓝牙前,务必先检查蓝牙音箱的状态。确保其电量充足或已连接电源。随后,打开音箱的电源键,并将蓝牙功能调整为可搜索状态。如此一来,电脑便能成功搜索到音箱。
电脑搜索
首先,需打开电脑的蓝牙设置界面。在Windows系统中,这可以通过两种方式实现:一是进入控制面板,在设备和打印机部分找到蓝牙设置;二是直接在通知栏的蓝牙图标上点击右键,选择进入设置。完成选择后,点击“搜索设备”,电脑随即开始扫描周围可用的蓝牙设备。
稍等片刻,电脑正在搜索蓝牙音箱的名称。通常情况下,蓝牙音箱的名称会显示出品牌或型号等详细信息。不过,这个过程可能会因为设备性能或周围干扰等因素而有所延长,可能需要等待半分钟到几分钟。
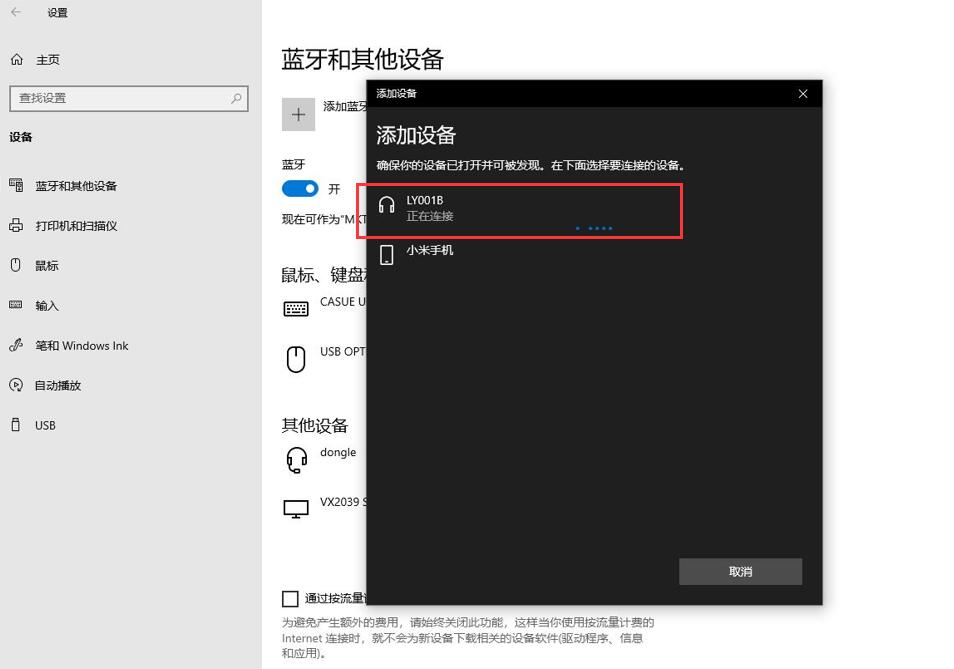
配对连接
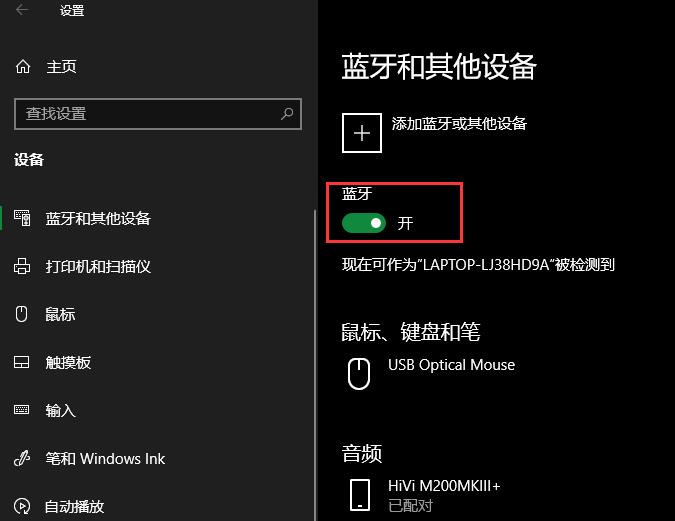
搜索到蓝牙音箱后,点击其名称以启动配对。可能会出现一个配对码,但并非所有音箱都会有。若出现,请于音箱处核实该配对码。随后,在电脑上输入正确的配对码即可完成配对。
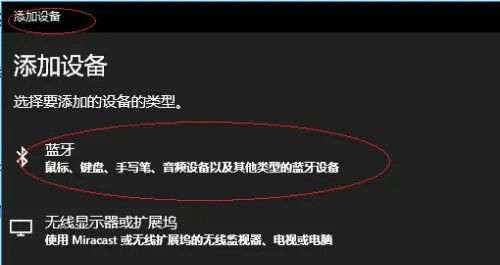
配对一旦成功,电脑屏幕上便会显现已连接至蓝牙音箱的信息。此时,音箱可能会发出声音提示,告知连接已成功建立。若配对未能成功,通常需要重新审视音箱是否处于可搜索状态,以及配对码是否准确无误。
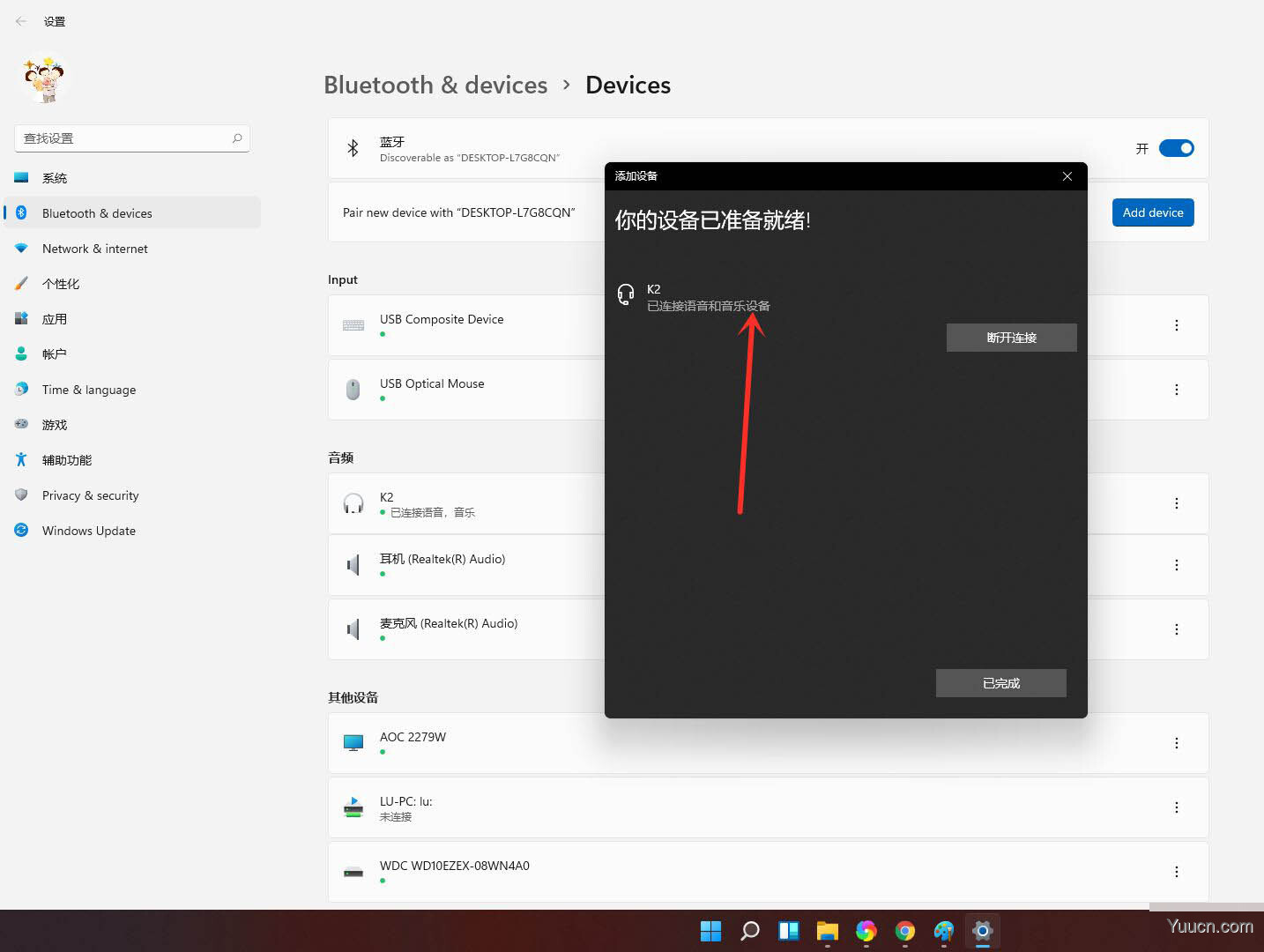
测试声音
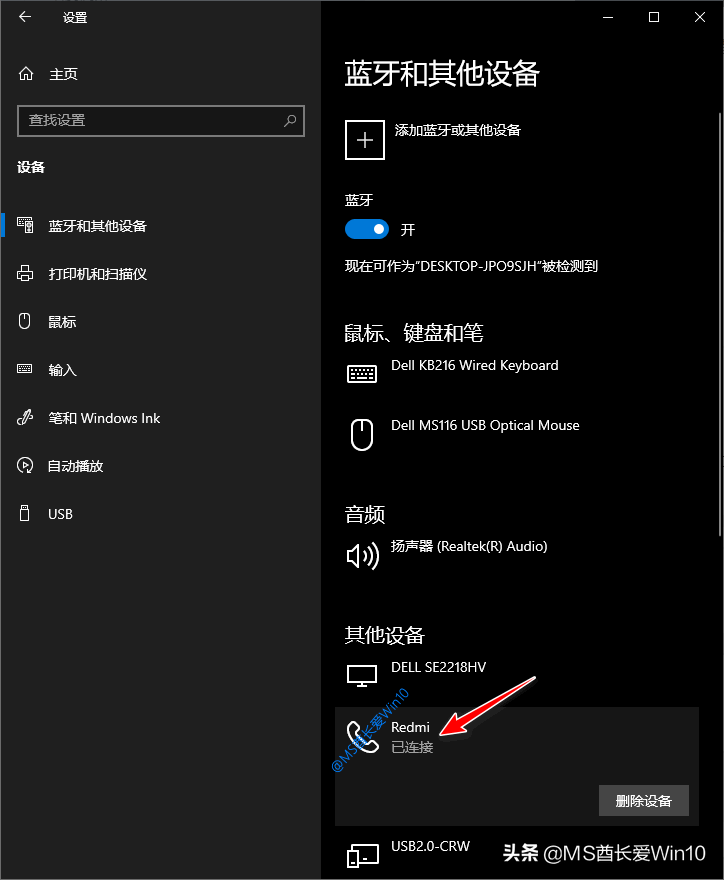
配对连接完成后,需检查声音是否正常。您可开启电脑的音乐或视频播放器,挑选播放内容。若发现无声音,请核实播放设备是否设定为蓝牙音箱。通常,在播放器的设置中,您能选择不同的播放设备。
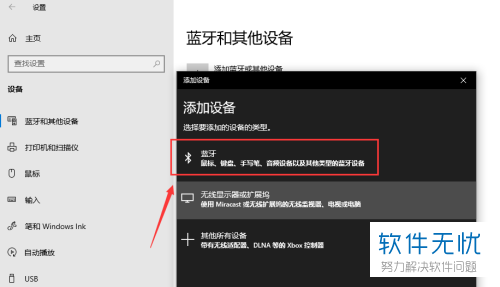
声音若过小或有杂音,需注意检查音箱与电脑的音量设置。电脑音量可能设置得偏低,或是音箱音量需提升。此外,也可能是周围信号干扰引起的杂音。
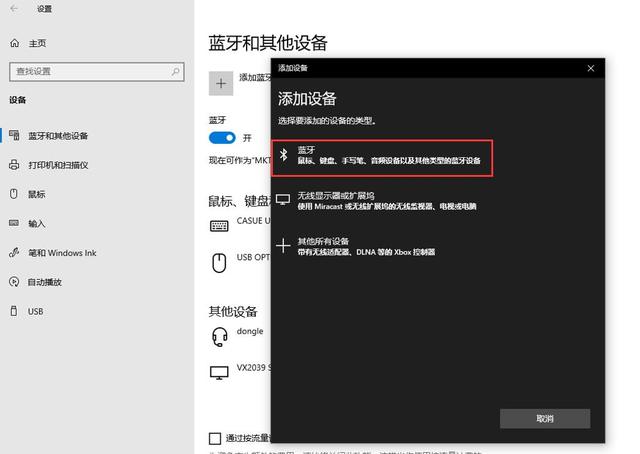
连接多台设备

若要同时将电脑与蓝牙设备连接至蓝牙音箱,需先确认音箱是否具备多设备连接功能。部分蓝牙音箱能够实现多设备同步连接,例如,手机与电脑可同时接入。
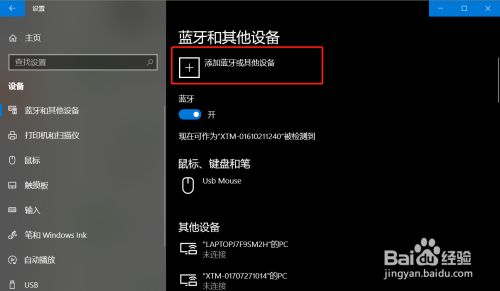
若您选择支持,请依照既定步骤在手机与电脑上分别执行搜索与配对操作。不过,需留意一点,当多设备同时连接时,可能会遇到声音切换或同步上的小麻烦,这需要您根据具体状况来调整设备的相关设置。
常见问题
有时候会遇到无法连接的情况。首先,可能是由于距离太远,蓝牙的有效连接范围大约在10米左右,一旦超出这个范围,就可能无法连接或者声音会中断。其次,蓝牙设备之间可能会相互干扰,如果周围有大量蓝牙设备同时工作,这可能会影响连接的稳定性。
若遇到此类问题,可以试试靠近音箱,关闭周边一些不用的蓝牙设备,然后重新进行搜索和配对。
使用蓝牙音箱时是否遇到了特别的问题?若觉得这篇文章对你有帮助,不妨点个赞,或者分享给其他人。