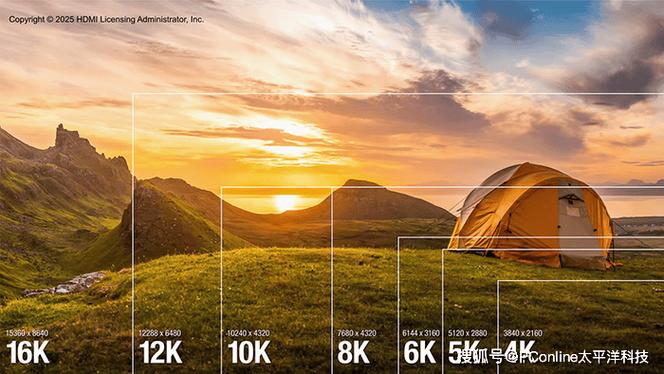电视接上音箱后再连上电脑并不算特别难,但确实有几个细节需要注意。这包括挑选合适的音频输出设备,还有正确连接线路等。下面我会详细说明。
检查接口类型
我们需要明确电脑的音频输出接口类型。目前,大多数电脑都配备了3.5mm的音频接口,有些还配备了光纤接口等其他类型。其中,3.5mm接口是最常见的。通常,我们可以直接用一条双头3.5mm音频线将电脑与音箱连接起来。若电脑配备了光纤接口,则需要使用光纤音频线。值得注意的是,3.5mm接口有多种颜色,其中绿色接口通常是音频输出的接口。
接下来,还需留意音箱的接口类型,看其是否与所需匹配。部分音箱仅支持蓝牙连接。然而,若打算用有线方式连接电脑,以及之前与电视连接的音箱,就必须检查音箱是否具备相应的输入接口。例如,是否有3.5mm音频输入接口,或者是莲花头的音频输入接口等。
选择音频输入模式
音箱有多种音频输入模式可供选择。若音箱具备多功能特性,在连接电脑时,需将其调整至正确的输入模式。举例来说,若采用3.5mm接口进行连接,部分音箱会提供特定的线路输入模式选项。

在音箱的操作界面或面板上,需仔细检查模式设置。若是智能音箱,操作模式切换通常在手机APP内完成。需切换至线路输入或相应的音频输入模式,音箱方能准确接收电脑的音频信号。这一步骤绝不可忽视,否则即便线路已连接,也无法听到声音。

设置电脑音频输出

电脑端同样需要正确设置。在Windows系统中,先右键点击任务栏上的小喇叭图标,接着选择“声音设置”这一选项。之后,在“输出”这一栏里,挑选你所使用的音频输出设备。若音箱是通过3.5mm接口连接的,那么相应的设备名称很可能是“扬声器”或“外接音频设备”等。

在macOS系统里,首先要进入系统偏好设置,点击“声音”选项。在此界面,对输出设备进行设置。若新连接了音箱,需将相应音箱设备选作输出源。同时,若电脑装有音频管理软件,亦需在软件内将输出目标调整为已连接的音箱。

使用HDMI连接时的音频

电脑若是配备了HDMI接口,又打算通过HDMI线连接电视与音箱系统,那么就得留意电视在HDMI连接时的音频设置。有些电视默认情况下是自发声的,即便已经连接了音箱。因此,得进入电视的设置菜单,将音频输出选项调整至外接音箱。

同时,需确保电脑的HDMI输出音频设置正确。进入显示设置,找到高级显示设置部分,留意是否有关于音频通过HDMI输出的选项。若存在,请将其打开。如此,音频信号方能通过HDMI传输至电视,再由电视传递至音箱。

蓝牙连接的注意事项

若要利用蓝牙进行连接,需先确认电脑具备蓝牙功能且已开启蓝牙功能。接着,在电脑的蓝牙设置里寻找音箱设备。同时,音箱也需处于蓝牙配对状态。

电脑搜索到音箱后,需点击配对连接。有时可能遇到配对不成功的情况,这时可以尝试重启电脑或音箱的蓝牙功能,甚至两者都重启。同时,要留意附近是否有其他设备干扰蓝牙信号。值得注意的是,蓝牙传输的有效距离有限,若距离过远,可能导致连接不稳定,声音出现中断等问题。
排除故障的常用方法
若连接后无声音或声音出现异常,进行简单排查实属必要。先检查线路是否插得牢固,因为松动可能造成音频信号传输的中断。
接着,检查音箱和电脑的音量设置,确认它们是否被设置为静音或音量过小。在多个音频设备同时连接时,有可能出现默认静音的设定。若上述方法尝试后仍无改善,可以尝试更新电脑的声卡驱动。这样做或许能解决播放音频时出现的兼容性问题。
我已经详细介绍了电视连接音箱以及再连接电脑的主要步骤。你有没有在连接过程中遇到过什么特别的问题?不妨在评论区留言,和大家一起分享。同时,也欢迎点赞和转发这篇文章,让更多的人从中受益。