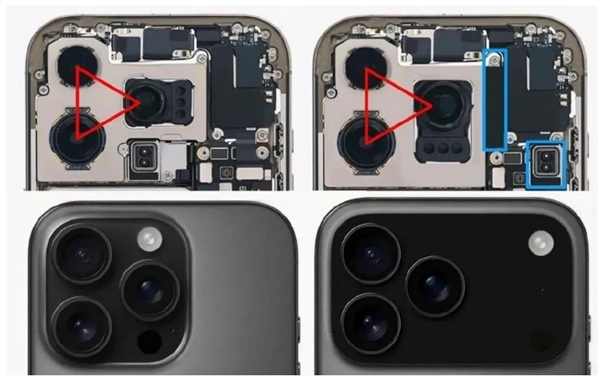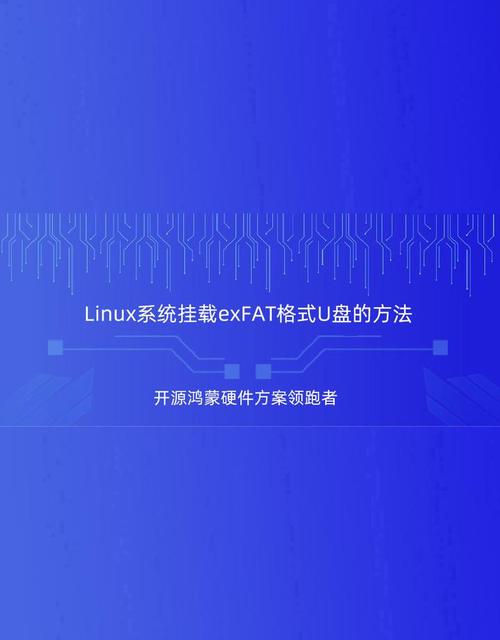显卡GT750M是市面上较为普遍的移动显卡,它在众多笔记本电脑中都能找到。通过调整这款显卡,我们可以增强游戏体验或改善显示质量,然而,对于多数用户而言,这一过程或许显得有些繁琐。接下来,我会详细阐述如何进行这些调整。
更新驱动
显卡性能受驱动影响极大。一般来说,新驱动能修复已知漏洞,并提升与软件的兼容性。需先至英伟达官网寻找对应最新驱动。若使用旧驱动,显卡性能可能无法充分发挥。下载与安装时,务必仔细遵循提示,以防出错。安装最新驱动后,或许能体验到性能显著提升,或解决先前显示问题。此外,新驱动有时可能不稳定,若遇此问题,可退回先前稳定的版本。
然后是自动优化功能。英伟达提供了显卡控制面板。面板中包含了自动优化的选项。一旦启用,系统会依据电脑中的程序和硬件配置,自动调整显卡的各项设置。例如,当运行对显卡要求不高的程序时,会降低显卡的功耗;而在运行游戏时,则会自动调整至适宜的帧率。这种方式简单又相对稳妥。
性能优先设置
显卡控制面板支持性能优先的配置调整。我们可以把3D预渲染的帧数调高,这样做对提升游戏帧数有帮助。不过,调得过高可能导致掉帧。还有,垂直同步也要调整,关掉它能让帧率上升,但可能会出现画面撕裂。如果你的显示器不支持高刷新率,可以试试关闭垂直同步,这样能提升游戏流畅度。至于电源管理模式,如果是在用电源充电的笔记本上,可以设置为高性能模式,这样显卡能获得更多电力,性能也会更强劲。
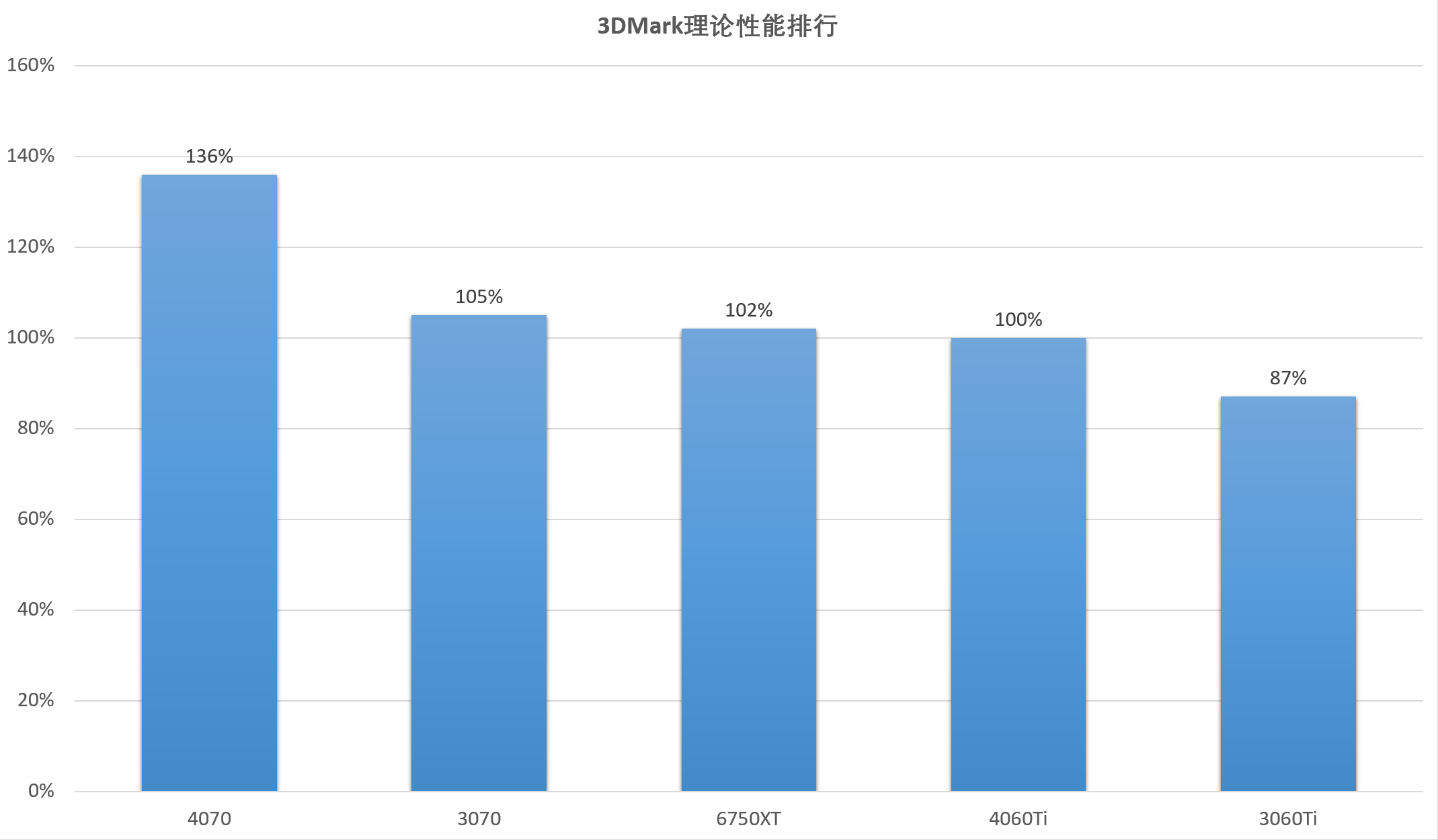
调整设置时,别忘了笔记本的散热状况。散热不好,硬要提高性能,可能会导致过热降频,反而影响性能。因此,在优先设置性能后,要关注散热情况。使用散热底座等辅助设备或许能有所帮助。

游戏特定设置
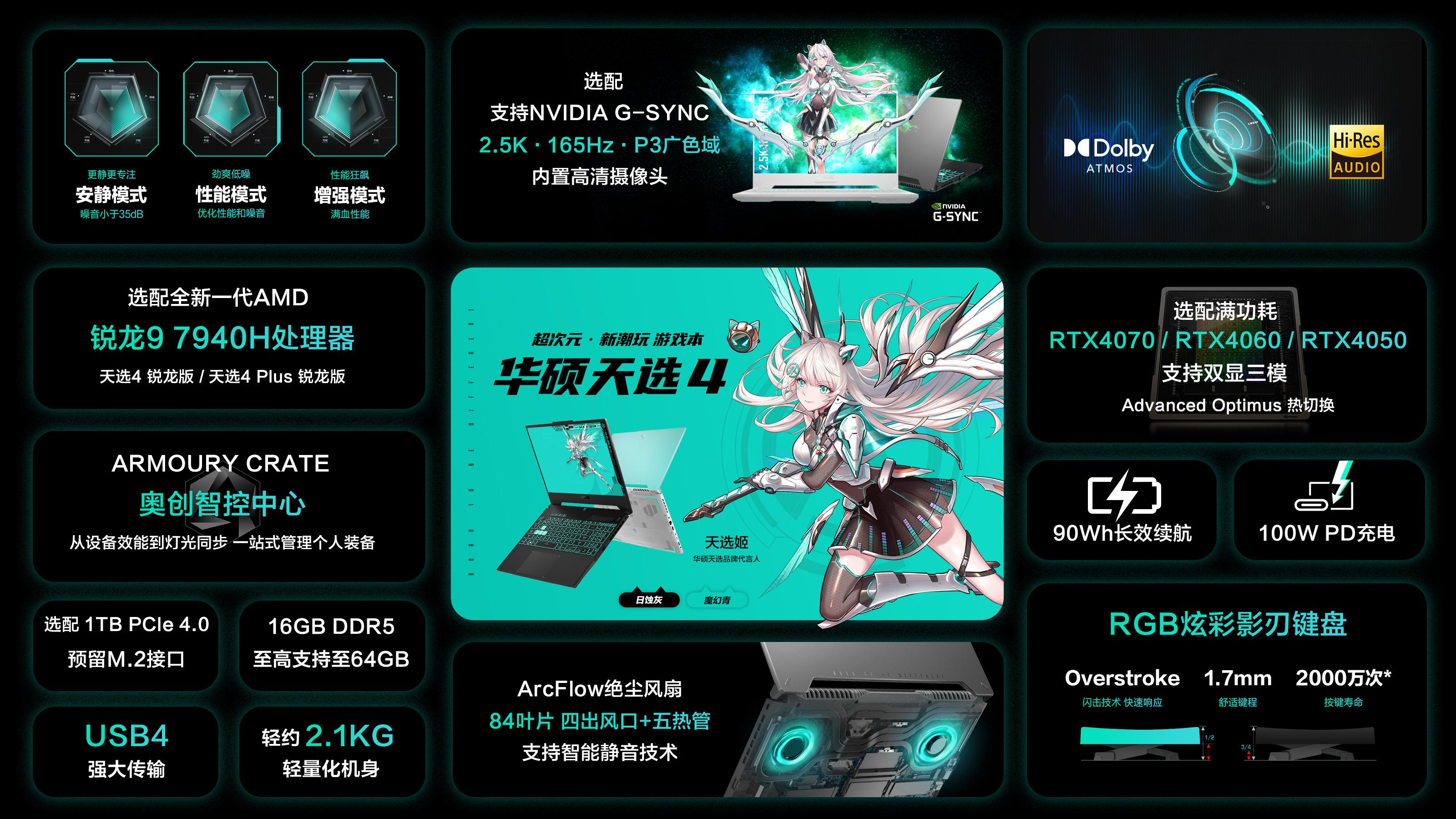
游戏往往配备了图像设置选项。以《英雄联盟》和《绝地求生》等热门游戏为例,在《英雄联盟》中,我们可以将纹理质量调整至中等或高等。若追求性能,阴影质量可降低。至于《绝地求生》,抗锯齿选项对性能影响较大,若想提升帧数,可选用最低的抗锯齿效果。游戏中视野距离、植被等选项均可调节,以实现性能与画面的平衡。特别是对于性能非顶尖的gt750m显卡,合理调整游戏图像选项显得尤为重要。

有些游戏会根据显卡的不同型号提供相应的推荐设置。遇到这种情况,我们可以借鉴这些设置。毕竟,游戏开发者最清楚游戏在各类硬件上的表现。依照这些推荐来调整,通常既能确保游戏画面的基本质量,又能使游戏运行更加顺畅。

显示调整

在性能调整之外,我们还能对显示效果进行调整。比如,进行颜色校正,我们可根据个人感受,在显卡控制面板中对色彩的饱和度、对比度以及色温进行调节。恰当的颜色配置可以使图像看起来更加真实,无论是浏览照片还是观赏影片,都能带来更佳的体验。
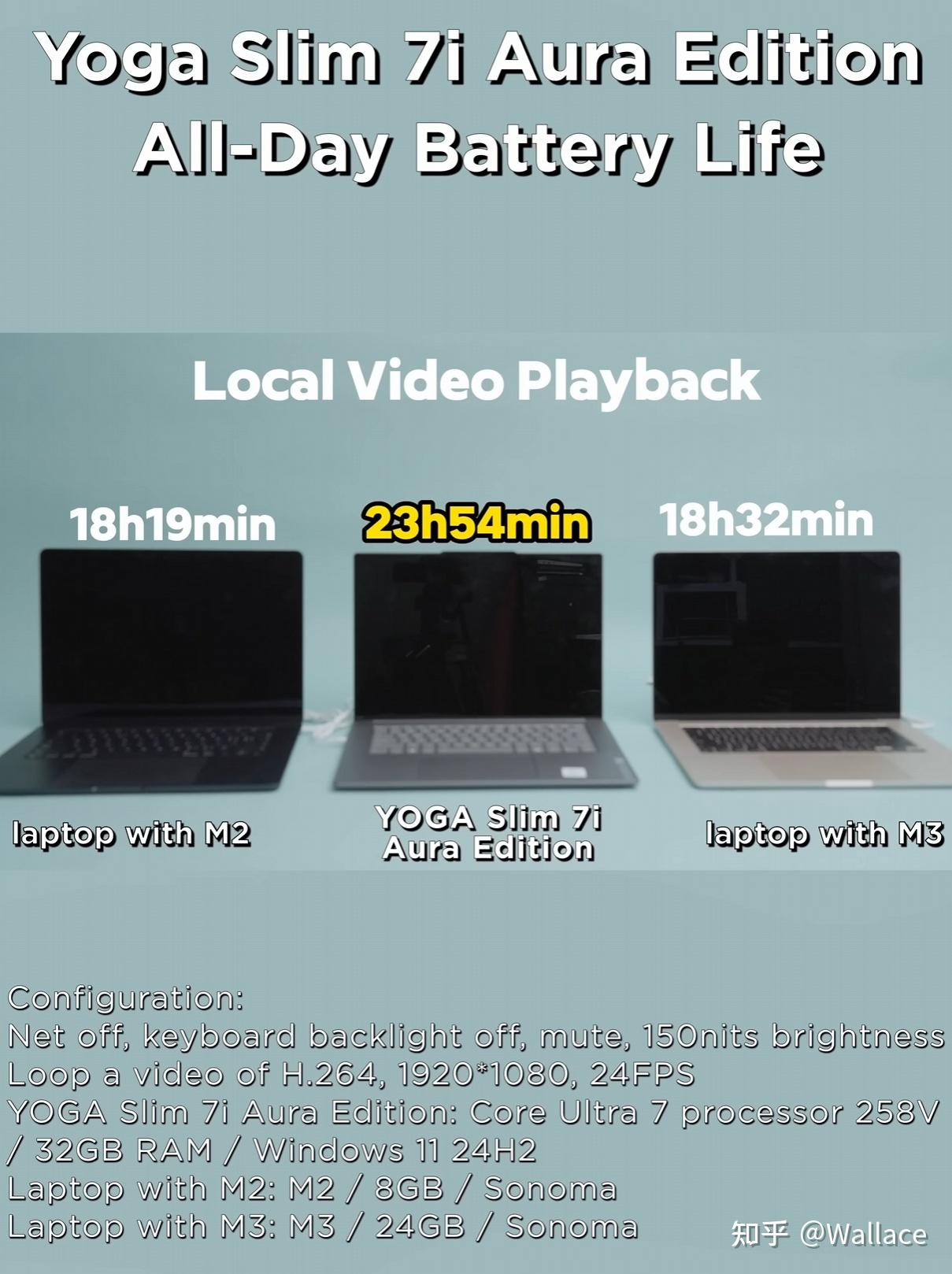
分辨率同样至关重要。若想提升游戏帧数,我们可以选择降低分辨率来运行游戏,但这样做会牺牲画面的清晰度。以gt750m显卡为例,在1366x768分辨率的笔记本屏幕上,大多数游戏都能实现较为流畅的运行。然而,若对画质有较高要求,不妨尝试1920x1080的分辨率,并适当降低游戏画质设置,以此达到流畅与画质之间的平衡。

多显卡切换
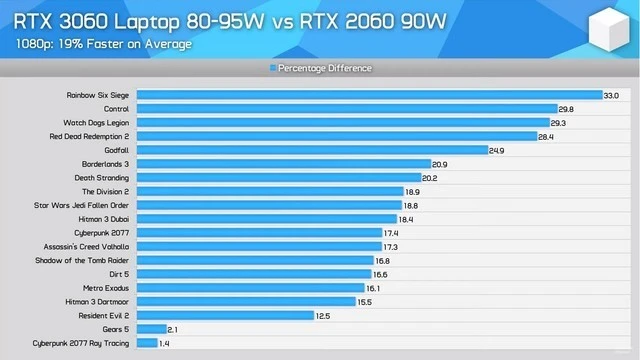
若你的笔记本除了GT750M显卡外,还装有集成显卡,那么你可能会遇到显卡切换的困扰。在处理日常办公任务,比如使用Word、Excel等软件时,你可以选择使用集成显卡,这样可以减少能耗,进而延长电池的使用寿命。
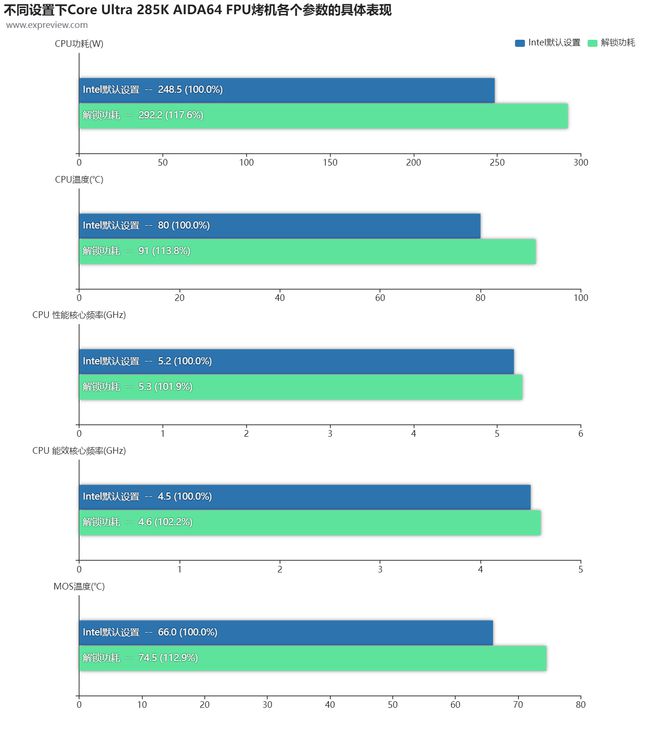
有两种切换方式可供选择。一是利用笔记本电脑自身的快捷键,比如某些联想电脑可能配备了特定按键或按键组合来切换显卡。二是进入英伟达显卡控制面板进行设置,决定哪些程序在哪个显卡上运行。不过,有时切换显卡后可能会遇到兼容性问题,这时就得重新调整显卡设置,或者检查显卡驱动是否运行正常。
温度及功耗管理
前面提到过,gt750m的性能会受到温度和功耗的显著影响。为了监控显卡的温度和功耗,我们可以借助第三方监测软件。一旦发现显卡在运行特定程序或游戏时温度异常升高,这可能是由于散热系统被堵塞或是散热硅脂已经干涸。若散热系统被堵塞,可以使用吹风机等工具对笔记本的散热风口进行清理。至于散热硅脂干涸的问题,则建议更换新的散热硅脂。
功耗方面,我们有两种选择。一是,在电源管理模式中,选高性能以提升功耗,进而获得性能的增强。二是,在笔记本的BIOS中查找是否有针对功耗的限制设置。不过,修改BIOS存在风险,若不熟悉操作,还是不建议轻易尝试。
在调整gt750m显卡的过程中,你是否遇到过什么独特的问题?欢迎在评论区分享你的经历。此外,若你觉得这篇文章对你有所帮助,不妨点赞并转发给更多人。