电脑音箱与小音箱的连接在多种场合下都极为方便,它能显著提升我们的听觉享受。然而,对于部分人而言,由于对连接步骤不够熟悉,可能会感到有些迷茫。接下来,我将逐一详述连接的具体方法。
查看音箱接口类型

明确音箱接口类型是第一步。市面上音箱接口种类繁多,包括3.5mm音频接口、USB接口以及蓝牙模块等。其中,3.5mm音频接口较为常见,可直接插入电脑的音频输出端口。若音箱采用USB接口,只需插入电脑的USB端口即可,部分型号还需安装驱动程序。购买时,使用者需仔细阅读音箱的说明文档。值得注意的是,不同接口类型的音箱连接方法有显著差异,操作时不可随意。

另外,查看音箱接口类型时,别忘了检查接口是否完好。接口若有灰尘或损坏,可能会影响连接效果,甚至导致无法连接。这时,需谨慎清理,或寻求专业人士的维修服务。

通过3.5mm接口连接

3.5mm接口的连接方式相对简单。若你的电脑音箱或小音箱配备了3.5mm接口,首先找到电脑上的音频输出接口。通常,这个接口位于电脑主机的前面或后面。接着,将音箱的3.5mm接口插头插入电脑的音频输出接口,务必插得牢固。在插入过程中,要注意接口的形状,避免强行插入。
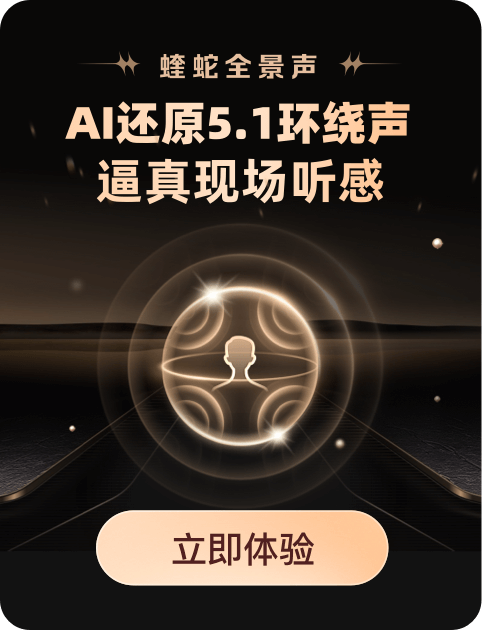
安装完毕后,若音箱配备独立电源,请先开启电源。随后,电脑系统或许会自动检测到新增音频设备。若未自动识别,请进入电脑的音频设置,检查是否存在新增音频输出设备选项。若存在,将其设置为默认音频输出设备,即可正常使用。

利用USB接口连接

若使用USB接口的音箱,只需将USB插头插入电脑上任意可用的USB端口。通常情况下,电脑系统会自动安装相应的驱动。若未自动安装,可查阅音箱手册,找到驱动程序的下载链接并手动安装。

安装完驱动程序后,先开启音箱电源。若音箱设有音量调整键,不妨试着调整音量,看是否能发出声音。此时,电脑可能会弹出提示,告知有新的音频设备连接。若遇到提示信息或声音输出异常,不妨再次拔插音箱,或许问题就能解决。

蓝牙音箱的连接

蓝牙音箱如今颇为流行。要确保你的电脑装备了蓝牙功能。若是台式机,可能还需额外购置一个蓝牙适配器。开启蓝牙音箱的开关,让它处于待配对状态。随后,在电脑的蓝牙设置中,点击“添加蓝牙设备”。
电脑自动搜寻周边的蓝牙设备,识别出你的蓝牙音箱名称后,进行点击配对连接。若需要输入配对码,请查阅蓝牙音箱的说明书,找到相应的配对码并输入。一旦连接成功,只需将蓝牙音箱设置为默认音频输出设备即可。
检查软件设置
不论连接方式是何种类型,硬件连接完毕后,有时还需对软件配置进行核实。进入电脑的声音设置,检查音量是否被关闭或调节至极低。若没有声音输出,首先要排查这个问题。
此外,还需核实声音输出设备的选项是否准确选择,切勿错误地将麦克风或其他设备当作声音输出设备。有时,系统故障或程序冲突等原因可能导致这些选项误设为错误选项。此时,只需重新选择正确的输出设备,问题便可得到解决。
故障排除
音箱连接后没声音?别着急。先看看所有连接线是否都已插紧,这往往是问题所在。接着,确认电源是否已开启,还有音箱的音量是否调到了最小。
若蓝牙音箱连接出现问题,可先尝试重新进行配对操作,亦或是重启电脑,并重新开启蓝牙功能后再次尝试配对。若音箱是通过接口连接的,不妨尝试更换接口,例如,若3.5mm接口前部无声音,可尝试后部的接口。
请问各位在连接电脑与音箱时,有没有遇到过什么特别棘手的问题?欢迎大家踊跃留言交流心得。若觉得这篇文章对您有所帮助,不妨点个赞支持一下。









