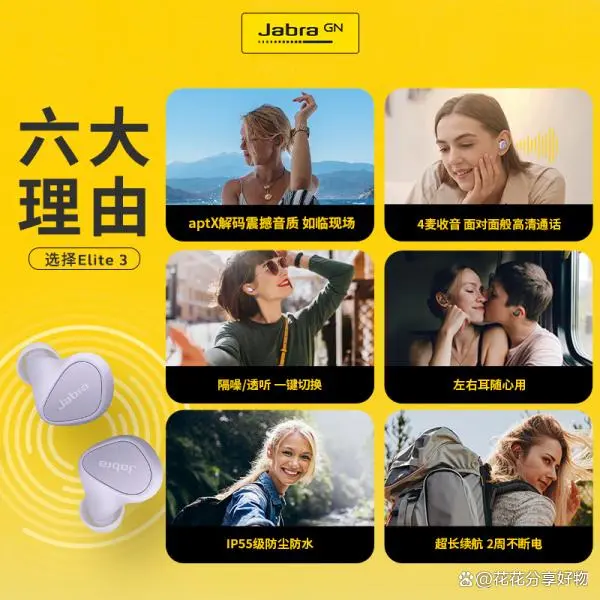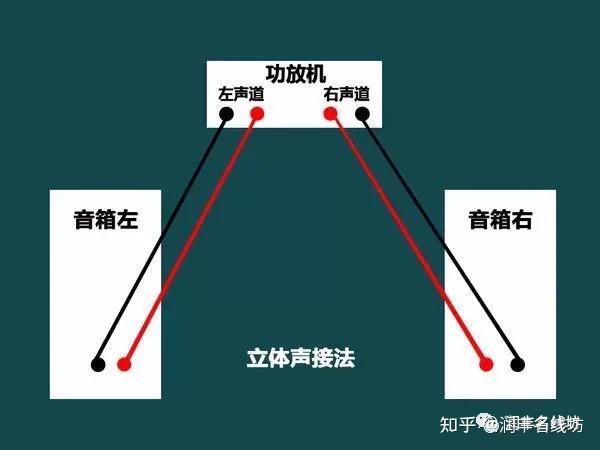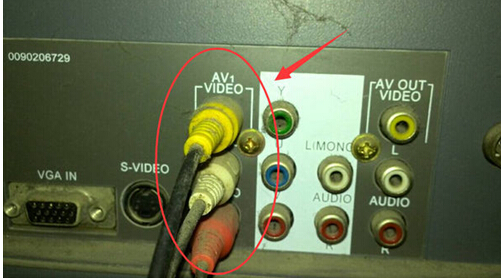连接电脑与蓝牙音箱相对容易,但有时也会让人感到困惑。其实,这并非一项复杂的工作,但要顺利完成,我们还需掌握一些基础知识和操作步骤。接下来,我会从几个角度详细阐述。
检查设备兼容性
确定电脑与蓝牙音箱兼容是首要任务。不同操作系统的电脑,比如Windows和Mac,在蓝牙连接上可能存在差异。通常,Windows系统的电脑只要具备蓝牙功能并安装了驱动,就能实现连接。若电脑较旧且未内置蓝牙,还需额外插入适配器。选购蓝牙音箱时,也要注意其支持的设备类型。以我为例,曾购蓝牙音箱欲连接家中旧电脑,却发现电脑无蓝牙功能,只得另行购买适配器。此外,某些蓝牙音箱可能仅针对特定系统优化,需提前了解,以防不兼容导致无法连接。

关于蓝牙音箱的版本问题,尽管高版本的蓝牙技术可以向下兼容低版本,但若是蓝牙版本过于老旧,就可能会引发连接速度减慢或数据传输不稳定的问题。以蓝牙2.0版本的设备为例,在传输音乐等文件时,就可能会出现播放卡顿的情况。

开启蓝牙功能

开启电脑蓝牙功能是连接的关键步骤。在Windows电脑上,您只需在屏幕右下角的通知栏中找到蓝牙图标并点击开启。但有时蓝牙图标会不见,这时您得进入设置,在设备选项里寻找并开启蓝牙。也有可能因为系统问题或驱动故障,蓝牙无法启动,这时可能需要重新安装蓝牙驱动。我就曾遇到更新系统后蓝牙无法开启的情况,后来通过重新安装驱动才解决了问题。
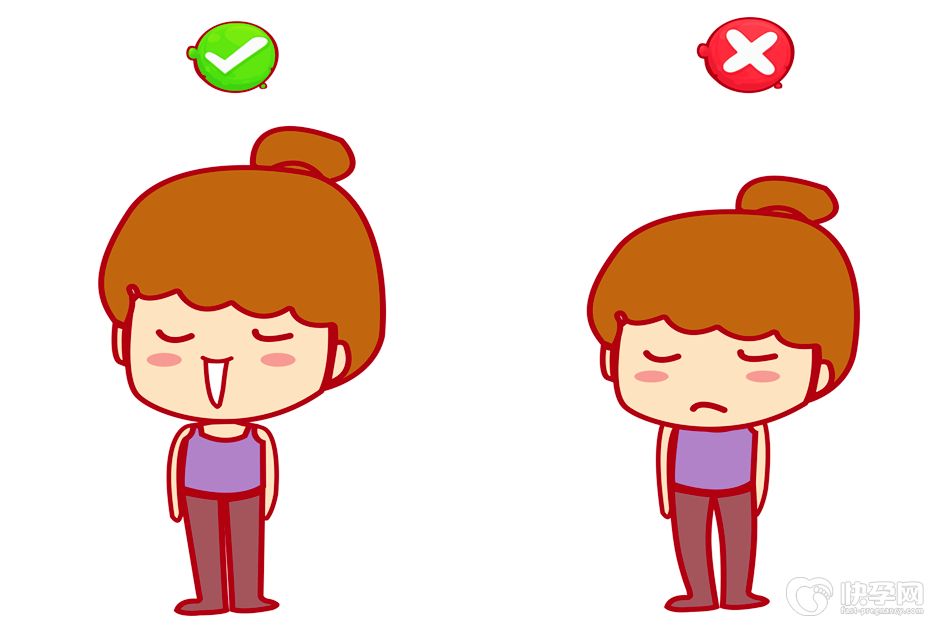
在Mac操作系统里,开启蓝牙操作相对简便,只需在任务栏上点击蓝牙图标即可激活该功能。然而,还需留意系统版本的不同,部分较旧的Mac系统在蓝牙功能上可能存在一定的局限性。

蓝牙音箱进入配对模式

蓝牙音箱配对方法各异。通常,我们只需长按音箱上的特定按键。比如,我用的那个品牌音箱,得长按电源键约五秒,待指示灯闪烁即表示已进入配对状态。有些音箱可能需要更复杂的步骤,比如先短按电源键,再长按功能键。务必查阅说明书,确保操作得当。若操作失误,电脑将无法识别音箱。此外,音箱进入配对状态后,应尽快进行电脑配对,以免超时需重新操作。

此外,若蓝牙音箱电量偏低,可能无法顺利进入配对状态,甚至可能导致配对失败。因此,在尝试连接前,务必检查蓝牙音箱的电量是否充足。
在电脑上搜索蓝牙设备

打开电脑蓝牙,并将蓝牙音箱设置为配对状态,随后便可在电脑上搜寻蓝牙设备。在Windows操作系统中,进入设置,选择“添加设备”选项,再挑选“蓝牙”选项,即可开始搜索。找到蓝牙音箱后,点击连接。若未能找到,可能是由于距离太远或音箱未完全进入配对状态。此时,请将音箱移至电脑附近,再次尝试操作。
在Mac操作系统里,首先进入蓝牙的偏好设置,这时会出现一个可连接的蓝牙设备列表。你只需找到自己的蓝牙音箱,然后点击连接即可。但有时会遇到同名设备干扰的情况,这时你可以通过查看音箱的标识码等方法,来准确识别并连接到你的音箱。
配对成功后的设置确认
电脑与蓝牙音箱配对成功后,有时还需进行设置确认。在Windows系统里,可能会出现设置窗口,此时可选择音箱作为默认音频输出。如此一来,播放音乐或视频时,声音便会从蓝牙音箱传出。此外,有时还需在软件内单独选择音频设备,比如在部分视频播放软件中,需在音频设置中将输出设备切换为蓝牙音箱。
在Mac系统上,若曾连接多对蓝牙设备,可能需在菜单栏调整音频输出设备,挑选最近连接的蓝牙音箱。若忽略这些细微的设置,电脑有声而蓝牙音箱却无声的情况可能发生。
疑难排解
在连接过程中,可能会遭遇各种问题。若无法连接,不妨先试试重启电脑和蓝牙音箱。通常,简单的重启就能解决多数问题。另外,也可能是电脑受到了蓝牙干扰,比如同时连接了多个蓝牙设备,这时可以先断开其他设备,然后再尝试连接。
如果声音出现卡顿或延迟,不妨检查一下蓝牙音箱与电脑的距离是否太远,或者中间是否有阻挡物。蓝牙传输的信号是有距离和穿透性限制的。当你在操作中遇到问题时,你是倾向于先查阅说明书,还是直接上网寻求解决方案?期待大家能分享自己遇到的问题及解决方法,以便帮助更多人顺利连接电脑与蓝牙音箱。同时,也欢迎点赞和转发这篇文章,让更多人从中受益。